Lasketun kentän lisääminen Excelin pivot-taulukkoon

Tutustu, kuinka voit lisätä lasketun kentän Excelin pivot-taulukkoon ja laskea myynnistä syntyviä palkkioita tehokkaasti.
Sen lisäksi, että voit lukea Excel 2016 -työkirjaan jätettyjä kommentteja, voit myös muokata niitä. Kun sinulla on Excel 2016 -työkirja, jossa on taulukoita, jotka sisältävät joukon kommentteja, et todennäköisesti halua käyttää aikaa hiiren osoittimen sijoittamiseen kunkin solun päälle lukeaksesi niitä.
Tänä aikana sinun on napsautettava Näytä kaikki kommentit -komentopainiketta nauhan Tarkista-välilehdellä (tai painettava Alt+RA). Kun napsautat Näytä kaikki kommentit Tarkastelu-välilehdessä, Excel näyttää kaikki työkirjan kommentit (kuten tässä näkyy).
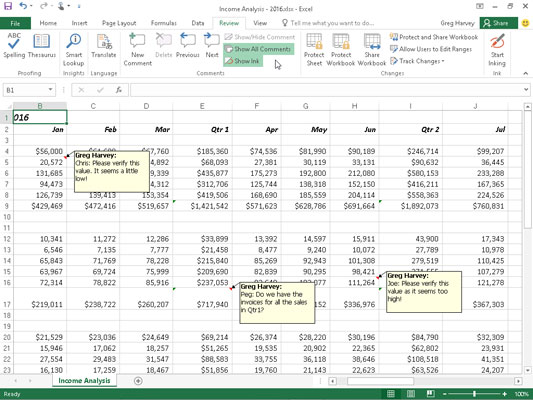
Tarkista laskentataulukkoon lisätyt kommentit Näytä kaikki kommentit -painikkeella Tarkista-välilehdessä.
Kun Tarkista-välilehti on valittuna valintanauhasta, voit siirtyä edestakaisin kommentista kommenttiin napsauttamalla sen Seuraava- ja Edellinen-komentopainikkeita Kommentit-ryhmässä (tai painamalla Alt+RN ja Alt+RV). Kun saavutat työkirjan viimeisen kommentin, saat hälytysruudun, jossa kysytään, haluatko jatkaa kommenttien tarkastelua alusta (mikä voit tehdä napsauttamalla OK).
Kun olet tarkistanut työkirjan kommentit, voit piilottaa niiden näytön napsauttamalla Näytä kaikki kommentit -komentopainiketta valintanauhan Tarkista-välilehdellä tai painamalla Alt+RA toisen kerran.
Jos haluat muokata kommentin sisältöä (riippumatta siitä, onko se itse luomasi vai ei), valitse se napsauttamalla Seuraava- tai Edellinen-komentopainiketta Tarkista-välilehden Kommentit-ryhmässä ja napsauta sitten Muokkaa kommenttia -painiketta (joka korvaa uuden kommentin) tai oikealla -klikkaa kommentin sisältävää solua ja valitse solun pikavalikosta Muokkaa kommenttia. Voit tehdä tämän myös valitsemalla kommentin sisältävän solun ja painamalla sitten Shift+F2.
Voit muuttaa kommentin paikkaa suhteessa sen soluun valitsemalla kommentin napsauttamalla sitä kohtaa ja sijoittamalla sitten hiiren osoittimen sen tekstiruudun johonkin reunaan. Kun nelipäinen nuoli ilmestyy hiiren tai kosketusosoittimen kärkeen, voit vetää tekstilaatikon uuteen paikkaan laskentataulukossa. Kun vapautat hiiren painikkeen, sormen tai kynän, Excel piirtää uudelleen nuolen, joka yhdistää kommentin tekstiruudun solun oikeassa yläkulmassa olevaan huomautusilmaisimeen.
Voit muuttaa kommentin tekstiruudun kokoa valitsemalla kommentin, asettamalla hiiren tai kosketusosoittimen johonkin sen koon säätökahvasta ja vetämällä sitten oikeaan suuntaan (poispäin laatikon keskustasta lisätäksesi sen kokoa tai kohti keskellä pienentääksesi sen kokoa). Kun vapautat hiiren painikkeen sormen tai kynän, Excel piirtää kommentin tekstiruudun uudelleen uudella muodolla ja koolla. Kun muutat kommentin tekstiruudun kokoa ja muotoa, Excel rivittää tekstin automaattisesti uuteen muotoon ja kokoon sopivaksi.
Voit muuttaa kommentin tekstin kirjasinta valitsemalla kommentin tekstin (valitsemalla kommentin muokattavaksi ja vetämällä sitten tekstin läpi), napsauttamalla tekstiruutua hiiren kakkospainikkeella ja valitsemalla sitten sen pikavalikosta Muotoile kommentti (tai voit paina Ctrl+1). Näyttöön tulevan Muotoile solut -valintaikkunan Fontti-välilehdellä voit sitten käyttää vaihtoehtoja muuttaaksesi valitussa kommentissa näytettävän tekstin kirjasinta, kirjasintyyliä, kirjasinkokoa tai väriä.
Voit poistaa kommentin valitsemalla kommentin sisältävän solun laskentataulukosta tai napsauttamalla nauhan Tarkista-välilehden Seuraava- tai Edellinen-komentopainikkeita, kunnes kommentti on valittuna, ja napsauttamalla sitten Kommentit-ryhmän Poista-komentopainiketta (Alt+RD). . Excel poistaa kommentin ja huomautusilmaisimen valitusta solusta.
Voit myös poistaa kaikki kommentit valitulta alueelta napsauttamalla Tyhjennä-painikkeen avattavasta valikosta Tyhjennä kommentit (se, jossa on pyyhekumikuvake Muokkaus-ryhmässä) nauhan Koti-välilehdellä (Alt+HEM).
Tutustu, kuinka voit lisätä lasketun kentän Excelin pivot-taulukkoon ja laskea myynnistä syntyviä palkkioita tehokkaasti.
Opi käyttämään Microsoft Teamsia: verkkopohjaista sovellusta, asiakkaana kannettavalla tietokoneella tai pöytätietokoneella tai Teams-mobiilisovellusta älypuhelimella tai tabletilla.
Kuinka estää Microsoft Wordia avaamasta tiedostoja vain luku -tilassa Windowsissa Microsoft Word avaa tiedostot vain luku -tilassa, jolloin niiden muokkaaminen on mahdotonta? Älä huoli, menetelmät ovat alla
Virheiden korjaaminen virheellisten Microsoft Word -asiakirjojen tulostuksessa. Virheet tulostettaessa Word-asiakirjoja, joissa on muuttuneet fontit, sotkuiset kappaleet, puuttuva teksti tai kadonnut sisältö ovat melko yleisiä. Älä kuitenkaan
Jos olet piirtänyt PowerPoint-dioihin esityksen aikana kynää tai korostuskynää, voit tallentaa piirustukset seuraavaa esitystä varten tai poistaa ne, jotta seuraavan kerran näytät ne. Aloitat puhtailla PowerPoint-dioilla. Pyyhi kynä- ja korostuskynäpiirrokset noudattamalla näitä ohjeita: Pyyhi rivit yksi kerrallaan […]
Tyylikirjasto sisältää CSS-tiedostoja, Extensible Stylesheet Language (XSL) -tiedostoja ja kuvia, joita käyttävät ennalta määritetyt sivupohjat, sivuasettelut ja säätimet SharePoint 2010:ssä. CSS-tiedostojen etsiminen julkaisusivuston tyylikirjastosta: Valitse Sivuston toiminnot→ Näytä Kaikki sivuston sisältö. Sivuston sisältö tulee näkyviin. Style-kirjasto sijaitsee […]
Älä hukuta yleisöäsi jättimäisillä numeroilla. Microsoft Excelissä voit parantaa koontinäyttöjesi ja raporttiesi luettavuutta muotoilemalla numerot näyttämään tuhansia tai miljoonia.
Opi käyttämään SharePointin sosiaalisen verkostoitumisen työkaluja, joiden avulla yksilöt ja ryhmät voivat kommunikoida, tehdä yhteistyötä, jakaa ja pitää yhteyttä.
Juliaanisia päivämääriä käytetään usein valmistusympäristöissä aikaleimana ja pikaviitteenä eränumerolle. Tämän tyyppisen päivämääräkoodauksen avulla jälleenmyyjät, kuluttajat ja huoltoedustajat voivat tunnistaa tuotteen valmistusajankohdan ja siten tuotteen iän. Julian-päivämääriä käytetään myös ohjelmoinnissa, armeijassa ja tähtitiedessä. Erilainen […]
Voit luoda verkkosovelluksen Access 2016:ssa. Mikä verkkosovellus sitten on? No, verkko tarkoittaa, että se on verkossa, ja sovellus on vain lyhenne sanoista "sovellus". Mukautettu verkkosovellus on online-tietokantasovellus, jota käytetään pilvestä selaimen avulla. Rakennat ja ylläpidät verkkosovellusta työpöytäversiossa […]








