Lasketun kentän lisääminen Excelin pivot-taulukkoon

Tutustu, kuinka voit lisätä lasketun kentän Excelin pivot-taulukkoon ja laskea myynnistä syntyviä palkkioita tehokkaasti.
Ehkä vähiten aggressiivinen yhteistyötapa Microsoft Wordissa on kommentin lisääminen asiakirjan tekstiin. Ennen vanhaan kirjoitit huomautuksesi käyttämällä eri tekstin väriä tai KAIKKIA kirjaimia tai ympäröimällä havainnot kolminkertaisilla kiharasuluilla. Tällaisten hankalia ja typeriä menetelmiä käyttämisen sijaan harkitse Tarkista-välilehden napsauttamista ja valmistaudu käyttämään joitain Kommentit-ryhmän työkaluja.
Voit lisätä kommentin taitavasti dokumenttiin seuraavasti:
Valitse tekstiosa, jota haluat kommentoida.
Ole tarkka. Saatat tuntea houkutusta valita koko lause, mutta vain muutama ensimmäinen sana on välttämätön.
Napsauta Tarkista-välilehteä.
Napsauta Kommentit-ryhmässä Uusi kommentti -painiketta.
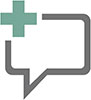
Uusi kommentti -painike näkyy tässä. Napsauta sitä, niin Kommentit-ruutu tulee näkyviin nykyisen sivun oikealle puolelle, kuten seuraavassa kuvassa. Sivun puolta, jossa kommentti näkyy, kutsutaan merkintäalueeksi.
Kirjoita kommentti.
Kirjoita ajatuksesi muistiin. En ole varma, kuinka pitkä kommentti voi olla; jos haluat höpöttää, lähetä sähköpostia sen sijaan. Jostain syystä tekstin muotoilua voidaan käyttää kommentissa.
Paina Esc-näppäintä, kun olet kirjoittanut kommentin.
Tai voit napsauttaa asiakirjan tekstiä.
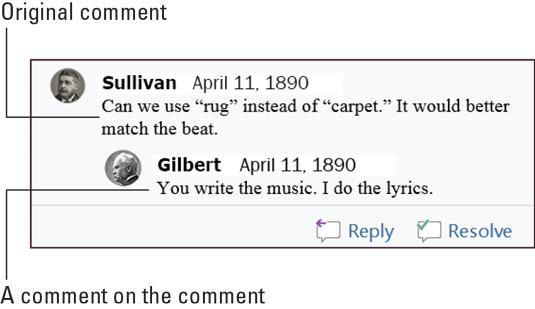
Kommentit tekstikohtaan.
Kommenttien ei ole tarkoitus roikkua avaruudessa – ellet vain halua jättää niitä huomiotta. Muussa tapauksessa sinulla on kaksi vaihtoehtoa käsitellä kommenttia.

Voit vastata kommenttiin napsauttamalla Vastaa-painiketta. Nimesi näkyy kommenttikentässä, ja sinulle tarjotaan mahdollisuus kirjoittaa muistiin vastalause, vastalause tai kirous.

Kun kommentoitu ongelma ei ole enää ongelma, merkitse kommentti ratkaistuksi: Napsauta kommentin Ratkaise-painiketta. Alkuperäinen kommentti on himmennetty, joten yhteistyökumppanit voivat edelleen lukea sen. Ja jos muita ongelmia ilmenee, napsauta Avaa uudelleen -painiketta jatkaaksesi kommenttien lisäämistä.

Merkintäalue (tekstin oikealla puolella) tulee näkyviin aina, kun asiakirjassa on kommentteja. Voit piilottaa tämän alueen napsauttamalla Tarkista-välilehteä. Napsauta Seuranta-ryhmässä Näytä tarkistettavaksi -painiketta, joka näkyy marginaalissa. Neljä käytettävissä olevaa vaihtoehtoa määrittävät, miten kommentit ja muut asiakirjaversiot näytetään:
Suosittelen käsittelemään asiakirjan kommentteja Print Layout -näkymässä, joka toimii parhaiten. Jos valitset Luonnosnäkymän, kommentit näkyvät suluissa olevina nimikirjaimina, jotka on korostettu tietyllä taustavärillä. Kommenttini näyttävät esimerkiksi [DG1], jossa DG on minun nimikirjaimet ja 1 on kommentti 1. Aseta hiiren osoitin kyseisen tekstin kohdalle nähdäksesi kommentin ponnahduskuplassa.
Jos haluat tarkastella kaikkia kommentteja valitusta asiakirjanäkymästä riippumatta, kutsu tarkasteluruutu: Napsauta Tarkastelu-välilehden Seuranta-ryhmässä Tarkastusruutu-painiketta. Valitse joko vaaka- tai pystynäyttö kutsuaksesi tarkasteluruudun ja tarkastellaksesi kommentteja sekä tekstiversioita.
Saadaksesi käsityksen siitä, miten kommentoiminen sujuu, älä vain selaa asiakirjaasi satunnaisesti ja yritä löytää seuraava valituksen tai kohteliaisuuden. Käytä sen sijaan Seuraava kommentti- ja Edellinen kommentti -painikkeita. Nämä painikkeet löytyvät Arvostelu-välilehden Kommentit-ryhmästä.
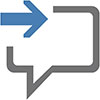
Napsauta Seuraava kommentti -painiketta siirtyäksesi asiakirjan seuraavaan kommenttiin.
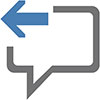
Napsauta Edellinen kommentti -painiketta siirtyäksesi asiakirjan edelliseen kommenttiin.
Napsauttamalla joko Seuraava kommentti tai Edellinen kommentti -painiketta aktivoidaan Kaikki merkinnät -näkymä.
Kyllä, se on kamalaa, mutta kommentit tulostuvat asiakirjasi mukana. Tämä tulos ei todennäköisesti ole se, mitä tarkoitit, joten toimi seuraavasti:
Paina Ctrl+P.
Tulosta-näyttö tulee näkyviin.
Napsauta Tulosta kaikki sivut -painiketta nähdäksesi sen valikon.
Valitse Tulosta merkintä -komento.
Tämä asetus määrittää, tulostetaanko kommentit ja muut tekstimerkinnät. Poista valintamerkki, jos haluat estää kommentit paperiversiosta.
Tulostuksen esikatselu -ikkuna vahvistaa, tulostuvatko kommentit ja muut merkinnät.
Tee muut asetukset tarvittaessa Tulosta-ikkunassa.
Napsauta suurta Tulosta-painiketta tulostaaksesi asiakirjan.
Sinun on noudatettava näitä ohjeita aina, kun tulostat asiakirjan, muuten kommentit tulostuvat.
Kommentin ongelma on ratkaistu, mutta et myöskään halua, että sinua muistutetaan kommentista enää koskaan. Tee nämä vaiheet:
Napsauta Tarkista-välilehteä.
Napsauta Seuraava kommentti tai Edellinen kommentti -painiketta löytääksesi loukkaavan kommentin.
Onnistuessaan kommentti on korostettu merkintäalueella.
Valitse Kommentit-alueella Poista → Poista.

Poista-painike on yksi niistä valikkopainikkeen kuvakkeista, joita sinun on napsautettava päästäksesi komentoihin.
Toista vaiheet 2 ja 3 poistaaksesi lisäkommentit.
Tai vain toista vaihetta 2, kunnes löydät kommentin, joka on poistettava.
Jos haluat poistaa kaikki kommentit asiakirjasta yhdellä massiivisella kostotoimella, käytä Poista kommentti -painikkeen valikkoa: Valitse Poista → Poista kaikki kommentit asiakirjasta.
Tutustu, kuinka voit lisätä lasketun kentän Excelin pivot-taulukkoon ja laskea myynnistä syntyviä palkkioita tehokkaasti.
Opi käyttämään Microsoft Teamsia: verkkopohjaista sovellusta, asiakkaana kannettavalla tietokoneella tai pöytätietokoneella tai Teams-mobiilisovellusta älypuhelimella tai tabletilla.
Kuinka estää Microsoft Wordia avaamasta tiedostoja vain luku -tilassa Windowsissa Microsoft Word avaa tiedostot vain luku -tilassa, jolloin niiden muokkaaminen on mahdotonta? Älä huoli, menetelmät ovat alla
Virheiden korjaaminen virheellisten Microsoft Word -asiakirjojen tulostuksessa. Virheet tulostettaessa Word-asiakirjoja, joissa on muuttuneet fontit, sotkuiset kappaleet, puuttuva teksti tai kadonnut sisältö ovat melko yleisiä. Älä kuitenkaan
Jos olet piirtänyt PowerPoint-dioihin esityksen aikana kynää tai korostuskynää, voit tallentaa piirustukset seuraavaa esitystä varten tai poistaa ne, jotta seuraavan kerran näytät ne. Aloitat puhtailla PowerPoint-dioilla. Pyyhi kynä- ja korostuskynäpiirrokset noudattamalla näitä ohjeita: Pyyhi rivit yksi kerrallaan […]
Tyylikirjasto sisältää CSS-tiedostoja, Extensible Stylesheet Language (XSL) -tiedostoja ja kuvia, joita käyttävät ennalta määritetyt sivupohjat, sivuasettelut ja säätimet SharePoint 2010:ssä. CSS-tiedostojen etsiminen julkaisusivuston tyylikirjastosta: Valitse Sivuston toiminnot→ Näytä Kaikki sivuston sisältö. Sivuston sisältö tulee näkyviin. Style-kirjasto sijaitsee […]
Älä hukuta yleisöäsi jättimäisillä numeroilla. Microsoft Excelissä voit parantaa koontinäyttöjesi ja raporttiesi luettavuutta muotoilemalla numerot näyttämään tuhansia tai miljoonia.
Opi käyttämään SharePointin sosiaalisen verkostoitumisen työkaluja, joiden avulla yksilöt ja ryhmät voivat kommunikoida, tehdä yhteistyötä, jakaa ja pitää yhteyttä.
Juliaanisia päivämääriä käytetään usein valmistusympäristöissä aikaleimana ja pikaviitteenä eränumerolle. Tämän tyyppisen päivämääräkoodauksen avulla jälleenmyyjät, kuluttajat ja huoltoedustajat voivat tunnistaa tuotteen valmistusajankohdan ja siten tuotteen iän. Julian-päivämääriä käytetään myös ohjelmoinnissa, armeijassa ja tähtitiedessä. Erilainen […]
Voit luoda verkkosovelluksen Access 2016:ssa. Mikä verkkosovellus sitten on? No, verkko tarkoittaa, että se on verkossa, ja sovellus on vain lyhenne sanoista "sovellus". Mukautettu verkkosovellus on online-tietokantasovellus, jota käytetään pilvestä selaimen avulla. Rakennat ja ylläpidät verkkosovellusta työpöytäversiossa […]








