Lasketun kentän lisääminen Excelin pivot-taulukkoon

Tutustu, kuinka voit lisätä lasketun kentän Excelin pivot-taulukkoon ja laskea myynnistä syntyviä palkkioita tehokkaasti.
Myönnä se – 3-D-kaaviot Excelissä näyttävät todella upeilta! Kolmiulotteisten kaavioiden työskentely Excelissä vaatii vain perustiedot korkeudesta, leveydestä ja syvyydestä. 3-D-näkymän valintaikkunassa voit muuttaa 3D-asetuksia. Pääset tähän valintaikkunaan valitsemalla kaavion ja valitsemalla Kaavio -> 3-D-näkymä. (Käytä-painikkeella 3-D-näkymän valintaikkunassa voit nähdä, kuinka asetuksesi vaikuttavat kaavioon ilman, että sinun tarvitsee sulkea valintaikkunaa.)
Huomaa, että 3D-näkymä -valikkokohta on käytettävissä vain, kun valittu kaavio on 3D-kartta. Jos 3D-näkymän valikkokohta on poistettu käytöstä, vaihda ensin karttatyyppi 3D-tyypiksi valitsemalla Kartta –> Karttatyyppi.
Kaikki kaaviotyypit eivät ole saatavilla 3D-alatyypeissä, eivätkä kaikilla 3D-alatyypeillä olevilla kaavioilla ole samoja asetuksia.
Excel-kaavion pyörittäminen siirtää sitä vasemmalle tai oikealle. Täydellinen 360 prosentin kierto on käytettävissä kaikille 3-D-kaavioille, paitsi pylväskaaviolle. Kuvassa 1 on kaavio, joka on muotoiltu erilaisilla kiertoasetuksilla.
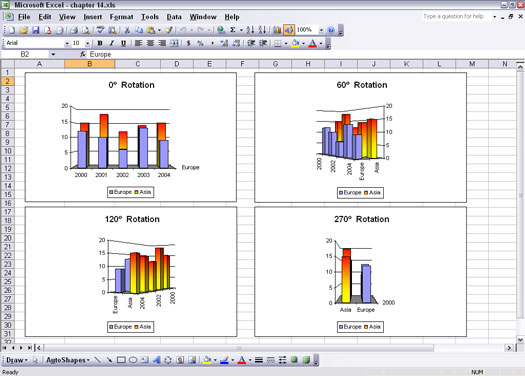
Kuva 1: Voit kiertää kaaviota vasemmalle tai oikealle.
Kuvan 1 kaavioissa on vastaavasti 0 % kierto, 60 % kierto, 120 % kierto ja 270 % kierto. Tässä on muutamia tärkeitä huomioitavia kohtia:
Rotaatioarvot 0 %, 90 %, 180 % ja 270 % hämärtävät usein tietoja.
Kuvassa 2 on sekoitus kiertoa ja korkeutta, jotka toimivat yhdessä esittäen kaksi sarjaa. Kierto on asetettu 10 %:iin – enemmän tai vähemmän tönäyteen poispäin katsomasta tietoja tasaisesti. Korkeus on asetettu 25 %:iin.
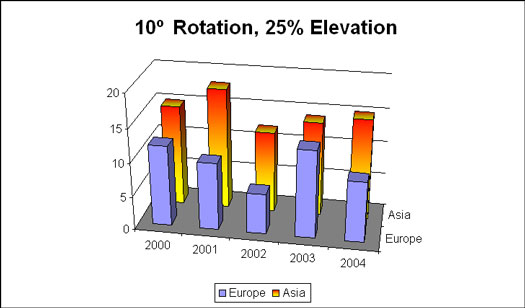
Kuva 2: Kierron ja korkeuden käyttäminen yhdessä.
Näin voit säätää 3D-kaavion kiertoa:
1. Luo ja valitse 3D-kaavio tai avaa työkirja, jossa on 3-D-kaavio ja valitse se.
2. Valitse Kaavio –> 3-D-näkymä.
3-D-näkymän valintaikkuna tulee näkyviin.
3. Säädä kiertoasetusta.
Katso taulukosta 1 (tämän artikkelin lopussa), mitä arvoja voidaan käyttää.
4. Napsauta OK sulkeaksesi valintaikkunan ja nähdäksesi muutoksen kaaviossa.
Vaikka voit säätää ympyräkaavion kiertoa, vaikutus ei tee muuta kuin pyörittelee ympyrää. se ei tee datalohkojen näkemisestä helpompaa tai vaikeampaa.
Kuvittele klassinen esimerkki perspektiivivaikutelmasta: yhdensuuntaiset viivat, jotka näyttävät yhdistyvän kaukaa.
Perspektiivi tarjoaa kaavioita, joissa lähempänä olevat kohteet näyttävät suuremmilta ja kauempana olevat pienemmiltä; toisin sanoen perspektiivi voi lisätä kaavioon syvyyttä. Tämä tietysti simuloi tapaa, jolla näet asiat maailmassa. Kaaviot eivät välttämättä tarvitse tätä hoitoa, mutta se on käytettävissäsi.
Kuva 3 esittää samaa pylväskaaviota kahdesti piirrettynä. Kaikki asetukset ovat samat perspektiiviä lukuun ottamatta:
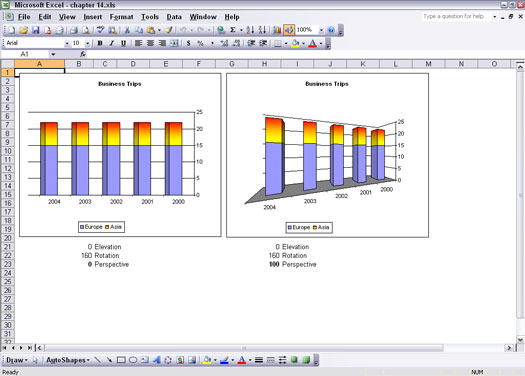
Kuva 3: Perspektiiviasetusten vertailu pylväskaaviossa.
Kuvan 3 kaaviot esittävät perspektiiviä sovellettuina tietopisteiden sarjaan (sarakkeisiin). Kuvassa 4 on toinen esimerkki perspektiivistä. Sama viivakaavio piirretään kahdesti. Vasemman kaavion matala perspektiiviasetus on 30. Oikean kaavion täysi perspektiiviasetus on 100. Oikean kaavion viivat näyttävät suuntautuvan hieman toisiaan kohti. Tämä on yleinen syvyyskäsitys, kuten silloin, kun rautatiekiskot näyttävät lähentyvän etäisyydellä.
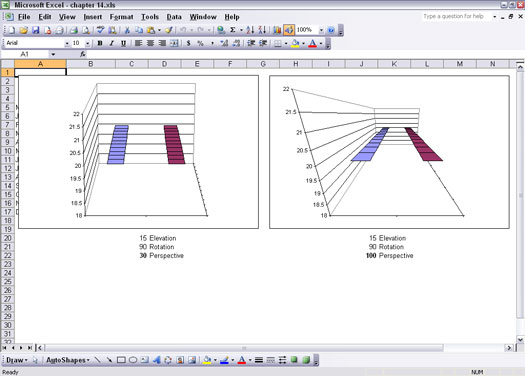
Kuva 4: Perspektiiviasetusten vertailu viivakaaviossa.
Perspektiivin käyttö voi toimia sinua vastaan. Kuten kuvasta 3 näkyy, perspektiivin käyttö antaa vaikutelman, että datapisteet eivät ole samanarvoisia, vaikka itse asiassa ne ovat identtisiä.
Näin voit säätää 3D-kaavion perspektiiviä:
1. Luo ja valitse 3D-kaavio tai avaa työkirja, jossa on 3-D-kaavio ja valitse se.
2. Valitse Kaavio –> 3-D-näkymä.
3-D-näkymän valintaikkuna tulee näkyviin.
3. Säädä perspektiiviasetusta.
Katso taulukosta 1, mitä arvoja voidaan käyttää.
4. Napsauta OK sulkeaksesi valintaikkunan ja nähdäksesi muutoksen kaaviossa.
Taulukossa 1 on yhteenveto 3D-kaavioihin sovellettavien asetusten tyypeistä.
Taulukko 1: 3D-attribuutit
|
Asetus |
Mitä se tekee |
Mahdolliset arvot |
|
Korkeus |
Säätää ylä- ja alanäkymää. |
–90 - 90 pylväs-, viiva-, alue- ja pintakaavioille; 0 - 44 pylväskaavioille; 10–80 ympyräkaavioille. |
|
Kierto |
Säätää vasenta ja oikeaa näkymää. |
0 - 360 pylväs-, viiva-, ympyrä-, alue- ja pintakaavioille; 0–44 pylväskaavioille. |
|
Perspektiivi |
Ohjaa vaikutusta, jolla kaavion lähempänä oleva osa näyttää suuremmalta ja kaavion kauempi osa pienemmältä. Tämä tehoste voi parantaa tai haitata kaavion ulkoasua riippuen siitä, miltä tehoste näyttää muiden 3-D-attribuuttien asetuksista. |
0 - 100 pylväs-, viiva-, alue- ja pintakaavioille. Tehoste ei ole käytettävissä pylväs- tai ympyräkaavioissa. |
|
Oikean kulman akselit |
Ohittaa perspektiivivaikutelman ja pakottaa x-akselin ja y-akselin kohtaamaan suorassa kulmassa. Kun Oikean kulman akselit -ruutu on valittuna, perspektiivin asettamisvaihtoehto ei ole näkyvissä. |
Valintaruutuna, käytettävissä pylväs-, viiva-, alue- ja pintakaavioissa. |
|
Korkeus % pohjasta |
Ohjaa 3D-tietosarjan korkeutta. Asetus toimii mittaamalla sarjan korkeus prosentteina karttapohjan tai tonttialueen pohjasta. |
5 - 500 pylväs-, pylväs-, viiva-, ympyrä-, pinta-ala- ja pintakaavioille. |
|
Automaattinen skaalaus |
Ohittaa Height % of Base -asetuksen. Käytettäessä Excel säätää korkeuden ja leveyden suhdetta. |
Valintaruutuna, käytettävissä pylväs-, pylväs-, viiva-, alue- ja pintakaavioissa. |
Tutustu, kuinka voit lisätä lasketun kentän Excelin pivot-taulukkoon ja laskea myynnistä syntyviä palkkioita tehokkaasti.
Opi käyttämään Microsoft Teamsia: verkkopohjaista sovellusta, asiakkaana kannettavalla tietokoneella tai pöytätietokoneella tai Teams-mobiilisovellusta älypuhelimella tai tabletilla.
Kuinka estää Microsoft Wordia avaamasta tiedostoja vain luku -tilassa Windowsissa Microsoft Word avaa tiedostot vain luku -tilassa, jolloin niiden muokkaaminen on mahdotonta? Älä huoli, menetelmät ovat alla
Virheiden korjaaminen virheellisten Microsoft Word -asiakirjojen tulostuksessa. Virheet tulostettaessa Word-asiakirjoja, joissa on muuttuneet fontit, sotkuiset kappaleet, puuttuva teksti tai kadonnut sisältö ovat melko yleisiä. Älä kuitenkaan
Jos olet piirtänyt PowerPoint-dioihin esityksen aikana kynää tai korostuskynää, voit tallentaa piirustukset seuraavaa esitystä varten tai poistaa ne, jotta seuraavan kerran näytät ne. Aloitat puhtailla PowerPoint-dioilla. Pyyhi kynä- ja korostuskynäpiirrokset noudattamalla näitä ohjeita: Pyyhi rivit yksi kerrallaan […]
Tyylikirjasto sisältää CSS-tiedostoja, Extensible Stylesheet Language (XSL) -tiedostoja ja kuvia, joita käyttävät ennalta määritetyt sivupohjat, sivuasettelut ja säätimet SharePoint 2010:ssä. CSS-tiedostojen etsiminen julkaisusivuston tyylikirjastosta: Valitse Sivuston toiminnot→ Näytä Kaikki sivuston sisältö. Sivuston sisältö tulee näkyviin. Style-kirjasto sijaitsee […]
Älä hukuta yleisöäsi jättimäisillä numeroilla. Microsoft Excelissä voit parantaa koontinäyttöjesi ja raporttiesi luettavuutta muotoilemalla numerot näyttämään tuhansia tai miljoonia.
Opi käyttämään SharePointin sosiaalisen verkostoitumisen työkaluja, joiden avulla yksilöt ja ryhmät voivat kommunikoida, tehdä yhteistyötä, jakaa ja pitää yhteyttä.
Juliaanisia päivämääriä käytetään usein valmistusympäristöissä aikaleimana ja pikaviitteenä eränumerolle. Tämän tyyppisen päivämääräkoodauksen avulla jälleenmyyjät, kuluttajat ja huoltoedustajat voivat tunnistaa tuotteen valmistusajankohdan ja siten tuotteen iän. Julian-päivämääriä käytetään myös ohjelmoinnissa, armeijassa ja tähtitiedessä. Erilainen […]
Voit luoda verkkosovelluksen Access 2016:ssa. Mikä verkkosovellus sitten on? No, verkko tarkoittaa, että se on verkossa, ja sovellus on vain lyhenne sanoista "sovellus". Mukautettu verkkosovellus on online-tietokantasovellus, jota käytetään pilvestä selaimen avulla. Rakennat ja ylläpidät verkkosovellusta työpöytäversiossa […]








