Lasketun kentän lisääminen Excelin pivot-taulukkoon

Tutustu, kuinka voit lisätä lasketun kentän Excelin pivot-taulukkoon ja laskea myynnistä syntyviä palkkioita tehokkaasti.
Lajittelu ja ryhmittely Outlook 2013:ssa ovat samanlaisia. Molemmat menettelytavat järjestävät taulukon kohteet sarakkeiden mukaan. Ryhmittely eroaa lajittelusta siinä, että se luo nippuja samankaltaisia kohteita, jotka voit avata tai sulkea. Voit katsoa vain sinua kiinnostavia nippuja ja jättää huomioimatta kaikki muut niput.
Kun esimerkiksi tasapainotat shekkikirjaasi, lajittelet todennäköisesti shekit sekin numeron mukaan. Verotushetkellä ryhmittelet sekit: Teet kasan sekkejä sairauskuluista, toisen kasan shekkejä hyväntekeväisyyteen liittyvistä vähennyksistä ja toisen kasan shekkejä For LuckyTemplates -kirjoihin sijoittamasi rahalle .
Sitten voit laskea yhteen kussakin luokassa käyttämäsi summat ja kirjoittaa ne veroilmoitukseesi.
Nopein tapa ryhmitellä kohteita on napsauttaa hiiren kakkospainikkeella sen sarakkeen otsikkoa, jonka mukaan haluat ryhmitellä, ja valita sitten Ryhmittele tämän kentän mukaan. Ryhmittelyperuste-ruutu tulee automaattisesti näkyviin, ja valitsemasi kentän nimi tulee automaattisesti näkyviin Ryhmittelyperuste-ruutuun. Eikö se ole liukasta?
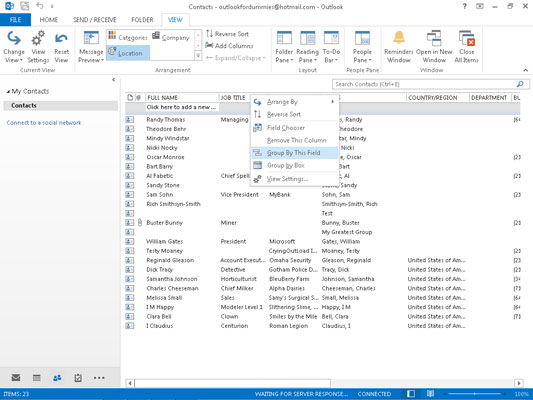
Ryhmitetty näkymä näyttää niiden sarakkeiden nimet, joita käytit ryhmitellyn näkymän luomiseen. Jos napsautat Yhteystiedot-kuvaketta ja valitset luettelonäkymän (joka ryhmittelee yhteystietosi yrityksen mukaan), näet luettelon vasemmalla puolella ryhmän kolmiomaisia kuvakkeita.
Sana Yritys näkyy jokaisen kuvakkeen vieressä, koska se on sarake, johon näkymä on ryhmitelty. Yrityksen nimi näkyy sanan Yritys vieressä; ryhmitellyssä näkymässä on oma osio jokaiselle listan yritykselle.
Sanan Yritys vasemmassa päässä oleva kuvake osoittaa joko suoraan oikealle tai alas ja oikealle.
Suoraan oikealle osoittava kuvake tarkoittaa, että siellä on enemmän nähtävää: Napsauta sitä nähdäksesi muut ryhmään kuuluvat kohteet.
Alas ja oikealle kallistettu kolmio tarkoittaa, että siellä ei ole enää mitään nähtävää; mitä näet, sen saat siinä ryhmässä.
Jos napsautat yrityksen nimeä mutta et kuvaketta, valitset koko ryhmän. Voit poistaa ryhmän valitsemalla yrityksen nimen ja painamalla Poista. Kun ryhmäpalkki on valittuna, se on korostettu sinisellä sen erottamiseksi muista.
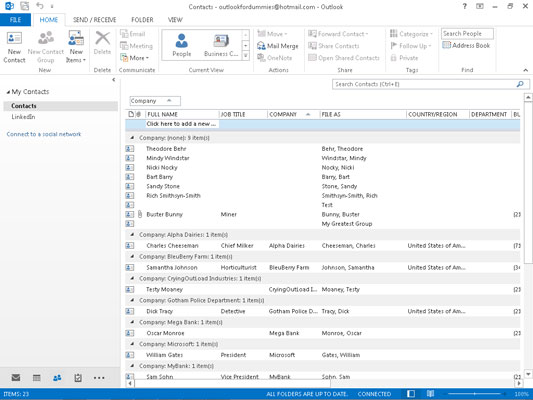
Voit avata ja sulkea yksittäisiä ryhmiä napsauttamalla kutakin kolmiota yksitellen tai voit avata tai sulkea kaikki ryhmät samanaikaisesti.
Voit avata tai sulkea ryhmiä seuraavasti:
Napsauta Näytä-välilehteä ja napsauta Laajenna/kutista -painiketta.
Laajentuminen ja romahtaminen ovat dramaattisia sanoja sille, mitä teet näiden ryhmien kanssa. Se ei ole kuin Scarlett O'Hara saa höyryt; se vain paljastaa (laajentaa) tai piilottaa (kutistaa) sisällön.
Valitse Kutista tämä ryhmä tai Laajenna tämä ryhmä.
Laajenna tai tiivistä kaikki ryhmät valitsemalla Laajenna kaikki tai Kutista kaikki.
Mikä voisi olla helpompaa?
Tutustu, kuinka voit lisätä lasketun kentän Excelin pivot-taulukkoon ja laskea myynnistä syntyviä palkkioita tehokkaasti.
Opi käyttämään Microsoft Teamsia: verkkopohjaista sovellusta, asiakkaana kannettavalla tietokoneella tai pöytätietokoneella tai Teams-mobiilisovellusta älypuhelimella tai tabletilla.
Kuinka estää Microsoft Wordia avaamasta tiedostoja vain luku -tilassa Windowsissa Microsoft Word avaa tiedostot vain luku -tilassa, jolloin niiden muokkaaminen on mahdotonta? Älä huoli, menetelmät ovat alla
Virheiden korjaaminen virheellisten Microsoft Word -asiakirjojen tulostuksessa. Virheet tulostettaessa Word-asiakirjoja, joissa on muuttuneet fontit, sotkuiset kappaleet, puuttuva teksti tai kadonnut sisältö ovat melko yleisiä. Älä kuitenkaan
Jos olet piirtänyt PowerPoint-dioihin esityksen aikana kynää tai korostuskynää, voit tallentaa piirustukset seuraavaa esitystä varten tai poistaa ne, jotta seuraavan kerran näytät ne. Aloitat puhtailla PowerPoint-dioilla. Pyyhi kynä- ja korostuskynäpiirrokset noudattamalla näitä ohjeita: Pyyhi rivit yksi kerrallaan […]
Tyylikirjasto sisältää CSS-tiedostoja, Extensible Stylesheet Language (XSL) -tiedostoja ja kuvia, joita käyttävät ennalta määritetyt sivupohjat, sivuasettelut ja säätimet SharePoint 2010:ssä. CSS-tiedostojen etsiminen julkaisusivuston tyylikirjastosta: Valitse Sivuston toiminnot→ Näytä Kaikki sivuston sisältö. Sivuston sisältö tulee näkyviin. Style-kirjasto sijaitsee […]
Älä hukuta yleisöäsi jättimäisillä numeroilla. Microsoft Excelissä voit parantaa koontinäyttöjesi ja raporttiesi luettavuutta muotoilemalla numerot näyttämään tuhansia tai miljoonia.
Opi käyttämään SharePointin sosiaalisen verkostoitumisen työkaluja, joiden avulla yksilöt ja ryhmät voivat kommunikoida, tehdä yhteistyötä, jakaa ja pitää yhteyttä.
Juliaanisia päivämääriä käytetään usein valmistusympäristöissä aikaleimana ja pikaviitteenä eränumerolle. Tämän tyyppisen päivämääräkoodauksen avulla jälleenmyyjät, kuluttajat ja huoltoedustajat voivat tunnistaa tuotteen valmistusajankohdan ja siten tuotteen iän. Julian-päivämääriä käytetään myös ohjelmoinnissa, armeijassa ja tähtitiedessä. Erilainen […]
Voit luoda verkkosovelluksen Access 2016:ssa. Mikä verkkosovellus sitten on? No, verkko tarkoittaa, että se on verkossa, ja sovellus on vain lyhenne sanoista "sovellus". Mukautettu verkkosovellus on online-tietokantasovellus, jota käytetään pilvestä selaimen avulla. Rakennat ja ylläpidät verkkosovellusta työpöytäversiossa […]








