Lasketun kentän lisääminen Excelin pivot-taulukkoon

Tutustu, kuinka voit lisätä lasketun kentän Excelin pivot-taulukkoon ja laskea myynnistä syntyviä palkkioita tehokkaasti.
Katsotaanpa joitain Dynamics 365 Business Centralin ydinasetuksia ja -ominaisuuksia, kun se tulee pakkauksesta. Aloitat tämän Dynamics 365 Business Centralin esittelyn määrittämällä kirjasi lisäämällä tilejä tilikarttaan ja siirryt sitten pääkirjan tililuokkien määrittämiseen. Lopuksi tarkastelet pankkitilien määrittämistä näille tileille.
Onneksi Business Central ei määrittele tilinumeron päätietuetta kiinteäksi merkkijonoksi, joka sisältää kaikki segmentit, kuten jotkut muut Microsoftin ERP-tuotteet (esimerkiksi Dynamics GP). Sen sijaan Business Central määrittää tilinumeron perustietueen vain luonnolliseksi tilinumeroksi. Segmentit voidaan määrittää erikseen ja niitä kutsutaan dimensioksi.
Määrität ensin luonnollisen tilin (jota joskus kutsutaan pää- tai päätiliksi ) ja lisäät sitten dimensiot myöhemmin. Teet tämän, koska monet tilikartat päätyvät tähtitieteellisesti korkeisiin tilimääriin (joskus satoihin tuhansiin). Dimensioiden avulla Business Central pystyy merkitsemään tapahtumat tavoilla, jotka paitsi määrittelevät, mihin liiketoimintayksikköön tai maantieteelliseen alueeseen tapahtuma vaikuttaa, myös sisältävät tietoja, kuten mitä myytiin, kuka sen myi ja sen ostaneiden asiakkaiden luokka. . Tämä mahdollistaa pienemmän tilikartan ja äärimmäisen tehokkaan liiketoimintatiedon (BI) integroinnin taustapäässä, joka sekä pätevöittää että laskee tapahtumat.
Voit lisätä luonnollisen tilin (ainoa tyyppi, joka on Business Centralissa) tilikarttaan seuraavasti:
Kun Business Central on auki, napsauta avattavaa Finance-päävalikkoa näytön yläreunassa.
Välittömästi alle ilmestyy valikko, jossa näkyvät kaikki Rahoitus-luokassa käytettävissä olevat vaihtoehdot.
Valitse Tilikartta-vaihtoehto.
Näkyviin tulee tililuettelo.
Napsauta Uusi-painiketta luettelon yläosassa.
Uusi pääkirjatilikorttilomake avautuu muokkaustilassa.
Syötä tilinumero ja nimi asianmukaisiin kenttiin.
Punainen tähti tekstiruudun vasemmalla puolella osoittaa, että Nro (Numero) -kenttä on pakollinen kenttä.
Valitse tililuokka.
Kun valitset tämän luokan ensin, Tulot tai Saldo -vaihtoehto valitsee automaattisesti todennäköisimmän luokan.
Määritä tilin alaluokka.
Tämä vaihe auttaa raportointia varten tilien osajoukkojen ja näiden tilien ulottuvuuksien erittelyssä.
Määritä tilin oletusarvoinen kirjaustyyppi (Debit/Credit).
Tämä viittaa siihen, ovatko tälle tilille kirjatut tapahtumat oletuksena yleensä luotto-, veloitus- tai molempia (kuten selvitystili).
Valitse tilin tyyppi.
Valitse yksi seuraavista tyypeistä: Kirjaus, Otsikko, Yhteensä, Alkusumma tai Loppusumma.
Jos tili on asetettu kokonaistiliksi, määritä kokonaistilit.
Kokonaistilit ovat luettelo tilin kokonaissummasta tilin saldoon. Erota tilinumerot putkisymbolilla (|). Napsauta sivulla olevaa Ellipsi-painiketta tuodaksesi esiin valikoiman tilejä. Voit valita useita tilejä pitämällä näppäimistön Ctrl-painiketta painettuna samalla, kun napsautat kutakin tiliä.
Joitakin esimerkkitekstin syöttöä tähän kenttään on
10200|10500|10800|10940|20400
Kun olet syöttänyt tilinumerot tälle näytölle, tiliasetusten Saldo-kenttä päivittyy automaattisesti vastaamaan valittuja tilejä.
Valitse sopivat ruudut Yleiset-osiosta määrittääksesi, onko tämä täsmäytystili, suora kirjaus, estetty tili vai jokin muu vaihtoehto.
Estetty tili määrittää, että siihen liittyvää tietuetta ei saa käyttää tapahtuman kirjaamiseen sen ollessa estettynä.
Täytä loput tilitiedot tällä näytöllä.
Jos viet hiiren osoittimen kentän otsikon päälle, näkyviin tulee ponnahdusikkuna, joka kuvaa kenttää.
Valitse lopuksi mittasuhteet (jos ne on määritetty) kortin yläpuolella olevasta yläpalkista tämän tilin tapahtumien merkitsemiseksi.
Voit tarkastella tilin saldoa, tarkastella tilin saldoa ulottuvuuksien mukaan ja muokata kirjausasetuksia. (Tämä viimeinen vaihe on tärkeä, jos työskentelet tilien kanssa, joihin on liitetty erilaisia myynti- ja ostotilejä).
Napsauta Muokkaa-painiketta näytön yläreunassa olevan valikon Aloitus-välilehdellä tallentaaksesi muutokset.
Muokkaa-painikkeen napsauttaminen siirtää tilin muokkaustilasta takaisin katselutilaan.
Tässä näytössä ei ole Tallenna-painiketta, edes uusille tileille.
Poistu tilikortista napsauttamalla X (tai paina näppäimistön Esc-näppäintä).
Jos haluat muokata tilikartassa jo olevaa tiliä, napsauta sen nimen vieressä olevaa Ellipsi-painiketta ja valitse näkyviin tulevasta valikosta Muokkaa.
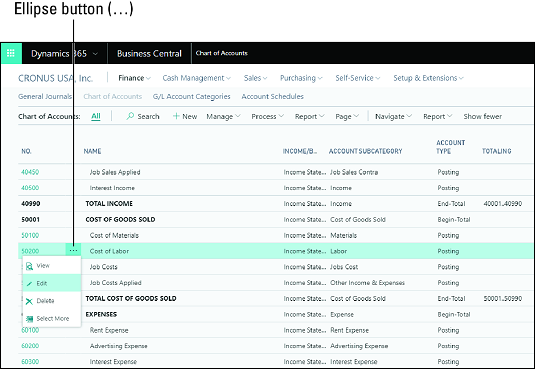
Tilikartta Tilin muokkauspainike.
Kun tarkastelet tilikarttaa, huomaat, että tilit näkyvät lihavoituna, mikä yleensä osoittaa, onko tili siihen koottujen tilien kokonaistili (katso Totaling-sarake). Kun muokkaat tiliä, huomaa, että a) putkisymbolin (|) avulla voit syöttää tiettyjä putkilla eroteltuja tilejä luetteloon ja b) jos napsautat Ellipsi-painiketta, sinulle avautuu valikko, jossa voit määrittää sarjan tilit. Esimerkiksi näytetiedoissa kokonaistulotilillä on Kokonaissumma-sarakkeen asetus 40001...40990 (osoittaa, että mikä tahansa tili väliltä 40001-40990 sisältyy summaan). Voit kuitenkin sen sijaan määrittää epäjatkuvan tilialueen – esimerkiksi tilit 10200, 10500, 1800, 10940 ja 20400 – käyttämällä tekstiä 10200|10500|10800|10940|20400.
Business Centralissa on yksinkertainen mutta tehokas tapa määrittää tililuokkia. Näiden luokkien avulla on helppo kartoittaa pääkirjatilit tiettyihin luokkiin. Voit myös luoda alaluokkia ja määrittää ne olemassa oleville tileille. Jokainen ryhmä näyttää näiden luokkien tilien kokonaissaldon Business Centralin eri talousraporteissa. Nämä luokat ovat kätevä tapa määrittää nopeasti tilinpäätösten kokonaissumma. Voit muuttaa niitä lennossa, jolloin tililuokat on tehokas tapa luokitella taloustietosi. Esimerkiksi osasto voi muuttaa perustoimintojaan vuodesta toiseen. Tililuokkien avulla voit luoda ja ylläpitää talousraportteja helpommin.
Tililuokat määrittävät, kuinka tilit kootaan yhteen laskeakseen talousraporteissa käytetyt summat. Esimerkiksi Käyttöomaisuus on tililuokka, jolle ei ole erikseen määritelty tilinumerotasolla erityisiä pääkirjatilejä. Käteisvarat, myyntisaamiset, ennakkoon maksetut kulut ja varasto ovat kuitenkin kaikki tililuokat, jotka kootaan Vaihtoomaisuus-luokkaan. Tämä tarkoittaa, että Vaihtoomaisuusluokka raportoi kaikkien näissä neljässä luokassa edustettuina olevien pääkirjatilien kokonaismäärän.
Katso päänäytöstä pääkirjatililuokat. Tässä näytössä näet luettelon kaikista tililuokista. Aloita asiat tekemällä uusi kohde. Seuraavat vaiheet osoittavat, miten:
Kun Business Central on auki, valitse näytön yläreunassa olevasta valikkopalkista Rahoitus → Pääkirjatililuokat.
Pääkirjatililuokkien luettelo tulee näkyviin.
Valitse heti pääkirjatililuokkien luettelon yläpuolella olevasta valikosta Hallitse → Muokkaa luetteloa.
Olet nyt luettelon muokkaustilassa, jossa voit lisätä uusia pääkirja-tililuokkia tai muokata olemassa olevia.
Valitse näytettävästä luettelosta pääkirja-tililuokka ja napsauta sitten Uusi-painiketta näytön yläreunassa olevan valikon Koti-välilehdellä luodaksesi uuden luokan välittömästi valitun luokan alle.
Käytä Siirrä ylös- ja Siirrä alas -painikkeita sijoittaaksesi uusi pääkirja-tililuokka kohtaan, johon haluat sen kuuluvan luettelossa.
Määritä Pääkirjatilit kategoriassa -sarakkeessa pääkirjatilit, jotka liittyvät uuteen pääkirjatililuokkaan.
Lisäraportin määritelmä -saraketta käytetään määrittämään, missä pääkirja-luokka esiintyisi kassavirtalaskelmassa ( Business Centralin kassavirtalaskelma ), joten muista määrittää tämä asetus, jos aiot käyttää kassavirtalaskelmaa. .
Business Centralissa ei ole käsitettä koonti- tai alaluokista: Sen sijaan siinä on tililuokkia, jotka on "sisennetty" osaksi toista luokkaa niiden yläpuolella rakenteessa. Business Central ei myöskään näytä, kuinka "syvällä" hierarkiassa tili on kaikissa muodoissa, mikä voi olla hankalaa, kun yrität varmistaa, että olet määrittänyt tilin oikein kokoelman oikealla tasolla. Jos siirsit tilin vahingossa luokkanäytössä ja sinulla on vaikeuksia palauttaa sitä oikeaan hierarkian osaan, käytä sekä sisennys- että outdent-painikkeita sekä Siirrä ylös- ja Siirrä alas -painikkeita sen sijoittamiseen uudelleen.
Business Centralin avulla voit linkittää pankkitilejä suojatun käyttöliittymän avulla – ehdottomasti yksi tämän pilvipohjaisen sovelluksen mukavimmista ominaisuuksista. Yksi asia, jota ei kuitenkaan niin helposti havaita, on API-yhteyksien luominen pankkisi ja Business Central -järjestelmän välille, mikä auttaa merkittävästi pankkitilien täsmäytystä. Täältä saat selville, miten
Täällä opit, kuinka voit suorittaa automaattisen pankin täsmäytyksen ja maksutapahtumien tuonnin. Voit tehdä kaiken tämän manuaalisesti, mutta yksi tämän sovelluksen monista eduista on, että voit tuoda tapahtumat automaattisesti ja täsmäyttää ne helppokäyttöisessä käyttöliittymässä. Järjestelmä jopa yrittää täsmäyttää automaattisesti ja antaa sinulle osumaluottamuspisteet muutaman ainutlaatuisen vastaavuuden perusteella, kuten summan ja päivämäärän sekä muut tapahtumaan liittyvät tiedot.
Noudata seuraavia vaiheita määrittääksesi kaikki nämä ominaisuudet, niin olet matkalla säästämään aikaa, kun on aika täsmäyttää pankkitilisi.
Linkitä pankkitili Business Centralissa määritettyyn tiliin seuraavasti:
Valitse Kassanhallinta → Pankkitilit Business Centralin päävalikosta näytön yläreunasta.
Tämä avaa luettelon käytettävissä olevista pankkitileistä.
Voit luoda uuden pankkitilin napsauttamalla Uusi-painiketta ja täyttämällä pankkitilisi tiedot.
Tässä esimerkissä käytät olemassa olevaa pankkitiliä.
Napsauta Ellipsi-painiketta – toisessa sarakkeessa, heti pankkitilin nimen oikealla puolella – sen pankkitilin rivillä, jota haluat muokata.
Näkyviin tulee pieni pudotusvalikko.
Valitse avattavasta valikosta Muokkaa.
Muokkaa pankkitilikorttia -lomake tulee näkyviin.
Napsauta Etusivu-nauhan Linkitä verkkopankkitiliin -painiketta.
Linkki verkkopankkitiliin -lomake tulee näkyviin.
Varmista pyydettäessä, että sinulla on suojattu yhteys, anna pankkitietosi, napsauta Seuraava ja napsauta sitten OK.
Näkyviin tulee uusi näyttö, jossa näkyvät jo linkitetyt tilit.
Napsauta OK.
Näin pääset seuraavaan osioon, jossa määrität automaattiset pankkituonnit.
Napsauta valitaksesi tilin nimen, jolle haluat määrittää automaattiset pankkituonnit, ja napsauta sitten Automaattisen tiliotteen tuontiasetukset -painiketta.
Määrität tämän pankkitilikortilla, joka kertoo pankkitilin linkityksen tilan yleisen osion oikeassa yläkulmassa.
Valitse Tuon asetukset -ikkunassa päivien lukumäärä, jotka haluat sisällyttää tuontiin, ja valitse sitten OK.
Määritetyt tapahtumat tuodaan maksupäiväkirjaasi.
Kun nämä tapahtumat on tuotu, olet valmis täsmäyttämään. Sovittaa yhteen sähköisen asioinnin viittaa toimiin sen varmistamiseksi, että liiketoimet järjestelmässä mille tahansa tilille vastaavat liiketoimet listattu pankki pääkirja. Sinun on säännöllisin väliajoin täsmäytettävä pankki-, velkasitoumus- ja saamistilisi käyttämällä pankkiin tallennettuja maksuja niihin liittyviin hyvityslaskuihin, maksamattomiin laskuihin ja Business Centralin avoimiin merkintöihin. Voit tehdä tämän Maksujen täsmäytyspäiväkirja -ikkunassa.
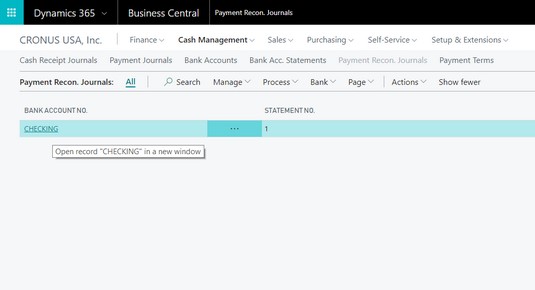
Business Centralin Maksujen täsmäytyspäiväkirjat -ikkuna.
Voit käyttää Pankkitilin maksun täsmäytyspäiväkirja -lomaketta tuodaksesi pankkitapahtumat manuaalisesti pankkitiedoston tapahtumalatauksen kautta. Automaattinen tuonti säästää vaivan, jonka joudut lataamaan tiedoston päivittäin tai viikoittain pankistasi.
Pankkitilin maksujen täsmäytyspäiväkirja -lomakkeella voit suorittaa seuraavat toimet tapahtumalle:
Kun olet ottanut tapahtumat käyttöön, napsauta Kirjaa maksut ja täsmäytä pankkitili -painiketta, niin pankkitilisi täsmäytetään.
Kuten näet, Microsoft Dynamics 365 Business Central tekee pankkien täsmäytysprosessista paljon nopeamman käyttämällä älykkäitä algoritmeja, jotka yhdistävät maksut maksamattomiin laskuihin, hyvityslaskuihin ja tileihin. Tämä tekee kuukauden lopun sulkemismenettelyistä paljon tehokkaampia, sillä pankkien täsmäytys vaatii vähemmän manuaalisia syöttöjä. Tällainen automaatio säästää valtavasti aikaa sinulle ja henkilöstöllesi.
Kun valitset mitä tahansa luettelosta (mukaan lukien tapahtumat pankkitilimaksujen täsmäytyspäiväkirjalomakkeessa), voit valita useita kohteita samanaikaisesti pitämällä näppäimistön Ctrl-painiketta painettuna. Jos käytät kosketusnäyttöä, napauta minkä tahansa rivikohdan Ellipsi-painiketta ja napauta sitten näkyviin tulevasta valikosta Valitse lisää -vaihtoehtoa. Tämä tuo esiin aiemmin piilotetun valintaruutusarakkeen. Napauta vain tapahtumia, jotka haluat valita.
Tutustu, kuinka voit lisätä lasketun kentän Excelin pivot-taulukkoon ja laskea myynnistä syntyviä palkkioita tehokkaasti.
Opi käyttämään Microsoft Teamsia: verkkopohjaista sovellusta, asiakkaana kannettavalla tietokoneella tai pöytätietokoneella tai Teams-mobiilisovellusta älypuhelimella tai tabletilla.
Kuinka estää Microsoft Wordia avaamasta tiedostoja vain luku -tilassa Windowsissa Microsoft Word avaa tiedostot vain luku -tilassa, jolloin niiden muokkaaminen on mahdotonta? Älä huoli, menetelmät ovat alla
Virheiden korjaaminen virheellisten Microsoft Word -asiakirjojen tulostuksessa. Virheet tulostettaessa Word-asiakirjoja, joissa on muuttuneet fontit, sotkuiset kappaleet, puuttuva teksti tai kadonnut sisältö ovat melko yleisiä. Älä kuitenkaan
Jos olet piirtänyt PowerPoint-dioihin esityksen aikana kynää tai korostuskynää, voit tallentaa piirustukset seuraavaa esitystä varten tai poistaa ne, jotta seuraavan kerran näytät ne. Aloitat puhtailla PowerPoint-dioilla. Pyyhi kynä- ja korostuskynäpiirrokset noudattamalla näitä ohjeita: Pyyhi rivit yksi kerrallaan […]
Tyylikirjasto sisältää CSS-tiedostoja, Extensible Stylesheet Language (XSL) -tiedostoja ja kuvia, joita käyttävät ennalta määritetyt sivupohjat, sivuasettelut ja säätimet SharePoint 2010:ssä. CSS-tiedostojen etsiminen julkaisusivuston tyylikirjastosta: Valitse Sivuston toiminnot→ Näytä Kaikki sivuston sisältö. Sivuston sisältö tulee näkyviin. Style-kirjasto sijaitsee […]
Älä hukuta yleisöäsi jättimäisillä numeroilla. Microsoft Excelissä voit parantaa koontinäyttöjesi ja raporttiesi luettavuutta muotoilemalla numerot näyttämään tuhansia tai miljoonia.
Opi käyttämään SharePointin sosiaalisen verkostoitumisen työkaluja, joiden avulla yksilöt ja ryhmät voivat kommunikoida, tehdä yhteistyötä, jakaa ja pitää yhteyttä.
Juliaanisia päivämääriä käytetään usein valmistusympäristöissä aikaleimana ja pikaviitteenä eränumerolle. Tämän tyyppisen päivämääräkoodauksen avulla jälleenmyyjät, kuluttajat ja huoltoedustajat voivat tunnistaa tuotteen valmistusajankohdan ja siten tuotteen iän. Julian-päivämääriä käytetään myös ohjelmoinnissa, armeijassa ja tähtitiedessä. Erilainen […]
Voit luoda verkkosovelluksen Access 2016:ssa. Mikä verkkosovellus sitten on? No, verkko tarkoittaa, että se on verkossa, ja sovellus on vain lyhenne sanoista "sovellus". Mukautettu verkkosovellus on online-tietokantasovellus, jota käytetään pilvestä selaimen avulla. Rakennat ja ylläpidät verkkosovellusta työpöytäversiossa […]








