Lasketun kentän lisääminen Excelin pivot-taulukkoon

Tutustu, kuinka voit lisätä lasketun kentän Excelin pivot-taulukkoon ja laskea myynnistä syntyviä palkkioita tehokkaasti.
Word 2007:ssä leikepöydälle (Windowsin tallennusalue) mahtuu nyt useita kopioituja kohteita kerralla, joten voit "kerää ja liittää" – kopioida, kopioida, kopioida ja sitten liittää tekstiä valikoivasti takaisin leikepöydän näkymään. asiakirjasi.
Word 2007 antaa sinun nähdä leikepöydän sisällön nähdäksesi viimeksi leikkaamasi tai kopioimasi kohteet ja valinnaisesti liittääksesi ne takaisin asiakirjaan.
Voit tarkastella Leikepöytä-tehtäväruutua napsauttamalla Koti-välilehden Leikepöytä-ryhmän oikeassa alakulmassa olevaa pientä doodadia , aivan sanan Leikepöytä vieressä .
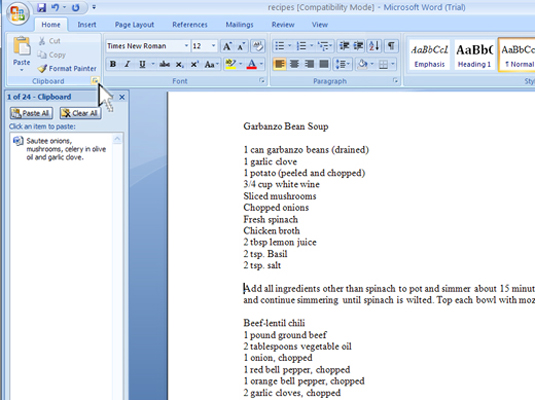
Leikepöydän tehtäväruutu tulee näkyviin Word 2007 -ikkunan kirjoitusosaan.
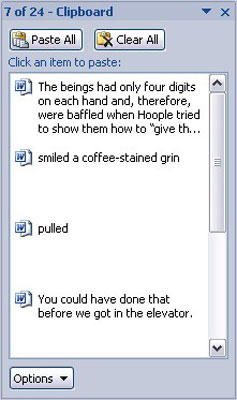
Vierittävä luettelo sisältää viimeksi kopioimasi kohteet Wordin lisäksi myös muista ohjelmista.
Tässä on hyödyllisiä tietoja leikepöydän tehtäväruudun käyttämisestä:
Voit käyttää Kopioi-komentoa useita kertoja peräkkäin tekstin keräämiseen, kun Leikepöytä-tehtäväruutu on näkyvissä.
Leikepöydälle mahtuu vain 24 kohdetta. Jos enemmän kopioidaan tai leikataan, luettelon vanhemmat kohteet "työnnetään pois", jotta uusille tulee tilaa. Kohteiden nykyinen määrä näkyy tehtäväruudun yläosassa.
Myös muut Office-ohjelmat (esimerkiksi Excel ja PowerPoint) jakavat tämän keräily- ja liitäominaisuuden.
Voit sulkea tehtäväruudun, kun olet kerännyt ja liittänyt: Napsauta tehtäväruutuikkunan oikeassa yläkulmassa olevaa X-merkkiä.
Liitä kerättyä tekstiä leikepöydän näkymäruudusta asiakirjaan napsauttamalla hiirellä kyseistä tekstipalaa. Teksti kopioidaan leikepöydältä ja lisätään asiakirjaan lisäysosoittimen kohdalla aivan kuin kirjoittaisit sen itse.
Voit napsauttaa Liitä kaikki -painiketta liittääksesi jokaisen Leikepöydän kohteen asiakirjaasi.
Napsauta vain kerran! Kun kaksoisnapsautat, lisäät kaksi kopiota tekstistä.
Voit vapaasti puhdistaa Word 2007 -leikepöydän aina, kun Leikepöytä-tehtäväruutu on näkyvissä.
Voit poistaa yksittäisen kohteen osoittamalla hiiren sitä kohdetta ja napsauttamalla alaspäin osoittavaa kolmiota kohteen oikealla puolella. Valitse sitten pikavalikosta Poista.
Tämä yksittäinen kohde poistetaan leikepöydältä.
Voit lyödä kaikki leikepöydän kohteet napsauttamalla Tyhjennä kaikki -painiketta Leikepöydän tehtäväruudun yläosassa.
Et voi kumota leikepöydän tehtäväruudussa tehtyjä tyhjennyksiä tai poistoja.
Tutustu, kuinka voit lisätä lasketun kentän Excelin pivot-taulukkoon ja laskea myynnistä syntyviä palkkioita tehokkaasti.
Opi käyttämään Microsoft Teamsia: verkkopohjaista sovellusta, asiakkaana kannettavalla tietokoneella tai pöytätietokoneella tai Teams-mobiilisovellusta älypuhelimella tai tabletilla.
Kuinka estää Microsoft Wordia avaamasta tiedostoja vain luku -tilassa Windowsissa Microsoft Word avaa tiedostot vain luku -tilassa, jolloin niiden muokkaaminen on mahdotonta? Älä huoli, menetelmät ovat alla
Virheiden korjaaminen virheellisten Microsoft Word -asiakirjojen tulostuksessa. Virheet tulostettaessa Word-asiakirjoja, joissa on muuttuneet fontit, sotkuiset kappaleet, puuttuva teksti tai kadonnut sisältö ovat melko yleisiä. Älä kuitenkaan
Jos olet piirtänyt PowerPoint-dioihin esityksen aikana kynää tai korostuskynää, voit tallentaa piirustukset seuraavaa esitystä varten tai poistaa ne, jotta seuraavan kerran näytät ne. Aloitat puhtailla PowerPoint-dioilla. Pyyhi kynä- ja korostuskynäpiirrokset noudattamalla näitä ohjeita: Pyyhi rivit yksi kerrallaan […]
Tyylikirjasto sisältää CSS-tiedostoja, Extensible Stylesheet Language (XSL) -tiedostoja ja kuvia, joita käyttävät ennalta määritetyt sivupohjat, sivuasettelut ja säätimet SharePoint 2010:ssä. CSS-tiedostojen etsiminen julkaisusivuston tyylikirjastosta: Valitse Sivuston toiminnot→ Näytä Kaikki sivuston sisältö. Sivuston sisältö tulee näkyviin. Style-kirjasto sijaitsee […]
Älä hukuta yleisöäsi jättimäisillä numeroilla. Microsoft Excelissä voit parantaa koontinäyttöjesi ja raporttiesi luettavuutta muotoilemalla numerot näyttämään tuhansia tai miljoonia.
Opi käyttämään SharePointin sosiaalisen verkostoitumisen työkaluja, joiden avulla yksilöt ja ryhmät voivat kommunikoida, tehdä yhteistyötä, jakaa ja pitää yhteyttä.
Juliaanisia päivämääriä käytetään usein valmistusympäristöissä aikaleimana ja pikaviitteenä eränumerolle. Tämän tyyppisen päivämääräkoodauksen avulla jälleenmyyjät, kuluttajat ja huoltoedustajat voivat tunnistaa tuotteen valmistusajankohdan ja siten tuotteen iän. Julian-päivämääriä käytetään myös ohjelmoinnissa, armeijassa ja tähtitiedessä. Erilainen […]
Voit luoda verkkosovelluksen Access 2016:ssa. Mikä verkkosovellus sitten on? No, verkko tarkoittaa, että se on verkossa, ja sovellus on vain lyhenne sanoista "sovellus". Mukautettu verkkosovellus on online-tietokantasovellus, jota käytetään pilvestä selaimen avulla. Rakennat ja ylläpidät verkkosovellusta työpöytäversiossa […]








