Lasketun kentän lisääminen Excelin pivot-taulukkoon

Tutustu, kuinka voit lisätä lasketun kentän Excelin pivot-taulukkoon ja laskea myynnistä syntyviä palkkioita tehokkaasti.
Ilmaus "kiveen kaiverrettu" viittaa tekstiin, joka ei muutu. Mutta kenttien osalta se, mitä kirjoitat Word 2013:ssa, ei ole kiveen hakattu. Wordin avulla voit lisätä dynaamisia (muuttuvia) elementtejä asiakirjaasi piristääksesi asioita . Toisin kuin tavallisesti kirjoittamasi teksti, dynaaminen teksti muuttuu useiden tekijöiden mukaan. Nämä dynaamiset elementit lisätään dokumenttiin kenttiä käyttämällä .
Voit hyödyntää kenttiä käyttämällä Kenttä-valintaikkunaa. Voit kutsua tämän valintaikkunan napsauttamalla Lisää-välilehteä ja valitsemalla sitten Explore Quick Parts→ Field. Explore Quick Parts -painike löytyy Teksti-ryhmästä.
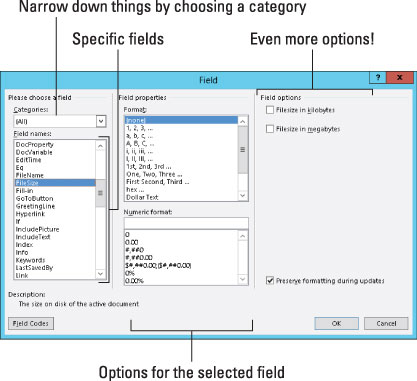
Kenttä-valintaikkunan vasemmalla puolella on vieritettävät kenttien nimet -luettelon luokkien luettelot. Nämä luokat edustavat erilaisia dynaamisia tekstikappaleita, jotka voit lisätä asiakirjaan. Kun valitset luokan, valintaikkunan oikea puoli muuttuu näyttämään yksityiskohtaisempia vaihtoehtoja.
Kun napsautat OK-painiketta, kenttä lisätään asiakirjaan. Se näyttää tavalliselta tekstiltä, mutta se ei ole sitä: Kenttä heijastaa jotain dokumentin muuttuvaa näkökohtaa tai muita ehtoja, kuten päivämäärää ja kellonaikaa.
Monet muut Wordin komennot lisäävät kenttiä asiakirjaan, kuten sivunumerokomennot. Kenttä-valintaikkunassa on kuitenkin luettelo niistä kaikista.
Paras vihjesi siitä, että sinulla on kenttä, ei tekstiä, tulee, kun yrität poistaa kentän.
Se, että kenttä sisältää dynaamista tekstiä, ei tarkoita, että kenttä on aina tarkka. Joskus kentät kaipaavat päivitystä. Se tapahtuu kahdella tavalla: Ensinnäkin voit päivittää kentän sulkemalla asiakirjan ja avaamalla sen uudelleen; toiseksi voit päivittää kentän manuaalisesti.
Varmistaaksesi, että kentässä näkyvät ajantasaiset tiedot, napsauta sitä hiiren kakkospainikkeella ja valitse Päivitä kenttä -komento. Kentän teksti päivitetään.
Jos et ole varma, mikä asiakirjasi teksti on kenttä, napsauta kyseistä tekstiä hiirellä. Kentät on korostettu Wordissa tummanharmaalla taustalla.
Kentän tekstiä ei voi muokata, mikä pilaa kentän pisteen. Sen sijaan voit säätää kentän sisältöä: Napsauta kenttää hiiren kakkospainikkeella ja valitse ponnahdusvalikosta Muokkaa kenttää. Kenttä-valintaikkuna tulee uudelleen näkyviin, jolloin voit tehdä tarpeellisiksi katsomiasi muutoksia.
Aivan kuten Apinoiden planeetan alla olevat mutantit poistivat ihmisnaamarinsa, voit poistaa kentän maskin napsauttamalla sitä hiiren kakkospainikkeella ja valitsemalla Toggle Field Codes -komennon. Esimerkiksi FileSize-kenttä näyttää tältä:
{ TIEDOSTO * YHDISTÄ }
Jos haluat palauttaa kentän ihmisen luettavaan muotoon, napsauta sitä hiiren kakkospainikkeella uudelleen ja valitse Toggle Field Codes -komento. Kaikki ylistys pommille.
Kentän poistaminen toimii melkein kuin tekstin poistaminen. Suurin ero on, että sinun on painettava Delete- tai Backspace-näppäintä kahdesti. Kun esimerkiksi painat askelpalautinta kentän pyyhkimiseksi, koko kenttä korostuu. Se on vihjeesi, että olet poistamassa kentän, et tavallista tekstiä. Paina askelpalautinta uudelleen poistaaksesi kentän (ja sen tekstin).
Wordin kentät eivät ole ainoita vempaimia, jotka voit liittää asiakirjaan, joka sisältää dynaamista tekstiä. Toinen vempain on sisällönhallinta. Se ei todellakaan ole kenttä, vaikka se voidaan lisätä ikään kuin se olisi kenttä ja sitten päivittää. Ensisijainen ero on se, miltä sisällönhallinta näyttää, mikä on suunnilleen seuraava:
Sisältöohjaimet lisätään yleensä Word-komennoilla, kuten sellaisilla, jotka luovat automaattisesti ylä- tai alatunnisteet tai lisäävät sivunumeroita. Voit myös lisätä ominaisuuden ohjausobjektin valitsemalla Quick Parts→ Document Property -komennon. Yhtälö-valikko, joka löytyy Lisää-välilehden Symbolit-ryhmästä, lisää myös sisällön ohjaimia.
Voit halutessasi muokata sisällön ohjausobjektin sisältöä, ja jotkin säätimet on suunniteltu siten. Mutta tekstin muokkaaminen muissa säätimissä muuttaa asian tavalliseksi tekstiksi, joten ole varovainen.
Aikaherkät sisällönohjaimet voidaan päivittää painamalla F9-näppäintä.
Joissakin Päivämäärä-sisällön säätimissä on valitse päivämäärä -painike, joka näyttää pienen kalenterin, josta voit asettaa kohteen päivämäärän.
Kaikista lukemattomista kentistä, joita voit lisätä ja käyttää Wordissa, saatat käyttää vain pientä osaa. Se olettaa, että Kenttä-valintaikkuna on auki ja valmis toimintaan, kun aloitat vaiheiden suorittamisen.
Sivunumerot
Suosikkikenttini ovat sivunumerokentät. Lisää nykyinen sivunumerokenttä varmistaaksesi, että asiakirja vastaa tarkasti nykyistä sivunumeroa:
Valitse Kenttä-valintaikkunan avattavasta Luokat-luettelosta Numerointi.
Valitse Sivu kenttien nimet -luettelosta.
Valitse Kenttä-valintaikkunan Kentän ominaisuudet -osiossa sivunumeron muoto.
Napsauta OK.
Nykyinen sivunumero näkyy dynaamisesti asiakirjassasi. Tietysti sivunumero voi laskeutua myös ylä- tai alatunnisteeseen tai mihin tahansa muualle.
Sivujen kokonaismäärä
Jos haluat lisätä asiakirjan sivujen kokonaismäärän, noudata näitä ohjeita:
Valitse Asiakirjan tiedot avattavasta Luokat-luettelosta.
Valitse NumPages kenttien nimet -luettelosta.
Valitse muoto.
Napsauta OK.
Sanamäärä
Saako sanasta palkkaa? Kiinnitä automaattinen sanamäärä asiakirjan loppuun:
Valitse Luokat-luettelosta Asiakirjan tiedot.
Valitse NumWords kenttien nimet -luettelosta.
Napsauta OK.
Asiakirjan tiedostonimi
Monet organisaatiot sijoittavat asiakirjan tiedostonimen asiakirjan ylä- tai alatunnisteeseen. Mikset käyttäisi arvauksen sijaan kenttää, joka sisältää asiakirjan tarkan nimen? Toimi näin:
Valitse Luokat-luettelosta Asiakirjan tiedot.
Valitse kenttien nimet -luettelosta Tiedostonimi.
Valitse kentän ominaisuuksista muoto (kirjainkoko).
Vaihtoehtoisesti laita valintamerkki Lisää polku tiedostonimeen -vaihtoehdon kohdalle.
Napsauta OK.
Tiedostonimi-kenttä päivitetään, vaikka muutat tiedoston nimeä. kentässä näkyy aina tiedoston nimi. Kenttien käyttäminen on etu staattisen tekstin kirjoittamiseen verrattuna.
Tutustu, kuinka voit lisätä lasketun kentän Excelin pivot-taulukkoon ja laskea myynnistä syntyviä palkkioita tehokkaasti.
Opi käyttämään Microsoft Teamsia: verkkopohjaista sovellusta, asiakkaana kannettavalla tietokoneella tai pöytätietokoneella tai Teams-mobiilisovellusta älypuhelimella tai tabletilla.
Kuinka estää Microsoft Wordia avaamasta tiedostoja vain luku -tilassa Windowsissa Microsoft Word avaa tiedostot vain luku -tilassa, jolloin niiden muokkaaminen on mahdotonta? Älä huoli, menetelmät ovat alla
Virheiden korjaaminen virheellisten Microsoft Word -asiakirjojen tulostuksessa. Virheet tulostettaessa Word-asiakirjoja, joissa on muuttuneet fontit, sotkuiset kappaleet, puuttuva teksti tai kadonnut sisältö ovat melko yleisiä. Älä kuitenkaan
Jos olet piirtänyt PowerPoint-dioihin esityksen aikana kynää tai korostuskynää, voit tallentaa piirustukset seuraavaa esitystä varten tai poistaa ne, jotta seuraavan kerran näytät ne. Aloitat puhtailla PowerPoint-dioilla. Pyyhi kynä- ja korostuskynäpiirrokset noudattamalla näitä ohjeita: Pyyhi rivit yksi kerrallaan […]
Tyylikirjasto sisältää CSS-tiedostoja, Extensible Stylesheet Language (XSL) -tiedostoja ja kuvia, joita käyttävät ennalta määritetyt sivupohjat, sivuasettelut ja säätimet SharePoint 2010:ssä. CSS-tiedostojen etsiminen julkaisusivuston tyylikirjastosta: Valitse Sivuston toiminnot→ Näytä Kaikki sivuston sisältö. Sivuston sisältö tulee näkyviin. Style-kirjasto sijaitsee […]
Älä hukuta yleisöäsi jättimäisillä numeroilla. Microsoft Excelissä voit parantaa koontinäyttöjesi ja raporttiesi luettavuutta muotoilemalla numerot näyttämään tuhansia tai miljoonia.
Opi käyttämään SharePointin sosiaalisen verkostoitumisen työkaluja, joiden avulla yksilöt ja ryhmät voivat kommunikoida, tehdä yhteistyötä, jakaa ja pitää yhteyttä.
Juliaanisia päivämääriä käytetään usein valmistusympäristöissä aikaleimana ja pikaviitteenä eränumerolle. Tämän tyyppisen päivämääräkoodauksen avulla jälleenmyyjät, kuluttajat ja huoltoedustajat voivat tunnistaa tuotteen valmistusajankohdan ja siten tuotteen iän. Julian-päivämääriä käytetään myös ohjelmoinnissa, armeijassa ja tähtitiedessä. Erilainen […]
Voit luoda verkkosovelluksen Access 2016:ssa. Mikä verkkosovellus sitten on? No, verkko tarkoittaa, että se on verkossa, ja sovellus on vain lyhenne sanoista "sovellus". Mukautettu verkkosovellus on online-tietokantasovellus, jota käytetään pilvestä selaimen avulla. Rakennat ja ylläpidät verkkosovellusta työpöytäversiossa […]








