Lasketun kentän lisääminen Excelin pivot-taulukkoon

Tutustu, kuinka voit lisätä lasketun kentän Excelin pivot-taulukkoon ja laskea myynnistä syntyviä palkkioita tehokkaasti.
Asetuspainikkeiden avulla käyttäjät voivat siirtyä useiden Excel-hallintapaneelin vaihtoehtojen välillä tai raportoida yksi kerrallaan. Ideana on, että ryhmässä on kaksi tai useampia vaihtoehtopainikkeita. Sitten yhden vaihtoehtopainikkeen valitseminen poistaa automaattisesti muiden valinnan. Voit lisätä vaihtoehtopainikkeita laskentataulukkoon seuraavasti:
Napsauta Kehittäjä-välilehden avattavaa Lisää-luetteloa.
Valitse Option Button Form -säädin.
Napsauta laskentataulukossasi kohtaa, johon haluat sijoittaa valintapainikkeen.
Kun olet pudottanut säätimen laskentataulukkoon, napsauta ohjausobjektia hiiren kakkospainikkeella ja valitse Muotoile ohjausobjekti.
Napsauta Ohjaus-välilehteä nähdäksesi tässä kuvassa näkyvät kokoonpanoasetukset.
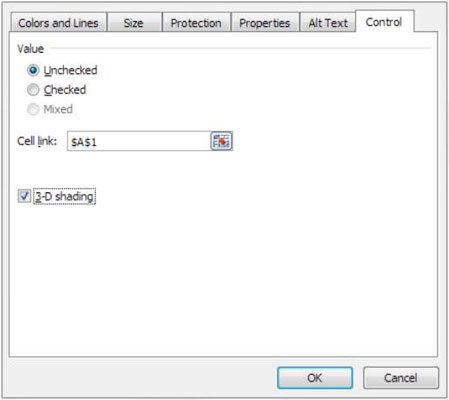
Valitse ensin tila, jossa valintapainikkeen pitäisi avautua.
Oletusvalinta (Valitsematon) toimii yleensä useimmissa skenaarioissa, joten on harvinaista, että sinun on muutettava tätä valintaa.
Kirjoita Solulinkki-ruutuun solu, johon haluat valintapainikkeen arvon.
Oletusarvoisesti Option Button -ohjausobjekti tulostaa numeron, joka vastaa järjestystä, jossa se asetettiin laskentataulukkoon. Esimerkiksi laskentataulukolle asettamasi ensimmäinen vaihtoehtopainike tuottaa luvun 1, toinen luvun 2, kolmas numero 3 ja niin edelleen. Huomaa edellisessä kuvassa, että tämä säädin antaa ulostulon soluun A1.
(Valinnainen) Voit valita 3D Shading -valintaruudun, jos haluat säätimen olevan kolmiulotteinen.
Ota muutokset käyttöön napsauttamalla OK.
Lisää toinen vaihtoehtopainike kopioimalla luomasi painike ja liittämällä niin monta valintapainiketta kuin tarvitset.
Mukava asia kopioinnissa ja liittämisessä on, että kaikki alkuperäiseen tekemäsi asetukset säilyvät kaikissa kopioissa.
Jos haluat antaa valintapainikkeelle merkityksellisen otsikon, napsauta ohjausobjektia hiiren kakkospainikkeella, valitse Muokkaa tekstiä ja kirjoita sitten olemassa oleva teksti omallasi.
Tutustu, kuinka voit lisätä lasketun kentän Excelin pivot-taulukkoon ja laskea myynnistä syntyviä palkkioita tehokkaasti.
Opi käyttämään Microsoft Teamsia: verkkopohjaista sovellusta, asiakkaana kannettavalla tietokoneella tai pöytätietokoneella tai Teams-mobiilisovellusta älypuhelimella tai tabletilla.
Kuinka estää Microsoft Wordia avaamasta tiedostoja vain luku -tilassa Windowsissa Microsoft Word avaa tiedostot vain luku -tilassa, jolloin niiden muokkaaminen on mahdotonta? Älä huoli, menetelmät ovat alla
Virheiden korjaaminen virheellisten Microsoft Word -asiakirjojen tulostuksessa. Virheet tulostettaessa Word-asiakirjoja, joissa on muuttuneet fontit, sotkuiset kappaleet, puuttuva teksti tai kadonnut sisältö ovat melko yleisiä. Älä kuitenkaan
Jos olet piirtänyt PowerPoint-dioihin esityksen aikana kynää tai korostuskynää, voit tallentaa piirustukset seuraavaa esitystä varten tai poistaa ne, jotta seuraavan kerran näytät ne. Aloitat puhtailla PowerPoint-dioilla. Pyyhi kynä- ja korostuskynäpiirrokset noudattamalla näitä ohjeita: Pyyhi rivit yksi kerrallaan […]
Tyylikirjasto sisältää CSS-tiedostoja, Extensible Stylesheet Language (XSL) -tiedostoja ja kuvia, joita käyttävät ennalta määritetyt sivupohjat, sivuasettelut ja säätimet SharePoint 2010:ssä. CSS-tiedostojen etsiminen julkaisusivuston tyylikirjastosta: Valitse Sivuston toiminnot→ Näytä Kaikki sivuston sisältö. Sivuston sisältö tulee näkyviin. Style-kirjasto sijaitsee […]
Älä hukuta yleisöäsi jättimäisillä numeroilla. Microsoft Excelissä voit parantaa koontinäyttöjesi ja raporttiesi luettavuutta muotoilemalla numerot näyttämään tuhansia tai miljoonia.
Opi käyttämään SharePointin sosiaalisen verkostoitumisen työkaluja, joiden avulla yksilöt ja ryhmät voivat kommunikoida, tehdä yhteistyötä, jakaa ja pitää yhteyttä.
Juliaanisia päivämääriä käytetään usein valmistusympäristöissä aikaleimana ja pikaviitteenä eränumerolle. Tämän tyyppisen päivämääräkoodauksen avulla jälleenmyyjät, kuluttajat ja huoltoedustajat voivat tunnistaa tuotteen valmistusajankohdan ja siten tuotteen iän. Julian-päivämääriä käytetään myös ohjelmoinnissa, armeijassa ja tähtitiedessä. Erilainen […]
Voit luoda verkkosovelluksen Access 2016:ssa. Mikä verkkosovellus sitten on? No, verkko tarkoittaa, että se on verkossa, ja sovellus on vain lyhenne sanoista "sovellus". Mukautettu verkkosovellus on online-tietokantasovellus, jota käytetään pilvestä selaimen avulla. Rakennat ja ylläpidät verkkosovellusta työpöytäversiossa […]








