Lasketun kentän lisääminen Excelin pivot-taulukkoon

Tutustu, kuinka voit lisätä lasketun kentän Excelin pivot-taulukkoon ja laskea myynnistä syntyviä palkkioita tehokkaasti.
Excelin Pivot-taulukot tarjoavat sinulle erittäin tehokkaan työkalun laskentataulukoiden tietojen ristiin taulukoimiseen. Ja ehkä juuri sitä voit odottaa Microsoftilta ja Exceliltä. Mutta tiedätkö mitä? Lyön vetoa, että saatat yllättyä siitä, kuinka monta helppokäyttöistä työkalua näkyy PivotTable Tools -analyysivälilehdellä, joka on käytettävissä aina, kun pivot-taulukko on valittuna. Harkitse esimerkiksi useita käytettävissäsi olevia helppokäyttöisiä painikkeita.
Helpoin ja ehkä hyödyllisin työkalu on Päivitä tiedot -painike. Jos pivot-taulukossa ristiintaulukoitavasi taustalla olevat tiedot muuttuvat, sinun on päivitettävä pivot-taulukko, eikö niin?
Onneksi pivot-taulukon päivittäminen tietojen muuttuessa on helppoa. Napsauta vain Päivitä tiedot -painiketta.
Voit poistaa kenttien otsikot ja lisätä ne takaisin napsauttamalla Analysoi-välilehden Kentän otsikot -painiketta. Ja tämä tarkoittaa, että sinulla on helppo tapa muuttaa pivot-taulukoiden ulkoasua ja kenttien merkintöjä.
Rivien kentän otsikko on aluksi "Rivitunnisteet" ja "Sarakkeiden tunnisteet". Voit kuitenkin muuttaa merkintää korvaamalla arvon, joka näkyy taulukon solussa, jossa on kentän otsikko.
Jos riveillä näkyy esimerkiksi tuotteiden nimiä, voit muuttaa rivin otsikoista Tuotteet. Ja jos sarakkeissa on nimetty osavaltiot, joissa tuotteita myydään, voit muuttaa "Saraketunnisteet" -merkinnän "osavaltiot".
Huomautus: Microsoft Excelin uusimmissa versioissa (mukaan lukien Excel 2007, Excel 2010 ja Excel 2013) on Pivot-taulukon kenttäotsikkopainike.
Jos olet käyttänyt pikavalikon Group- ja Ungroup-komentoja, Excel lisää +- ja −-painikkeet (painikkeet, jotka on merkitty plus- ja miinusmerkillä) pivot-taulukkoon, jotta voit nopeasti ryhmitellä ja purkaa rivejäsi ja sarakkeitasi. Se on tietysti kätevää. Mutta painikkeet voivat sotkea pivot-taulukon. Ja painikkeet tarjoavat kaikille pivot-taulukosi käyttäjille mahdollisuuden tehdä sotkua, jos he ovat huolimattomia tai tietämättömiä.
Voit napsauttaa +/− Buttons-komentoa Analysoi-välilehdellä kertoaksesi Excelille, ettet halua näiden painikkeiden näkyvän. Jos tämä vaikuttaa oudolta, harkitse tapausta, jossa et halua ihmisten työskentelevän tietojen parissa tai katsovan tietoja ryhmiteltävän tai ryhmittelemättä.
Jos käytät Excel 2013:a tai uudempaa versiota, voit napsauttaa PivotTables Tools Insert Slicer -painiketta kertoaksesi Excelille, että haluat suodattaa tai viipaloida tiedot vieläkin hienommin.
Kun napsautat Insert Slicer -painiketta (joka näkyy Analysoi-välilehdellä), Excel näyttää Insert Slicers -valintaikkunan, jossa luetellaan pivot-taulukon kentät (katso seuraava kuva). Slicer-valintaikkunassa voit valita toisen suodatustason.
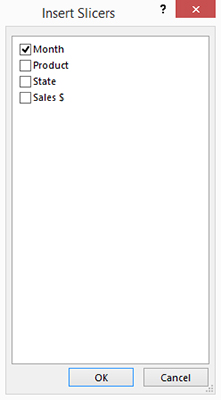
Valitse vain kenttä, jota haluat käyttää suodatuksessa, ja napsauta OK. Excel näyttää sitten seuraavan kaltaisen valintaikkunan, jonka avulla voit tarkastella vain suodatintasi vastaavia tietoja. Seuraavassa kuvassa on esimerkiksi Kuukauden "slicer"-valintaikkuna, jossa voi nähdä vain esimerkiksi tammikuun tiedot tai vain helmikuun tiedot tai vain maaliskuun tiedot ja niin edelleen. (Valitset kuukauden napsauttamalla sen painiketta Kuukauden slicer-valintaikkunassa.) Kuukauden viipaloija-valintaikkunassa on napsautettavat painikkeet, joita voit käyttää suodattamiseen.
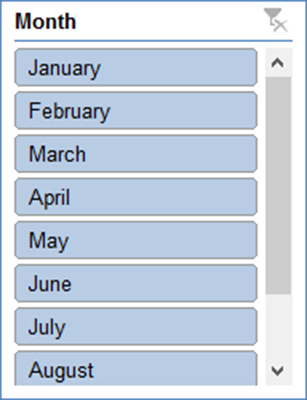
Siirrä "slicer"-valintaikkunaa napsauttamalla ruutua ja painamalla sitten Delete-näppäintä. Kun poistat viipaloijan valintaikkunan, kumoat kaikki suodatukset napsauttamalla osiotyökalun valintaikkunan painikkeita.
Jos käytät Excel 2013:a tai uudempaa versiota, toinen hieno työkalu on PivotTables-työkalut Lisää aikajana -painike. Lisää aikajana -painike kertoo Excelille, että haluat lisätä aikajanasuodattimen pivot-taulukkokaavioosi, jotta se on erittäin helppo tarkastella vain tietyllä aikavälillä: muutaman viikon ajanjaksolla, vuosineljänneksellä tai kahden päivämäärän välillä. .
Kun napsautat Lisää aikajana -painiketta (joka näkyy myös Analysoi-välilehdessä), Excel näyttää Lisää aikajana -valintaikkunan, jossa luetellaan pivot-taulukon datamuotoillut kentät (katso seuraava kuva).
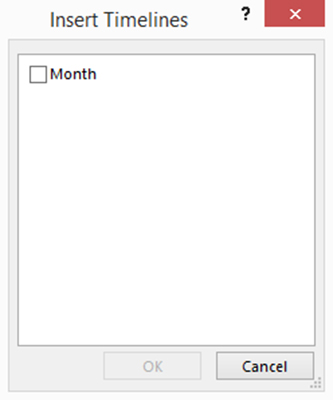
Valitse päivämääräkenttä, jota haluat käyttää aikajanapohjaisessa suodatuksessa, ja napsauta sitten OK. Excel avaa valintaikkunan, jossa on liukusäädin, jonka avulla voit määrittää aikajanan, jota haluat käyttää.
Seuraavassa kuvassa näkyy esimerkiksi Kuukausi-valintaikkuna. Liukusäädinpainiketta on hieman vaikea nähdä kuvassa, mutta sininen palkki toimii liukusäätimenä, jota voit vetää ympäriinsä määrittääksesi aikajanan, jonka haluat pivot-taulukon näyttävän.
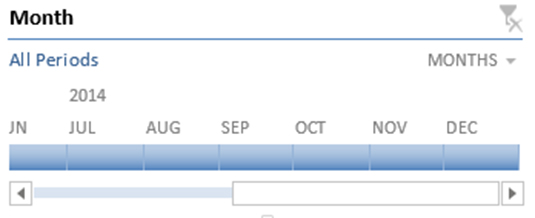
Voit poistaa aikajanan valintaikkunan napsauttamalla ruutua ja painamalla sitten Delete-näppäintä. Huomaa, että valintaikkunan poistaminen kumoaa myös kaikki aikajanan liukusäätimellä tehdyt suodatukset.
Tutustu, kuinka voit lisätä lasketun kentän Excelin pivot-taulukkoon ja laskea myynnistä syntyviä palkkioita tehokkaasti.
Opi käyttämään Microsoft Teamsia: verkkopohjaista sovellusta, asiakkaana kannettavalla tietokoneella tai pöytätietokoneella tai Teams-mobiilisovellusta älypuhelimella tai tabletilla.
Kuinka estää Microsoft Wordia avaamasta tiedostoja vain luku -tilassa Windowsissa Microsoft Word avaa tiedostot vain luku -tilassa, jolloin niiden muokkaaminen on mahdotonta? Älä huoli, menetelmät ovat alla
Virheiden korjaaminen virheellisten Microsoft Word -asiakirjojen tulostuksessa. Virheet tulostettaessa Word-asiakirjoja, joissa on muuttuneet fontit, sotkuiset kappaleet, puuttuva teksti tai kadonnut sisältö ovat melko yleisiä. Älä kuitenkaan
Jos olet piirtänyt PowerPoint-dioihin esityksen aikana kynää tai korostuskynää, voit tallentaa piirustukset seuraavaa esitystä varten tai poistaa ne, jotta seuraavan kerran näytät ne. Aloitat puhtailla PowerPoint-dioilla. Pyyhi kynä- ja korostuskynäpiirrokset noudattamalla näitä ohjeita: Pyyhi rivit yksi kerrallaan […]
Tyylikirjasto sisältää CSS-tiedostoja, Extensible Stylesheet Language (XSL) -tiedostoja ja kuvia, joita käyttävät ennalta määritetyt sivupohjat, sivuasettelut ja säätimet SharePoint 2010:ssä. CSS-tiedostojen etsiminen julkaisusivuston tyylikirjastosta: Valitse Sivuston toiminnot→ Näytä Kaikki sivuston sisältö. Sivuston sisältö tulee näkyviin. Style-kirjasto sijaitsee […]
Älä hukuta yleisöäsi jättimäisillä numeroilla. Microsoft Excelissä voit parantaa koontinäyttöjesi ja raporttiesi luettavuutta muotoilemalla numerot näyttämään tuhansia tai miljoonia.
Opi käyttämään SharePointin sosiaalisen verkostoitumisen työkaluja, joiden avulla yksilöt ja ryhmät voivat kommunikoida, tehdä yhteistyötä, jakaa ja pitää yhteyttä.
Juliaanisia päivämääriä käytetään usein valmistusympäristöissä aikaleimana ja pikaviitteenä eränumerolle. Tämän tyyppisen päivämääräkoodauksen avulla jälleenmyyjät, kuluttajat ja huoltoedustajat voivat tunnistaa tuotteen valmistusajankohdan ja siten tuotteen iän. Julian-päivämääriä käytetään myös ohjelmoinnissa, armeijassa ja tähtitiedessä. Erilainen […]
Voit luoda verkkosovelluksen Access 2016:ssa. Mikä verkkosovellus sitten on? No, verkko tarkoittaa, että se on verkossa, ja sovellus on vain lyhenne sanoista "sovellus". Mukautettu verkkosovellus on online-tietokantasovellus, jota käytetään pilvestä selaimen avulla. Rakennat ja ylläpidät verkkosovellusta työpöytäversiossa […]








