Lasketun kentän lisääminen Excelin pivot-taulukkoon

Tutustu, kuinka voit lisätä lasketun kentän Excelin pivot-taulukkoon ja laskea myynnistä syntyviä palkkioita tehokkaasti.
Word 2013:n avulla voit lisätä "ilmaa" tilaan ennen, jälkeen tai keskelle kappaleita. Kappaleen keskellä on rivivälit. Ennen ja jälkeen kappaleen tulee kappaleväli.
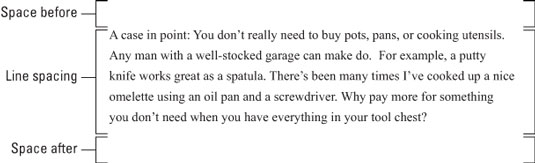
Rivivälin muuttaminen lisää ylimääräistä tilaa kappaleen kaikkien tekstirivien väliin . Koska Word lisää välilyönnin kappaleen jokaisen tekstirivin alle , kappaleen viimeisellä rivillä on myös hieman ylimääräistä tilaa sen jälkeen.
Riviväli-komentopainike löytyy Koti-välilehden Kappale-ryhmästä. Napsauta tätä painiketta nähdäksesi valikon, joka sisältää yleiset rivivälit. Valitse valikosta uusi rivivälin arvo muuttaaksesi nykyisen kappaleen tai kaikkien lohkoksi valittujen kappaleiden riviväliä.
Word asettaa riviväliksi 1,08 vakiona tai oletuksena. Oletettavasti, että ylimääräinen 0,08 riviä tekstiä tekee tekstistä luettavampaa kuin käyttämällä yksittäistä välilyöntiä tai 1.0.
Voit tehdä tekstin kaksoisvälillä valitsemalla rivivälin komentopainikkeen valikosta arvon 2.0. Tämä asetus muotoilee kappaleen siten, että jokaisen tekstirivin alapuolella on yksi tyhjä rivi. Kolminkertaistaaksesi välilyönnin, valitse arvo 3.0, jolloin yksi tekstirivi tulee näkyviin ja sen alapuolella on kaksi tyhjää riviä.
Ah! Pikanäppäimet:
Yksittäinen välilyönti painamalla Ctrl+1.
Kaksoisvälilyöntiä varten paina Ctrl+2.
Jos haluat käyttää 1–1/2-välilyöntirivejä, paina Ctrl+5.
Kyllä, Ctrl+5 käyttää 1–1⁄2 riviväliä, ei 5 rivin väliä. Käytä 5-näppäintä tietokoneen näppäimistön kirjoituskonealueella. Numeronäppäimistön 5-näppäimen painaminen aktivoi Valitse kaikki -komennon.
Ei ole olemassa sellaista asiaa, etteikö riviväliä olisi. Jos haluat "poistaa" hienon rivivälin, valitse tekstiä ja paina Ctrl+1 yksittäisten rivivälien lisäämiseksi.
Kun haluat tekstin pinoavan yhden rivin toisen rivin päälle, esimerkiksi kun kirjoitat palautusosoitetta, käytä pehmeää palautustoimintoa rivin lopussa: Paina Vaihto+Enter .
Jos haluat käyttää herkkiä riviväliä, kutsu Kappale-valintaikkuna. Käytä valintaikkunan Välit-alueen avattavaa Riviväli-luetteloa asettaaksesi erilaisia riviväliarvoja: Yksi, 1,5 ja Double, kuten rivivälit-komentopainikevalikosta löytyy.
Jotkin Rivivälit-pudotusvalikon vaihtoehdot edellyttävät, että käytät myös At-ruutua tiettyjen rivivälitoiveesi täyttämiseen. At-ruudussa asetetut arvot osoittavat rivivälin, kuten tässä luettelossa on kuvattu:
Vähintään: Riviväliksi asetetaan määritetty arvo, jota Word käsittelee vähimmäisarvona. Word voi olla noudattamatta tätä arvoa ja lisätä tilaa aina tarvittaessa tehdäkseen tilaa suuremmille kirjasimille, eri fonteille tai grafiikalle samalla tekstirivillä.
Täsmälleen: Word käyttää määritettyä riviväliä eikä säädä väliä suuremmalle tekstille tai grafiikalle.
Useita: Tätä vaihtoehtoa käytetään syöttämään muita riviväliarvoja kuin ne, jotka on määritetty avattavassa Rivivälit-luettelossa. Jos haluat esimerkiksi asettaa rivivälin 4:ksi, valitse avattavasta Rivivälit-luettelosta Useita ja kirjoita 4 At-ruutuun. Wordin oletusarvoinen riviväli 1,08 asetetaan Multiple-vaihtoehdolla.
Arvot määritetään At-ruudussa 0,01:n välein. Joten kun haluat tiivistää sivun tekstiä, valitse kaikki sivun kappaleet, valitse avattavasta Rivivälit-luettelosta Useita ja kirjoita sitten At-ruutuun 0,99 . Tai lisätäksesi tilaa hienovaraisesti, kirjoita 1.01 .
Napsauta OK-painiketta vahvistaaksesi asetukset ja sulkeaksesi Kappale-valintaikkunan.
Se on typerää: lopeta kappale painamalla Enter-näppäintä kahdesti. Ihmiset sanovat, että he tarvitsevat ylimääräistä tilaa kappaleiden väliin luettavuuden vuoksi. Se on totta, mutta he eivät ymmärrä, että Word voi lisätä kyseisen tilan automaattisesti. Salaisuus on käyttää Ennen- ja After-muotoilukomentoja - komentoja, joilla ei ole mitään tekemistä painonpudotuksen kanssa.
Lisää tilaa kappaleen jälkeen käyttämällä After-komentoa. Se löytyy Sivun asettelu -välilehden Kappale-ryhmästä.
Lisää tilaa ennen kappaletta käyttämällä Ennen-komentoa, joka löytyy myös Sivun asettelu -välilehden Kappaleryhmästä.
Molemmat komennot löytyvät myös Kappale-valintaikkunan Välit-alueelta.
Kappaleen eteen tai jälkeen lisäämäsi välilyönti tulee osaksi sen muotoa.
Useimmiten välilyönti lisätään kappaleen jälkeen.
Voit lisätä välilyöntiä kappaleen eteen esimerkiksi erottaaksesi tekstin edelleen asiakirjan otsikosta tai alaotsikosta.
Jos haluat lisätä kappaleen sisälle tilaa, käytä rivivälikomentoja.
Jälkeen- tai Ennen-ruuduissa käytetyt arvot ovat pisteitä, eivät tuumaa tai potrebeja. Pisteitä käytetään myös Wordissa tekstin koon asettamiseen.
Välilyönnin lisääminen kappaleen eteen tai jälkeen on loistava tapa levittää luettelomerkkikohtien tai numeroitujen vaiheiden luetteloa vaikuttamatta riviväliin luettelomerkkien tai vaiheiden sisällä.
Graafiset suunnittelijat haluavat lisätä enemmän tilaa kappaleiden väliin, kun kappaleen ensimmäistä riviä ei ole sisennetty. Kun sisennyt ensimmäisen rivin, kappaleiden välissä on vähemmän väliä.
Tutustu, kuinka voit lisätä lasketun kentän Excelin pivot-taulukkoon ja laskea myynnistä syntyviä palkkioita tehokkaasti.
Opi käyttämään Microsoft Teamsia: verkkopohjaista sovellusta, asiakkaana kannettavalla tietokoneella tai pöytätietokoneella tai Teams-mobiilisovellusta älypuhelimella tai tabletilla.
Kuinka estää Microsoft Wordia avaamasta tiedostoja vain luku -tilassa Windowsissa Microsoft Word avaa tiedostot vain luku -tilassa, jolloin niiden muokkaaminen on mahdotonta? Älä huoli, menetelmät ovat alla
Virheiden korjaaminen virheellisten Microsoft Word -asiakirjojen tulostuksessa. Virheet tulostettaessa Word-asiakirjoja, joissa on muuttuneet fontit, sotkuiset kappaleet, puuttuva teksti tai kadonnut sisältö ovat melko yleisiä. Älä kuitenkaan
Jos olet piirtänyt PowerPoint-dioihin esityksen aikana kynää tai korostuskynää, voit tallentaa piirustukset seuraavaa esitystä varten tai poistaa ne, jotta seuraavan kerran näytät ne. Aloitat puhtailla PowerPoint-dioilla. Pyyhi kynä- ja korostuskynäpiirrokset noudattamalla näitä ohjeita: Pyyhi rivit yksi kerrallaan […]
Tyylikirjasto sisältää CSS-tiedostoja, Extensible Stylesheet Language (XSL) -tiedostoja ja kuvia, joita käyttävät ennalta määritetyt sivupohjat, sivuasettelut ja säätimet SharePoint 2010:ssä. CSS-tiedostojen etsiminen julkaisusivuston tyylikirjastosta: Valitse Sivuston toiminnot→ Näytä Kaikki sivuston sisältö. Sivuston sisältö tulee näkyviin. Style-kirjasto sijaitsee […]
Älä hukuta yleisöäsi jättimäisillä numeroilla. Microsoft Excelissä voit parantaa koontinäyttöjesi ja raporttiesi luettavuutta muotoilemalla numerot näyttämään tuhansia tai miljoonia.
Opi käyttämään SharePointin sosiaalisen verkostoitumisen työkaluja, joiden avulla yksilöt ja ryhmät voivat kommunikoida, tehdä yhteistyötä, jakaa ja pitää yhteyttä.
Juliaanisia päivämääriä käytetään usein valmistusympäristöissä aikaleimana ja pikaviitteenä eränumerolle. Tämän tyyppisen päivämääräkoodauksen avulla jälleenmyyjät, kuluttajat ja huoltoedustajat voivat tunnistaa tuotteen valmistusajankohdan ja siten tuotteen iän. Julian-päivämääriä käytetään myös ohjelmoinnissa, armeijassa ja tähtitiedessä. Erilainen […]
Voit luoda verkkosovelluksen Access 2016:ssa. Mikä verkkosovellus sitten on? No, verkko tarkoittaa, että se on verkossa, ja sovellus on vain lyhenne sanoista "sovellus". Mukautettu verkkosovellus on online-tietokantasovellus, jota käytetään pilvestä selaimen avulla. Rakennat ja ylläpidät verkkosovellusta työpöytäversiossa […]








