Lasketun kentän lisääminen Excelin pivot-taulukkoon

Tutustu, kuinka voit lisätä lasketun kentän Excelin pivot-taulukkoon ja laskea myynnistä syntyviä palkkioita tehokkaasti.
Word 2019:ssä voit muotoilla kokonaisia kappaleita vähentääksesi muotoilutehtävien yksitoikkoisuutta. Kappaleet ovat Word-asiakirjojen rakennuspalikoita. Aina kun painat Enter, luot uuden kappaleen Word-asiakirjaan.
Näet kappalemerkit (jotka eivät tulostu) napsauttamalla Näytä/piilota -painiketta Word 2019 -aloitusvälilehdellä ( Kappaleryhmässä ). Tämä painike kytkee päälle/pois piilotettujen merkkien, kuten välilyöntien, kappaleenvaihtojen, rivinvaihtojen ja sarkainten, näytön. Alla olevassa kuvassa näkyy asiakirja, jonka näyttö on päällä.

Jotkut ihmiset pitävät näiden hahmojen näkemistä erittäin häiritsevänä. Niiden näyttäminen voi kuitenkin olla erittäin hyödyllistä, kun yrität varmistaa, että sanojen välissä on vain yksi välilyönti, tai kun painat vahingossa Tab-näppäintä ja saat tekstin hyppäämään tällä tavalla – ja sitten korjaat sen.
Jokaisella Wordin kappaleella on vaakasuora tasaus, joka määrittää kunkin rivin oikean ja vasemman marginaalin välisen tasauksen . Oletusasetus on tasaus vasemmalle , jossa jokainen rivi alkaa vasemmasta marginaalista. Vasemmanpuoleinen kohdistus sopii useimpiin tilanteisiin; Useimmissa kirjoissa teksti on tasattu vasemmalle. Vaihtoehdot ovat
Alla olevassa kuvassa on esimerkkejä Word-asiakirjan neljästä tasaustyypistä.
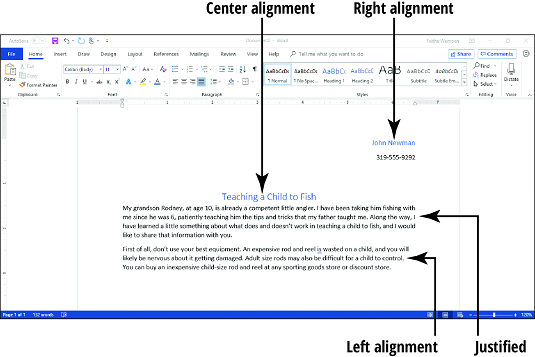
Jos haluat muuttaa yhden kappaleen tasausta, siirrä lisäyskohta siihen tai valitse mikä tahansa (tai kaikki) tekstin sisällä. Napsauta sitten haluamaasi kappaleen tasauspainiketta.
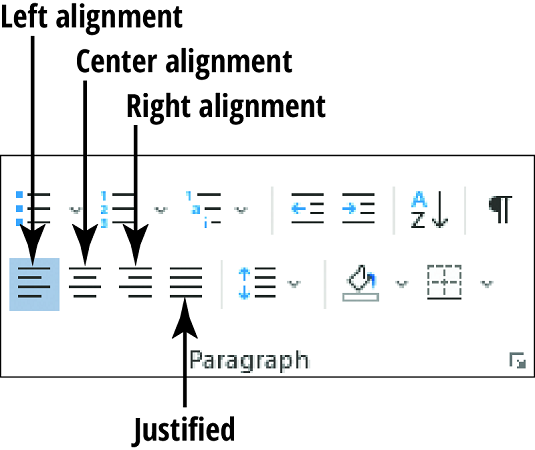
Jos haluat käyttää eri tasausta useisiin kappaleisiin kerralla, valitse useita kappaleita (tai mikä tahansa osa niistä). Napsauta sitten haluamaasi kappaleen tasauspainiketta.
Oletusarvoisesti jokainen kappale alkaa suhteessa oikeaan ja vasempaan marginaaliin sen mukaan, minkä tasauksen valitset Word-asiakirjoille. Esimerkiksi vasemmalle tasattu kappale alkaa samasta kohdasta kuin vasen marginaali, kuten tämä teksti. Joskus saatat kuitenkin haluta sisentää yhden tai useamman kappaleen: toisin sanoen siirtää niiden sijaintia suhteessa vasempaan ja/tai oikeaan marginaaliin. Esimerkiksi joissakin kirjeenvaihtotyyleissä on tapana sisentää jokaisen kappaleen ensimmäinen rivi puolen tuuman (tai viisi välilyöntiä) verran. Tai lainattaessa lainausta, kappaletta sisennetään puolen tuuman verran sekä oikealta että vasemmalta.
Sisennys sisältää melkein aina kappaleen reunan siirtämisen sisäänpäin sivun keskikohtaa kohti, mutta on mahdollista käyttää negatiivisia sisennyksiä käyttämällä negatiivisia numeroita sisennyksen määrän määrittämiseen. Jotkut ihmiset kutsuvat näitä "outdents", mutta se on vain keksitty sana.
Tässä ovat mahdolliset sisennystyypit Wordissa.
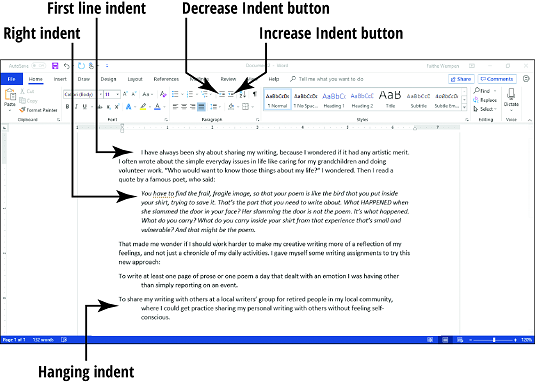
Yksinkertaista vasenta sisennystä varten käytä Koti-välilehden (Kappaleryhmä) painikkeita: Lisää sisennystä ja Pienennä sisennystä. Joka kerta kun napsautat jotakin näistä painikkeista, se muuttaa valittujen kappaleiden vasenta sisennystä 0,5:llä."
Jos haluat määrittää sisennyksen määrän tai jos haluat käyttää sisennystä oikealle puolelle, käytä Word 2019 Layout -välilehden sisennys-säätimiä. (Tarkista tästä nähdäksesi lisää Word 2019 -nauhasta .) Voit lisätä sisennyksen määrää ylös- tai alaspäin Vasemman ja Oikean tekstikentissä.
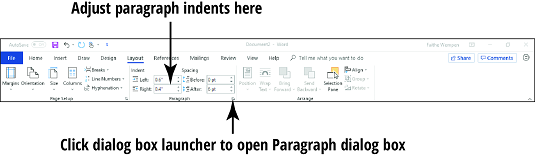
Jos haluat erityisen sisennyksen (riippuvan tai ensimmäisen rivin), käytä Kappale-valintaikkunaa. Voit tehdä tämän seuraavasti:
Valitse kappale(t), joita asetus koskee.
Napsauta Aloitus- tai Asettelu-välilehdellä Kappale-ryhmän oikeassa alakulmassa olevaa pientä kuvaketta.
Kirjoita avautuvassa Kappale-valintaikkunassa haluamasi arvot Vasen- ja/tai Oikea-tekstiruutuihin luodaksesi kappaleille yleiset sisennykset.
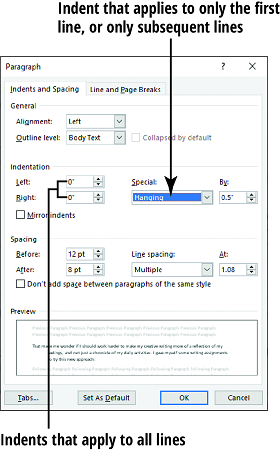
(Valinnainen) Jos haluat erityisen sisennyksen (kuten riippuvan tai ensimmäisen rivin), avaa avattava Special-luettelo ja tee valintasi. Kirjoita sitten erityisen sisennyksen määrä oikealla olevaan tekstiruutuun.
Esimerkiksi yllä olevassa kuvassa riippuvaksi sisennykseksi on asetettu 0,9 tuumaa. Tämä tarkoittaa, että kaikki rivit ensimmäistä lukuun ottamatta sisennetään vasemmalle 0,9 tuumalla.
Napsauta OK.
Sisennysasetukset otetaan käyttöön.
Tutustu, kuinka voit lisätä lasketun kentän Excelin pivot-taulukkoon ja laskea myynnistä syntyviä palkkioita tehokkaasti.
Opi käyttämään Microsoft Teamsia: verkkopohjaista sovellusta, asiakkaana kannettavalla tietokoneella tai pöytätietokoneella tai Teams-mobiilisovellusta älypuhelimella tai tabletilla.
Kuinka estää Microsoft Wordia avaamasta tiedostoja vain luku -tilassa Windowsissa Microsoft Word avaa tiedostot vain luku -tilassa, jolloin niiden muokkaaminen on mahdotonta? Älä huoli, menetelmät ovat alla
Virheiden korjaaminen virheellisten Microsoft Word -asiakirjojen tulostuksessa. Virheet tulostettaessa Word-asiakirjoja, joissa on muuttuneet fontit, sotkuiset kappaleet, puuttuva teksti tai kadonnut sisältö ovat melko yleisiä. Älä kuitenkaan
Jos olet piirtänyt PowerPoint-dioihin esityksen aikana kynää tai korostuskynää, voit tallentaa piirustukset seuraavaa esitystä varten tai poistaa ne, jotta seuraavan kerran näytät ne. Aloitat puhtailla PowerPoint-dioilla. Pyyhi kynä- ja korostuskynäpiirrokset noudattamalla näitä ohjeita: Pyyhi rivit yksi kerrallaan […]
Tyylikirjasto sisältää CSS-tiedostoja, Extensible Stylesheet Language (XSL) -tiedostoja ja kuvia, joita käyttävät ennalta määritetyt sivupohjat, sivuasettelut ja säätimet SharePoint 2010:ssä. CSS-tiedostojen etsiminen julkaisusivuston tyylikirjastosta: Valitse Sivuston toiminnot→ Näytä Kaikki sivuston sisältö. Sivuston sisältö tulee näkyviin. Style-kirjasto sijaitsee […]
Älä hukuta yleisöäsi jättimäisillä numeroilla. Microsoft Excelissä voit parantaa koontinäyttöjesi ja raporttiesi luettavuutta muotoilemalla numerot näyttämään tuhansia tai miljoonia.
Opi käyttämään SharePointin sosiaalisen verkostoitumisen työkaluja, joiden avulla yksilöt ja ryhmät voivat kommunikoida, tehdä yhteistyötä, jakaa ja pitää yhteyttä.
Juliaanisia päivämääriä käytetään usein valmistusympäristöissä aikaleimana ja pikaviitteenä eränumerolle. Tämän tyyppisen päivämääräkoodauksen avulla jälleenmyyjät, kuluttajat ja huoltoedustajat voivat tunnistaa tuotteen valmistusajankohdan ja siten tuotteen iän. Julian-päivämääriä käytetään myös ohjelmoinnissa, armeijassa ja tähtitiedessä. Erilainen […]
Voit luoda verkkosovelluksen Access 2016:ssa. Mikä verkkosovellus sitten on? No, verkko tarkoittaa, että se on verkossa, ja sovellus on vain lyhenne sanoista "sovellus". Mukautettu verkkosovellus on online-tietokantasovellus, jota käytetään pilvestä selaimen avulla. Rakennat ja ylläpidät verkkosovellusta työpöytäversiossa […]








