Lasketun kentän lisääminen Excelin pivot-taulukkoon

Tutustu, kuinka voit lisätä lasketun kentän Excelin pivot-taulukkoon ja laskea myynnistä syntyviä palkkioita tehokkaasti.
Word 2016 -asiakirjoissa kappaleet täyttävät sivun marginaalin puolelta toiselle tasauksen tai tasauksen mukaan. Tästä säännöstä voidaan tehdä poikkeuksia. Kappaleen ensimmäinen rivi voidaan sisentää, loput rivit voidaan sisentää ja vasen ja oikea puoli voidaan sisentää. Se on kappaleen sisennyksen hulluutta!
Kappaleen sisennyksen säätäminen ei vaikuta kappaleen tasaukseen.
Kappaleet on sisennetty suhteessa sivun marginaaleihin.
Ennen vanhaan jokainen kappale aloitettiin välilehdellä. Välilehti sisentää ensimmäisen rivin, mikä auttaa lukijaa tunnistamaan uuden kappaleen. Word voi säästää sarkainkirjoitusenergiaa muotoilemalla jokaisen kappaleen automaattisesti siten, että ensimmäisellä rivillä on sisennys. Näin:
Napsauta Koti-välilehteä.
Napsauta Kappale-ryhmässä valintaikkunan käynnistysohjelmaa.
Kappale-valintaikkuna tulee näkyviin.
Napsauta avattavaa Special-luetteloa ja valitse Ensimmäinen rivi.
Varmista, että By-ruudussa on arvo 0,5″.
By-ruudussa näkyy puoli tuumaa, joka on tavallinen sarkain ja hyvä etäisyys ensimmäisen tekstirivin sisennykseen.
Napsauta OK.
Nykyisen kappaleen ensimmäinen rivi tai kaikki valitun lohkon kappaleet sisennetään By-ruudussa määritetyn määrän mukaan.
Jos haluat poistaa ensimmäisen rivin sisennyksen kappaleesta, toista nämä vaiheet, mutta valitse (ei mitään) vaiheessa 3 avattavasta luettelosta.
Wordin automaattinen korjaustoiminto voi automaattisesti sisentää kappaleen ensimmäisen rivin, mikä on kätevää mutta myös ärsyttävää. Automaattinen korjaus muuntaa sarkainmerkin ensimmäisen rivin sisennysmuotoon, mikä ei välttämättä ole sitä, mitä haluat. Jos näin on, napsauta automaattisen korjauksen kuvaketta (näkyy marginaalissa) ja valitse komento Muunna takaisin välilehdeksi.
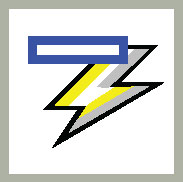
Jos päätät sisentää kappaleidesi ensimmäisen rivin, sinun ei todellakaan tarvitse lisätä välilyöntiä kappaleiden jälkeen.
Riippuvan sisennyksen ei ole välitön vaarassa. Ei, se on kappale, jossa ensimmäinen rivi katkaisee vasemman marginaalin tai toisesta näkökulmasta katsottuna, jossa kaikki rivit ensimmäistä lukuun ottamatta on sisennetty. Tässä on esimerkki:
Vihainen paloposti: Pidä koirat poissa nurmikolta tällä keinotekoisella sammutuslaitteella. Se näyttää aidolta, mutta jos rover vaeltelee liian lähelle, hän saa ärsyttävän mutta lain mukaan turvallisen sähköiskun. Saatavana myös mailman muotoisena.
Yksinkertainen tapa luoda tällainen peto on painaa Ctrl+T, Hanging Indent -pikanäppäintä. Komento vaikuttaa nykyiseen kappaleeseen tai kaikkiin valittuihin kappaleisiin.
Ei niin yksinkertainen tapa ripustaa sisennys on käyttää Kappale-valintaikkunaa: Napsauta Sisennys-alueella Erikoisvalikkoa ja valitse Hanging. Käytä By-tekstiruutua sisennyksen syvyyden asettamiseen.
Joka kerta kun painat Ctrl+T, kappaletta sisennetään toisella puoli tuumaa.
Voit kumota riippuvan sisennyksen painamalla Ctrl+Shift+T. Se on unhang-näppäinyhdistelmä, ja se palauttaa kappaleen kaulan muotoon.
Huomion kiinnittämiseksi kappaleeseen voidaan imeä sen vasen puoli. Tätä esitystä käytetään usein lainaamaan materiaalia pidemmässä tekstissä.
Jos haluat sisentää kappaleen, noudata näitä ohjeita:
Napsauta Koti-välilehteä.
Napsauta Kappale-ryhmässä Lisää sisennystä -komentopainiketta.
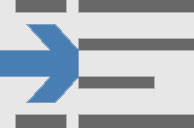
Kappaleen vasen reuna hyppää yhden sarkaimen yli (puoli tuumaa).
Voit poistaa sisennetyn kappaleen sisennyksen napsauttamalla Pienennä sisennystä -komentopainiketta vaiheessa 2.
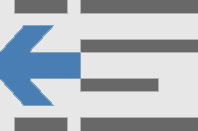
Kun haluat tarkentaa sisennysten avulla sekä sisentää kappaleen oikeaa reunaa, napsauta Asettelu-välilehteä ja käytä sisennys vasemmalle ja sisennys oikealle -säätimiä asettaaksesi tietyt sisennysarvot. Aseta molemmille säätimille samat arvot lohkolainaus tai sisäkkäinen kappale.
Pikanäppäin kappaleen sisentämiseen on Ctrl+M. Pikanäppäin kappaleen sisennyksen poistamiseen on Shift+Ctrl+M.
Jos haluat kumota kappaleen sisennyksen, napsauta Asettelu-välilehteä ja aseta Kappale-ryhmässä sekä vasemman että oikean sisennyksen arvoiksi 0.
Sisennä vain yksi kappale tai pieni joukko kappaleita. Tätä muotoa ei ole tarkoitettu pitkille tekstiosuuksille.
Älä yritä sekoittaa vasenta ja oikeaa sisennystä ensimmäisen rivin sisennykseen tai riippuvaan sisennykseen ollessasi unelias tai käyttäessäsi raskaita laitteita.
Tutustu, kuinka voit lisätä lasketun kentän Excelin pivot-taulukkoon ja laskea myynnistä syntyviä palkkioita tehokkaasti.
Opi käyttämään Microsoft Teamsia: verkkopohjaista sovellusta, asiakkaana kannettavalla tietokoneella tai pöytätietokoneella tai Teams-mobiilisovellusta älypuhelimella tai tabletilla.
Kuinka estää Microsoft Wordia avaamasta tiedostoja vain luku -tilassa Windowsissa Microsoft Word avaa tiedostot vain luku -tilassa, jolloin niiden muokkaaminen on mahdotonta? Älä huoli, menetelmät ovat alla
Virheiden korjaaminen virheellisten Microsoft Word -asiakirjojen tulostuksessa. Virheet tulostettaessa Word-asiakirjoja, joissa on muuttuneet fontit, sotkuiset kappaleet, puuttuva teksti tai kadonnut sisältö ovat melko yleisiä. Älä kuitenkaan
Jos olet piirtänyt PowerPoint-dioihin esityksen aikana kynää tai korostuskynää, voit tallentaa piirustukset seuraavaa esitystä varten tai poistaa ne, jotta seuraavan kerran näytät ne. Aloitat puhtailla PowerPoint-dioilla. Pyyhi kynä- ja korostuskynäpiirrokset noudattamalla näitä ohjeita: Pyyhi rivit yksi kerrallaan […]
Tyylikirjasto sisältää CSS-tiedostoja, Extensible Stylesheet Language (XSL) -tiedostoja ja kuvia, joita käyttävät ennalta määritetyt sivupohjat, sivuasettelut ja säätimet SharePoint 2010:ssä. CSS-tiedostojen etsiminen julkaisusivuston tyylikirjastosta: Valitse Sivuston toiminnot→ Näytä Kaikki sivuston sisältö. Sivuston sisältö tulee näkyviin. Style-kirjasto sijaitsee […]
Älä hukuta yleisöäsi jättimäisillä numeroilla. Microsoft Excelissä voit parantaa koontinäyttöjesi ja raporttiesi luettavuutta muotoilemalla numerot näyttämään tuhansia tai miljoonia.
Opi käyttämään SharePointin sosiaalisen verkostoitumisen työkaluja, joiden avulla yksilöt ja ryhmät voivat kommunikoida, tehdä yhteistyötä, jakaa ja pitää yhteyttä.
Juliaanisia päivämääriä käytetään usein valmistusympäristöissä aikaleimana ja pikaviitteenä eränumerolle. Tämän tyyppisen päivämääräkoodauksen avulla jälleenmyyjät, kuluttajat ja huoltoedustajat voivat tunnistaa tuotteen valmistusajankohdan ja siten tuotteen iän. Julian-päivämääriä käytetään myös ohjelmoinnissa, armeijassa ja tähtitiedessä. Erilainen […]
Voit luoda verkkosovelluksen Access 2016:ssa. Mikä verkkosovellus sitten on? No, verkko tarkoittaa, että se on verkossa, ja sovellus on vain lyhenne sanoista "sovellus". Mukautettu verkkosovellus on online-tietokantasovellus, jota käytetään pilvestä selaimen avulla. Rakennat ja ylläpidät verkkosovellusta työpöytäversiossa […]








