Lasketun kentän lisääminen Excelin pivot-taulukkoon

Tutustu, kuinka voit lisätä lasketun kentän Excelin pivot-taulukkoon ja laskea myynnistä syntyviä palkkioita tehokkaasti.
Kun haluat korostaa kappaletta, kuten lainausta, poistamalla sen leipätekstistä, siirry Word 2013:n sisennysominaisuuksiin. Jos olet uusi sisennyksen käytössä, sinun on tiedettävä seuraavat asiat:
Kun kappaleessa ei ole sisennystä, se voi viedä koko alueen vasemman ja oikean marginaalin välistä.
Kun asetat kappaleen sisennyksen, sen vasen ja/tai oikea puoli lisätään määrittämäsi summan mukaan.
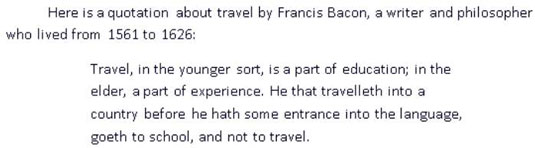
Vasemman ja oikean sisennyksen arvon lisäksi jokaisessa kappaleessa voi valinnaisesti olla erityinen sisennys ensimmäiselle riville:
Ensimmäisen rivin sisennys (näppärä nimi) syntyy, kun ensimmäistä riviä sisennetään enemmän kuin kappaleen muuta osaa. Olet todennäköisesti perehtynyt ensimmäisen rivin luetelmakohtiin romaaneja tai raportteja lukiessasi. Useimmissa pitkissä asiakirjoissa käytetään joko ensimmäisen rivin sisennystä tai ylimääräistä pystysuoraa välilyöntiä kappaleiden välissä (ei molempien).
Riippuva sisennys tapahtuu, kun ensimmäinen rivi on sisennetty vähemmän kuin kappaleen loppuosa. Riippuvia sisennyksiä käytetään yleensä luetteloiden luomiseen. Luettelomerkityssä tai numeroidussa luettelossa luettelomerkki tai numero roikkuu kappaleen vasemmasta reunasta riippuvassa sisennyksessä.
Wordissa kuitenkin, kun luot luettelomerkittyjä tai numeroituja luetteloita, Word säätää kappaleen riippuvan sisennyksen automaattisesti, joten sinun ei tarvitse ajatella sitä.
Wordissa on kaksi päätyökalua kappaleiden sisentämiseen:
Aloitus-välilehden Pienennä sisennystä ja Lisää sisennystä -painikkeet: Aloitus-välilehti tarjoaa nopean ja helpon tavan sisentää kappale vasemmasta marginaalista.
Kappale-valintaikkuna: Tässä voit käyttää ensimmäisen rivin tai riippuvia sisennyksiä ja määrittää tarkat sisennysmäärät vasemmalle tai oikealle marginaalille.
Valitse asiakirjassa lainauksen sisältävä kappale kolmoisnapsauttamalla se (esimerkissä kappale, joka alkaa sanoilla "Pidän todella... " ) .
Valitse Aloitus→ Suurenna sisennystä.
Vasen sisennys kasvaa 0,5 tuumaa.
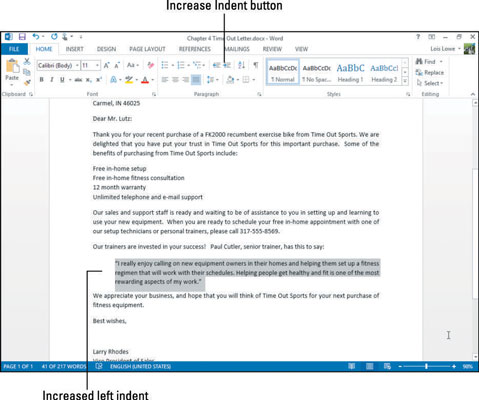
Napsauta Kappale-ryhmän valintaikkunan käynnistysohjelmaa avataksesi Kappale-valintaikkunan.
Napsauta oikeanpuoleisen tekstiruudun ylänuolta suurentaaksesi oikean sisennyksen 0,5 tuumaan ja napsauta sitten OK.
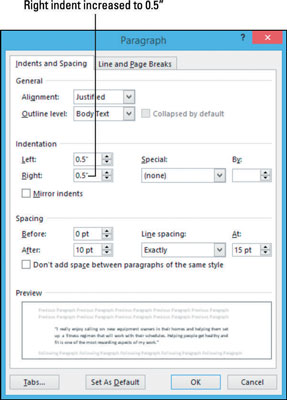
Kappale on sisennetty 0,5 tuumaa kummallakin puolella.
Napsauta toista kappaletta. Tässä esimerkissä kappale, joka alkaa "Myyntimme . . .” ja napsauta sitten valintaikkunan käynnistysohjelmaa uudelleen avataksesi Kappale-valintaikkunan.
Valitse avattavasta Special-luettelosta Ensimmäinen rivi.
Ensimmäisen rivin sisennyksen oletusarvo on 0,5 tuumaa.
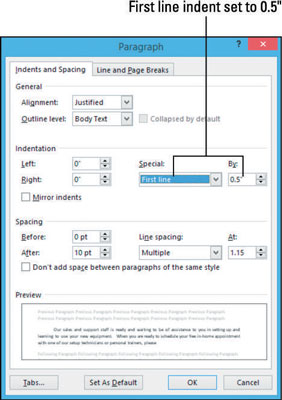
Napsauta OK.
Tämä kappale on nyt ensimmäisen rivin sisennetty 0,5 tuumalla.
Jos haluat harjoitella lisää, yritä asettaa riippuva sisennys jollekin jäljellä olevista kappaleista. Valitse Kappale-valintaikkunan avattavasta Special-luettelosta Hanging. Kun olet valmis, kumoa painamalla Ctrl+Z.
Tallenna muutokset asiakirjaan ja sulje se.
Jätä Word auki seuraavaa harjoitusta varten.
Jos viivain näytetään Wordissa, voit nähdä siinä sisennysmerkit osoittavat, missä nykyinen kappale on sisennetty. Valitse Näytä → Viivain ottaaksesi viivaimen käyttöön tai pois käytöstä.
Jos sisennystä ei käytetä, sisennysmerkit ovat samat kuin marginaalit. Viivaimen marginaaleja edustavat alueet, joissa viivaimen väri muuttuu tummanharmaasta vaaleanharmaaksi.
Sisennysmerkit ovat seuraavat:
Alaspäin osoittava kolmio vasemmalla: ensimmäisen rivin sisennys. Vedä tätä kolmiota säätääksesi vain ensimmäisen rivin sisennystä.
Ylöspäin osoittava kolmio vasemmalla: seuraavien rivien sisennys. Vedä tätä kolmiota säätääksesi kaikkien muiden paitsi ensimmäistä riviä sisennystä.
Suorakulmio vasemmalla: vasen sisennys. Vedä tätä suorakulmiota säätääksesi kappaleen yleistä vasenta sisennystä. Jos vasemmalla olevat kolmiot eivät ole samassa paikassa, suorakulmion vetäminen säätää vasenta sisennystä suhteellisesti ja säilyttää nykyisen suhteen näiden kahden välillä.
Ylöspäin osoittava kolmio oikealla: Oikea sisennys. Säädä oikeaa sisennystä vetämällä tätä kolmiota. Et voi säätää oikeaa sisennystä saman kappaleen eri riveille erikseen.
Seuraavassa näkyvät viivaimen sisennysmerkit kappaleelle, joka on sisennetty 1 tuuman sekä vasemmassa että oikeassa marginaalissa, ja ensimmäinen rivi on sisennetty 0,5 tuumaa lisää.
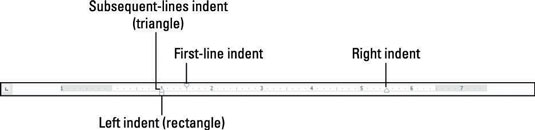
Napsauta asiakirjassa kohtaa. Tässä esimerkissä lainauskappale.
Kyseisen kappaleen sisennysmerkit näkyvät viivaimessa. Jos viivain ei tule näkyviin, valitse Näytä-välilehden Viivain-valintaruutu.
Vedä vasen sisennysmerkki (vasemmalla oleva suorakulmio) viivaimen 1″-merkkiin.
Varo, että vedät suorakulmiota etkä yhtäkään kolmioista.
Vedä oikea sisennysmerkki (oikealla oleva kolmio) viivaimen 5,5 tuuman merkkiin.
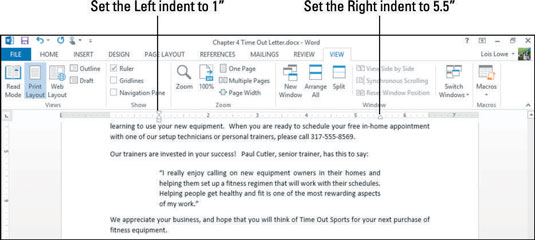
Napsauta kohtaa, joka alkaa "Myyntimme ja tukimme . . .”
Huomaa, että kaksi kolmiota viivaimen vasemmassa päässä eivät ole kohdakkain toistensa kanssa; ensimmäisen rivin luetelmakohta on 0,5 tuumaa.
Vedä ensimmäisen rivin sisennys (ylempi kolmio) vasempaan marginaaliin (0″ viivaimessa).
Ensimmäisen rivin luetelmakohta poistetaan kappaleesta.
Tallenna ja sulje asiakirja.
Tutustu, kuinka voit lisätä lasketun kentän Excelin pivot-taulukkoon ja laskea myynnistä syntyviä palkkioita tehokkaasti.
Opi käyttämään Microsoft Teamsia: verkkopohjaista sovellusta, asiakkaana kannettavalla tietokoneella tai pöytätietokoneella tai Teams-mobiilisovellusta älypuhelimella tai tabletilla.
Kuinka estää Microsoft Wordia avaamasta tiedostoja vain luku -tilassa Windowsissa Microsoft Word avaa tiedostot vain luku -tilassa, jolloin niiden muokkaaminen on mahdotonta? Älä huoli, menetelmät ovat alla
Virheiden korjaaminen virheellisten Microsoft Word -asiakirjojen tulostuksessa. Virheet tulostettaessa Word-asiakirjoja, joissa on muuttuneet fontit, sotkuiset kappaleet, puuttuva teksti tai kadonnut sisältö ovat melko yleisiä. Älä kuitenkaan
Jos olet piirtänyt PowerPoint-dioihin esityksen aikana kynää tai korostuskynää, voit tallentaa piirustukset seuraavaa esitystä varten tai poistaa ne, jotta seuraavan kerran näytät ne. Aloitat puhtailla PowerPoint-dioilla. Pyyhi kynä- ja korostuskynäpiirrokset noudattamalla näitä ohjeita: Pyyhi rivit yksi kerrallaan […]
Tyylikirjasto sisältää CSS-tiedostoja, Extensible Stylesheet Language (XSL) -tiedostoja ja kuvia, joita käyttävät ennalta määritetyt sivupohjat, sivuasettelut ja säätimet SharePoint 2010:ssä. CSS-tiedostojen etsiminen julkaisusivuston tyylikirjastosta: Valitse Sivuston toiminnot→ Näytä Kaikki sivuston sisältö. Sivuston sisältö tulee näkyviin. Style-kirjasto sijaitsee […]
Älä hukuta yleisöäsi jättimäisillä numeroilla. Microsoft Excelissä voit parantaa koontinäyttöjesi ja raporttiesi luettavuutta muotoilemalla numerot näyttämään tuhansia tai miljoonia.
Opi käyttämään SharePointin sosiaalisen verkostoitumisen työkaluja, joiden avulla yksilöt ja ryhmät voivat kommunikoida, tehdä yhteistyötä, jakaa ja pitää yhteyttä.
Juliaanisia päivämääriä käytetään usein valmistusympäristöissä aikaleimana ja pikaviitteenä eränumerolle. Tämän tyyppisen päivämääräkoodauksen avulla jälleenmyyjät, kuluttajat ja huoltoedustajat voivat tunnistaa tuotteen valmistusajankohdan ja siten tuotteen iän. Julian-päivämääriä käytetään myös ohjelmoinnissa, armeijassa ja tähtitiedessä. Erilainen […]
Voit luoda verkkosovelluksen Access 2016:ssa. Mikä verkkosovellus sitten on? No, verkko tarkoittaa, että se on verkossa, ja sovellus on vain lyhenne sanoista "sovellus". Mukautettu verkkosovellus on online-tietokantasovellus, jota käytetään pilvestä selaimen avulla. Rakennat ja ylläpidät verkkosovellusta työpöytäversiossa […]








