Lasketun kentän lisääminen Excelin pivot-taulukkoon

Tutustu, kuinka voit lisätä lasketun kentän Excelin pivot-taulukkoon ja laskea myynnistä syntyviä palkkioita tehokkaasti.
Microsoft Wordissa kappaleen sisennys viittaa tapaan, jolla sen vasen ja/tai oikea puoli on lisätty. Vasemman ja oikean sisennyksen arvon lisäksi jokaisessa kappaleessa voi valinnaisesti olla erityinen sisennys ensimmäiselle riville.
Jos ensimmäinen rivi on sisennetty enemmän kuin muu kappale, sitä kutsutaan ensimmäisen rivin sisennykseksi . (Älykäs nimi.) Jos ensimmäinen rivi on sisennetty vähemmän kuin muu kappale, sitä kutsutaan riippuvaksi sisennykseksi . Tässä on joitain asioita, jotka tulee muistaa kappaleiden sisennettämisestä:
Kun kappaleessa ei ole sisennystä, se voi viedä koko alueen vasemman ja oikean marginaalin välistä.
Kun asetat kappaleen sisennyksen, sen vasen ja/tai oikea puoli lisätään määrittämäsi summan mukaan. Monet ihmiset haluavat sisentää lainauksia erottaakseen ne muusta tekstistä esimerkiksi korostaakseen.
Ensimmäisen rivin luetelmakohtaa käytetään joskus raporteissa ja kirjoissa auttamaan lukijaa huomaamaan kappaleen alun. Asetteluissa, joissa kappaleiden välissä on pystysuora välilyönti, ensimmäisen rivin sisennykset ovat kuitenkin vähemmän hyödyllisiä, koska on helppo nähdä, mistä uusi kappale alkaa ilman tätä apua.
Riippuvia sisennyksiä käytetään yleensä luetteloiden luomiseen. Luettelomerkityssä tai numeroidussa luettelossa luettelomerkki tai numero roikkuu kappaleen vasemmasta reunasta riippuvassa sisennyksessä. Wordissa kuitenkin, kun luot luettelomerkittyjä tai numeroituja luetteloita, Word säätää kappaleen riippuvan sisennyksen automaattisesti, joten sinun ei tarvitse ajatella sitä.

Esimerkkejä sisennyksistä.
Voit suurentaa tai pienentää kappaleen vasenta sisennystä seuraavasti:
Napsauta Pienennä sisennystä -painiketta siirtääksesi kappaleen vasenta sisennystä 0,5 tuumaa vasemmalle.
Napsauta Lisää sisennystä -painiketta siirtääksesi kappaleen vasenta sisennystä 0,5 tuumaa oikealle.

Säätimet nauhan sisennyksen muuttamiseen.
Voit myös muuttaa sisennystä vetämällä sisennysmerkkejä viivaimella.
Jos viivain ei tule näkyviin, merkitse Viivain-valintaruutu Näytä-välilehdellä.
Valitse kappaleet, joihin haluat vaikuttaa, ja vedä sitten merkkiä seuraavasti:
Vasemmalla oleva ylempi kolmio on ensimmäisen rivin sisennysmerkki. Vedä se vaikuttaaksesi vain ensimmäiseen riviin.
Vasemmalla oleva alempi kolmio on riippuva sisennysmerkki. Vedä se vaikuttaaksesi kaikkiin paitsi ensimmäiseen riviin.
Vasemmalla oleva neliö on vasen sisennysmerkki. Vedä sitä vaikuttaaksesi kaikkiin vasemmalla oleviin riveihin. Jos vedät sitä, kun ensimmäisen rivin sisennyksen ja riippuvan sisennyksen merkit on asetettu eri arvoihin, se siirtää niitä molempia säilyttäen niiden välisen suhteellisen etäisyyden.
Oikealla oleva kolmio on oikean sisennyksen merkki. Vedä sitä vaikuttaaksesi oikeaan sisennykseen (kaikki rivit).
Koko asiakirjan marginaalit on merkitty viivalla, jossa harmaa kohtaa valkoisen. Voit vetää kyseistä kohtaa muuttaaksesi while-asiakirjan (ei vain valittujen kappaleiden) marginaaleja.

Muuta sisennystä vetämällä viivaimen merkkejä.
Voit myös luoda ensimmäisen rivin sisennyksen sijoittamalla lisäyskohdan kappaleen alkuun ja painamalla sarkainnäppäintä. Normaalisti tämä sijoittaisi 0,5 tuuman välilehden kappaleen alkuun, mutta Wordin automaattinen korjaustoiminto muuntaa sen välittömästi todelliseksi ensimmäisen rivin sisennykseksi.
Jos haluat määrittää vasemman ja/tai oikean sisennyksen tarkalla numeerisella arvolla, käytä Layout-välilehden Kappale-ryhmän Vasen- ja Oikea-tekstiruutuja. Syötä jokaiselle näistä numero tai käytä lisäyspainikkeita:
Vasen sisennys.
Oikea sisennys.

Voit ohjata vasenta ja oikeaa sisennystä Asettelu-välilehden Kappaleryhmällä.
Saat parhaan sisennyksen hallinnan käyttämällä Kappale-valintaikkunaa seuraavasti:
Valitse kappale(t), joihin haluat vaikuttaa.
Napsauta valintaikkunan käynnistysohjelmaa Aloitus- tai Asettelu-välilehden Kappaleryhmässä.
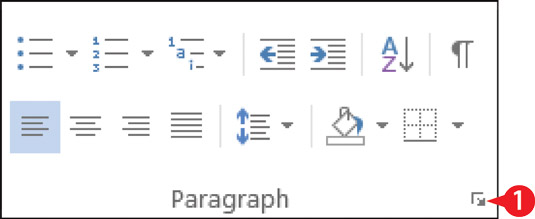
Napsauta valintaikkunan käynnistysohjelmaa.
Aseta vasen ja oikea sisennys Vasen- ja Oikea-tekstiruutuihin.
(Valinnainen) Avaa avattava Special-luettelo ja valitse First Line tai Hanging.
Syötä ensimmäisen rivin tai riippuvan sisennyksen määrä By-ruutuun.
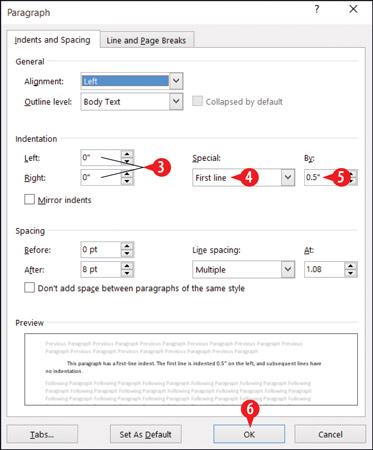
Aseta sisennykset Kappale-valintaikkunassa.
Napsauta OK.
Tutustu, kuinka voit lisätä lasketun kentän Excelin pivot-taulukkoon ja laskea myynnistä syntyviä palkkioita tehokkaasti.
Opi käyttämään Microsoft Teamsia: verkkopohjaista sovellusta, asiakkaana kannettavalla tietokoneella tai pöytätietokoneella tai Teams-mobiilisovellusta älypuhelimella tai tabletilla.
Kuinka estää Microsoft Wordia avaamasta tiedostoja vain luku -tilassa Windowsissa Microsoft Word avaa tiedostot vain luku -tilassa, jolloin niiden muokkaaminen on mahdotonta? Älä huoli, menetelmät ovat alla
Virheiden korjaaminen virheellisten Microsoft Word -asiakirjojen tulostuksessa. Virheet tulostettaessa Word-asiakirjoja, joissa on muuttuneet fontit, sotkuiset kappaleet, puuttuva teksti tai kadonnut sisältö ovat melko yleisiä. Älä kuitenkaan
Jos olet piirtänyt PowerPoint-dioihin esityksen aikana kynää tai korostuskynää, voit tallentaa piirustukset seuraavaa esitystä varten tai poistaa ne, jotta seuraavan kerran näytät ne. Aloitat puhtailla PowerPoint-dioilla. Pyyhi kynä- ja korostuskynäpiirrokset noudattamalla näitä ohjeita: Pyyhi rivit yksi kerrallaan […]
Tyylikirjasto sisältää CSS-tiedostoja, Extensible Stylesheet Language (XSL) -tiedostoja ja kuvia, joita käyttävät ennalta määritetyt sivupohjat, sivuasettelut ja säätimet SharePoint 2010:ssä. CSS-tiedostojen etsiminen julkaisusivuston tyylikirjastosta: Valitse Sivuston toiminnot→ Näytä Kaikki sivuston sisältö. Sivuston sisältö tulee näkyviin. Style-kirjasto sijaitsee […]
Älä hukuta yleisöäsi jättimäisillä numeroilla. Microsoft Excelissä voit parantaa koontinäyttöjesi ja raporttiesi luettavuutta muotoilemalla numerot näyttämään tuhansia tai miljoonia.
Opi käyttämään SharePointin sosiaalisen verkostoitumisen työkaluja, joiden avulla yksilöt ja ryhmät voivat kommunikoida, tehdä yhteistyötä, jakaa ja pitää yhteyttä.
Juliaanisia päivämääriä käytetään usein valmistusympäristöissä aikaleimana ja pikaviitteenä eränumerolle. Tämän tyyppisen päivämääräkoodauksen avulla jälleenmyyjät, kuluttajat ja huoltoedustajat voivat tunnistaa tuotteen valmistusajankohdan ja siten tuotteen iän. Julian-päivämääriä käytetään myös ohjelmoinnissa, armeijassa ja tähtitiedessä. Erilainen […]
Voit luoda verkkosovelluksen Access 2016:ssa. Mikä verkkosovellus sitten on? No, verkko tarkoittaa, että se on verkossa, ja sovellus on vain lyhenne sanoista "sovellus". Mukautettu verkkosovellus on online-tietokantasovellus, jota käytetään pilvestä selaimen avulla. Rakennat ja ylläpidät verkkosovellusta työpöytäversiossa […]








