Lasketun kentän lisääminen Excelin pivot-taulukkoon

Tutustu, kuinka voit lisätä lasketun kentän Excelin pivot-taulukkoon ja laskea myynnistä syntyviä palkkioita tehokkaasti.
Word 2016:n kappaletason muotoilukomennot vaikuttavat asiakirjan kappaleisiin. Se on täysin järkevää, mutta mikä on kappale? Virallisesti kappale on mikä tahansa tekstikappale, joka päättyy Enter-näppäintä painettaessa. Joten yksittäinen merkki, sana, lause tai lauseita sisältävä asiakirja on kappale, kunhan painat Enter-näppäintä.
Kappaleen symboli näkyy asiakirjassa merkitsemään kappaleen loppua. Yleensä tämä merkki on piilotettu, mutta voit tilata Wordin näyttämään sen puolestasi. Toimi seuraavasti:
Napsauta Tiedosto-välilehteä.
Valitse Asetukset-komento.
Wordin asetukset -valintaikkuna tulee näkyviin.
Napsauta Näyttö.
Aseta valintamerkki kappalemerkkien kohdalle.
Napsauta OK.
Nyt aina, kun painat Enter-näppäintä, symboli tulee näkyviin, ja se merkitsee kappaleen lopun.
Voit muotoilla kappaleen useilla tavoilla:
Muuta olemassa olevaa kappaletta. Kun lisäysosoitin on kappaleessa, käytä kappaleen muotoilukomentoa. Vain nykyinen kappalemuoto muutetaan.
Muuta kappalelohkoa. Valitse yksi tai useampi kappale ja käytä sitten muotoilukomentoa vaikuttaaksesi erään.
Aloita vain kirjoittaminen. Valitse kappaleen muotoilukomento ja kirjoita sitten kappale. Valittua muotoa käytetään uuteen tekstiin.
Jos haluat muotoilla asiakirjan kaikki kappaleet, valitse kaikki asiakirjan teksti painamalla Ctrl+A ja ota sitten muoto käyttöön.
Jos haluat muotoilla useita kappaleita samalla tavalla, harkitse uuden tyylin luomista.
Word pyrkii turhaan hämmentämään sinua ja käyttää yhtä vaan kahta nauhan kohtaa kappalemuotoilukomentojen tallentamiseen. Ensimmäinen kappaleryhmä löytyy Koti-välilehdeltä. Toinen sijaitsee Asettelu-välilehdessä. Molemmat ryhmät on kuvattu tässä.
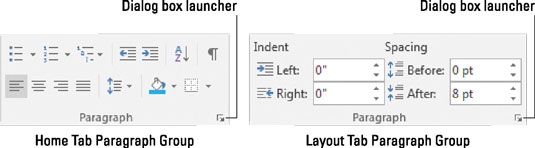
Kappaleryhmät.
Mutta odota! Siellä on enemmän.
Seuraavassa kuvassa näkyvä Kappale-valintaikkuna voidaan luoda napsauttamalla valintaikkunan käynnistyspainiketta jommassakummassa Kappaleryhmässä. Siitä löydät säätimet ja asetukset, joita nauhan komentopainikkeet eivät tarjoa.
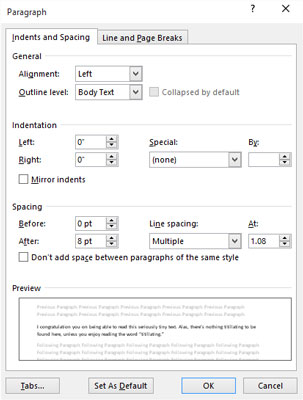
Kappale-valintaikkuna.
Inhottava pikanäppäin Kappale-valintaikkunan kutsumiseksi on Alt+H, P, G. Älä pilkkaa sitä! Säästät aikaa muistamalla tämän pikanäppäimen.
Pienikokoisessa työkalupalkissa on muutamia kappaleiden muotoilukomentoja, jotka tulevat näkyviin, kun olet valinnut tekstin.
Tutustu, kuinka voit lisätä lasketun kentän Excelin pivot-taulukkoon ja laskea myynnistä syntyviä palkkioita tehokkaasti.
Opi käyttämään Microsoft Teamsia: verkkopohjaista sovellusta, asiakkaana kannettavalla tietokoneella tai pöytätietokoneella tai Teams-mobiilisovellusta älypuhelimella tai tabletilla.
Kuinka estää Microsoft Wordia avaamasta tiedostoja vain luku -tilassa Windowsissa Microsoft Word avaa tiedostot vain luku -tilassa, jolloin niiden muokkaaminen on mahdotonta? Älä huoli, menetelmät ovat alla
Virheiden korjaaminen virheellisten Microsoft Word -asiakirjojen tulostuksessa. Virheet tulostettaessa Word-asiakirjoja, joissa on muuttuneet fontit, sotkuiset kappaleet, puuttuva teksti tai kadonnut sisältö ovat melko yleisiä. Älä kuitenkaan
Jos olet piirtänyt PowerPoint-dioihin esityksen aikana kynää tai korostuskynää, voit tallentaa piirustukset seuraavaa esitystä varten tai poistaa ne, jotta seuraavan kerran näytät ne. Aloitat puhtailla PowerPoint-dioilla. Pyyhi kynä- ja korostuskynäpiirrokset noudattamalla näitä ohjeita: Pyyhi rivit yksi kerrallaan […]
Tyylikirjasto sisältää CSS-tiedostoja, Extensible Stylesheet Language (XSL) -tiedostoja ja kuvia, joita käyttävät ennalta määritetyt sivupohjat, sivuasettelut ja säätimet SharePoint 2010:ssä. CSS-tiedostojen etsiminen julkaisusivuston tyylikirjastosta: Valitse Sivuston toiminnot→ Näytä Kaikki sivuston sisältö. Sivuston sisältö tulee näkyviin. Style-kirjasto sijaitsee […]
Älä hukuta yleisöäsi jättimäisillä numeroilla. Microsoft Excelissä voit parantaa koontinäyttöjesi ja raporttiesi luettavuutta muotoilemalla numerot näyttämään tuhansia tai miljoonia.
Opi käyttämään SharePointin sosiaalisen verkostoitumisen työkaluja, joiden avulla yksilöt ja ryhmät voivat kommunikoida, tehdä yhteistyötä, jakaa ja pitää yhteyttä.
Juliaanisia päivämääriä käytetään usein valmistusympäristöissä aikaleimana ja pikaviitteenä eränumerolle. Tämän tyyppisen päivämääräkoodauksen avulla jälleenmyyjät, kuluttajat ja huoltoedustajat voivat tunnistaa tuotteen valmistusajankohdan ja siten tuotteen iän. Julian-päivämääriä käytetään myös ohjelmoinnissa, armeijassa ja tähtitiedessä. Erilainen […]
Voit luoda verkkosovelluksen Access 2016:ssa. Mikä verkkosovellus sitten on? No, verkko tarkoittaa, että se on verkossa, ja sovellus on vain lyhenne sanoista "sovellus". Mukautettu verkkosovellus on online-tietokantasovellus, jota käytetään pilvestä selaimen avulla. Rakennat ja ylläpidät verkkosovellusta työpöytäversiossa […]








