Lasketun kentän lisääminen Excelin pivot-taulukkoon

Tutustu, kuinka voit lisätä lasketun kentän Excelin pivot-taulukkoon ja laskea myynnistä syntyviä palkkioita tehokkaasti.
Jos haluat luoda kaksimuuttujaisen tietotaulukon Excel 2013:ssa, syötä Datataulukko-valintaikkunaan kaksi mahdollisten syöttöarvojen aluetta samalle kaavalle: arvoalue rivin syöttösolulle taulukon ensimmäisellä rivillä ja alue. arvoista sarakesyöttöä varten Solu alas taulukon ensimmäisestä sarakkeesta.
Kirjoita sitten kaava (tai sen kopio) soluun, joka sijaitsee tämän syötearvojen rivin ja sarakkeen leikkauskohdassa.
Tämä ennakoidun myynnin laskentataulukon versio käyttää kahta muuttujaa laskeakseen ennustetun myynnin vuodelle 2014: kasvuprosenttia prosenttiosuutena viime vuoden myynnin kasvusta (solussa B3 nimeltä Kasvu_2014) ja kuluja, jotka on laskettu prosentteina viime vuoden myynnistä (vuonna solu B4 nimeltä Kulut_2014). Tässä esimerkissä soluun B5 luotu alkuperäinen kaava on hieman monimutkaisempi:
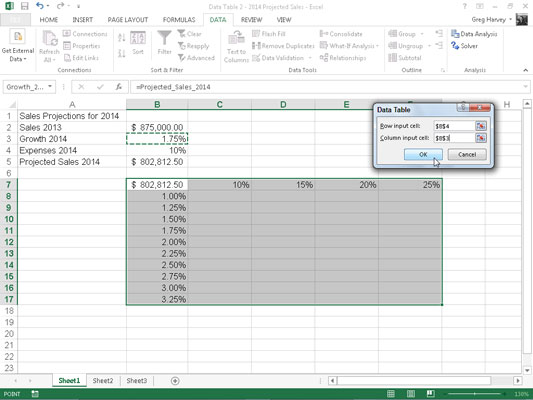
=Myynti_2013+(Myynti_2013*Kasvu_2014) - (Myynti_2013*Kulut_2014)
Voit määrittää kahden muuttujan tietotaulukon lisäämällä mahdollisten Kulut_2014 prosenttiosuuksien rivin väliltä C7:F7 mahdollisten Growth_2014 prosenttiosuuksien sarakkeeseen välillä B8:B17. Kopioi sitten alkuperäinen kaava nimeltä Ennustettu_myynti_2014 solusta B5 soluun. B7, tämän Kulut_2014-prosenttirivin ja Kasvu_2014-prosenttisarakkeen leikkauskohdassa oleva solu kaavalla:
=Arvioitu_myynti_2014
Näiden muutaman vaiheen avulla voit luoda kahden muuttujan tietotaulukon:
Valitse solualue B7:F17.
Tämä solualue sisältää alkuperäisen kaavan kopion sekä mahdollisten kulujen ja kasvuprosenttiosuuksien rivin.
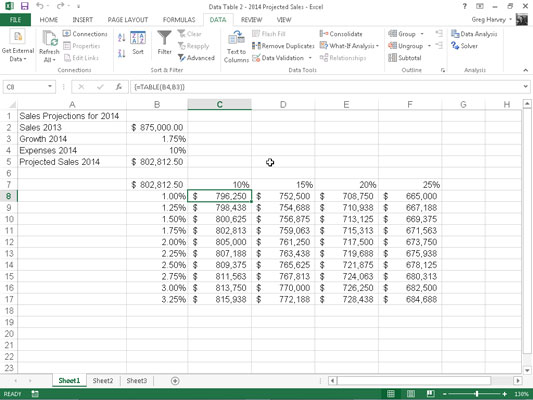
Valitse nauhasta Data→Mitä jos -analyysi→ Datataulukko.
Excel avaa Tietotaulukko-valintaikkunan, jonka lisäyskohta on rivinsyöttösolun tekstiruudussa.
Napsauta solua B4 syöttääksesi absoluuttisen solun osoitteen $B$4 rivinsyöttösolun tekstiruutuun.
Napsauta Column Input Cell -tekstiruutua ja napsauta sitten solua B3 syöttääksesi absoluuttisen solun osoitteen $B$3 tähän tekstiruutuun.
Napsauta OK sulkeaksesi Data Table -valintaikkunan.
Excel täyttää tietotaulukon tyhjät solut TABLE-kaavalla käyttämällä B4:ää rivin syöttösoluna ja B3:a sarakkeen syöttösoluna.
Napsauta solua B7 ja napsauta sitten Aloitus-välilehden Leikepöytä-ryhmässä Muotoile Painter -komentopainiketta ja vedä solualueen C8:F17 läpi kopioidaksesi kirjanpitonumeromuodon ilman desimaaleja tälle alueelle.
Tämä kirjanpitonumeromuoto on liian pitkä näytettäväksi, kun otetaan huomioon sarakkeiden C–F nykyinen leveys – ilmaistaan ######-symboleilla. Kun alue C8:F17 on edelleen valittuna Format Painteristä, vaihe 7 korjaa tämän ongelman.
Napsauta Muotoile-komentopainiketta Aloitus-välilehden Solut-ryhmässä ja napsauta sitten AutoFit Column Width sen avattavasta valikosta.
Taulukkokaava {=TAULUKKO(B4,B3)}, jonka Excel luo tässä esimerkissä kaksimuuttujaiselle tietotaulukolle, määrittää sekä rivin syöttösolun argumentin (B4) että sarakkeen syöttösolun argumentin (B3). (Katso lähellä olevaa "Matriisikaavat ja TABLE-funktio tietotaulukoissa" -sivupalkki.) Koska tämä yksittäinen taulukkokaava on syötetty koko tietotaulukkoalueelle C8:F17, kaikki muokkaus on rajoitettu tälle alueelle.
Tutustu, kuinka voit lisätä lasketun kentän Excelin pivot-taulukkoon ja laskea myynnistä syntyviä palkkioita tehokkaasti.
Opi käyttämään Microsoft Teamsia: verkkopohjaista sovellusta, asiakkaana kannettavalla tietokoneella tai pöytätietokoneella tai Teams-mobiilisovellusta älypuhelimella tai tabletilla.
Kuinka estää Microsoft Wordia avaamasta tiedostoja vain luku -tilassa Windowsissa Microsoft Word avaa tiedostot vain luku -tilassa, jolloin niiden muokkaaminen on mahdotonta? Älä huoli, menetelmät ovat alla
Virheiden korjaaminen virheellisten Microsoft Word -asiakirjojen tulostuksessa. Virheet tulostettaessa Word-asiakirjoja, joissa on muuttuneet fontit, sotkuiset kappaleet, puuttuva teksti tai kadonnut sisältö ovat melko yleisiä. Älä kuitenkaan
Jos olet piirtänyt PowerPoint-dioihin esityksen aikana kynää tai korostuskynää, voit tallentaa piirustukset seuraavaa esitystä varten tai poistaa ne, jotta seuraavan kerran näytät ne. Aloitat puhtailla PowerPoint-dioilla. Pyyhi kynä- ja korostuskynäpiirrokset noudattamalla näitä ohjeita: Pyyhi rivit yksi kerrallaan […]
Tyylikirjasto sisältää CSS-tiedostoja, Extensible Stylesheet Language (XSL) -tiedostoja ja kuvia, joita käyttävät ennalta määritetyt sivupohjat, sivuasettelut ja säätimet SharePoint 2010:ssä. CSS-tiedostojen etsiminen julkaisusivuston tyylikirjastosta: Valitse Sivuston toiminnot→ Näytä Kaikki sivuston sisältö. Sivuston sisältö tulee näkyviin. Style-kirjasto sijaitsee […]
Älä hukuta yleisöäsi jättimäisillä numeroilla. Microsoft Excelissä voit parantaa koontinäyttöjesi ja raporttiesi luettavuutta muotoilemalla numerot näyttämään tuhansia tai miljoonia.
Opi käyttämään SharePointin sosiaalisen verkostoitumisen työkaluja, joiden avulla yksilöt ja ryhmät voivat kommunikoida, tehdä yhteistyötä, jakaa ja pitää yhteyttä.
Juliaanisia päivämääriä käytetään usein valmistusympäristöissä aikaleimana ja pikaviitteenä eränumerolle. Tämän tyyppisen päivämääräkoodauksen avulla jälleenmyyjät, kuluttajat ja huoltoedustajat voivat tunnistaa tuotteen valmistusajankohdan ja siten tuotteen iän. Julian-päivämääriä käytetään myös ohjelmoinnissa, armeijassa ja tähtitiedessä. Erilainen […]
Voit luoda verkkosovelluksen Access 2016:ssa. Mikä verkkosovellus sitten on? No, verkko tarkoittaa, että se on verkossa, ja sovellus on vain lyhenne sanoista "sovellus". Mukautettu verkkosovellus on online-tietokantasovellus, jota käytetään pilvestä selaimen avulla. Rakennat ja ylläpidät verkkosovellusta työpöytäversiossa […]








