Lasketun kentän lisääminen Excelin pivot-taulukkoon

Tutustu, kuinka voit lisätä lasketun kentän Excelin pivot-taulukkoon ja laskea myynnistä syntyviä palkkioita tehokkaasti.
Jos sinun on kopioitava vain yksi kaava Excel 2016:ssa, käytä Automaattinen täyttö -ominaisuutta tai Kopioi ja Liitä -komentoja. Vaikka tämäntyyppinen kaavakopio on melko yleinen, sitä ei voida tehdä vetämällä ja pudottamalla.
Älä unohda Pikaanalyysityökalun Totals-vaihtoehtoa. Voit käyttää sitä luomaan nopeasti rivin tai sarakkeen summataulukon ala- tai oikeaan reunaan. Valitse vain taulukko solualueeksi ja napsauta sen paletissa Pikaanalyysi-painiketta ja sen jälkeen Summat. Napsauta sitten Paletin alussa olevaa Summa-painiketta luodaksesi kaavoja, jotka laskevat yhteen sarakkeet uudella rivillä taulukon alareunassa ja/tai Summa-painiketta paletin lopussa luodaksesi kaavoja, jotka laskevat yhteen uuden rivin rivit. sarake oikeassa päässä.
Näin voit käyttää automaattista täyttöä kopioimaan yhden kaavan solualueelle. Tässä kuvassa näet Mother Goose Enterprises – 2016 Sales -työtaulukon, jossa on kaikki yritykset, mutta tällä kertaa rivillä 12 vain yksi kuukausittainen kokonaissumma, jota ollaan kopioimassa solun E12 kautta.

Kaavan kopioiminen solualueelle automaattisen täytön avulla.
Seuraava kuva näyttää laskentataulukon, kun olet vetänyt täyttökahvaa solussa B12 valitaksesi solualueen C12:E12 (johon tämä kaava tulee kopioida).
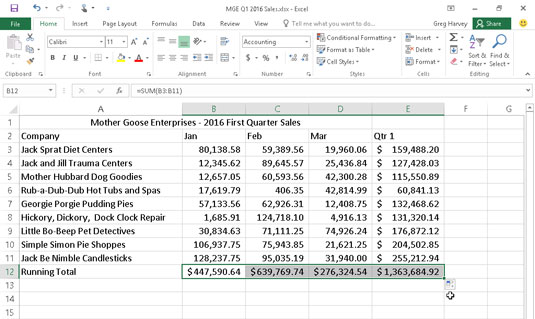
Taulukko kuukausittaisen (ja neljännesvuosittaisen) myynnin yhteenlaskettavan kaavan kopioimisen jälkeen.
Kuvassa näkyy laskentataulukko sen jälkeen, kun solun kaava on kopioitu solualueelle C12:E12 ja solu B12 on aktiivinen. Huomaa, kuinka Excel käsittelee kaavojen kopioinnin. Alkuperäinen kaava solussa B12 on seuraava:
=SUMMA(B3:B11)
Kun alkuperäinen kaava kopioidaan soluun C12, Excel muuttaa kaavaa hieman, jotta se näyttää tältä:
=SUMMA(C3:C11)
Excel säätää sarakkeen viittausta muuttamalla sen B:stä C:ksi, koska kopioit rivien poikki vasemmalta oikealle.
Kun kopioit kaavan solualueelle, joka ulottuu rivejä alaspäin, Excel säätää kopioitujen kaavojen rivinumerot sarakkeen kirjainten sijaan kunkin kopion sijainnin mukaan. Esimerkiksi Mother Goose Enterprises – 2016 Sales -laskentataulukon solu E3 sisältää seuraavan kaavan:
=SUMMA(B3:D3)
Kun kopioit tämän kaavan soluun E4, Excel muuttaa kaavan kopion seuraavaksi:
=SUMMA(B4:D4)
Excel säätää riviviittauksen pysymään ajan tasalla uuden rivin 4 sijainnin kanssa. Koska Excel säätää soluviittauksia kaavan kopioissa suhteessa kopiointisuuntaan, soluviittauksia kutsutaan suhteellisiksi soluviittauksiksi .
Kaikki luomasi uudet kaavat sisältävät luonnollisesti suhteellisia soluviittauksia, ellet toisin sano. Koska useimmat kaavoista tekemäsi kopiot vaativat niiden soluviittausten säätämistä, sinun on harvoin harkittava tätä järjestelyä uudelleen. Sitten silloin tällöin törmäät poikkeukseen, joka vaatii rajoittamaan sitä, milloin ja miten soluviittauksia säädetään kopioissa.
Yksi yleisimmistä näistä poikkeuksista on, kun haluat verrata useita eri arvoja yhteen arvoon. Tämä tapahtuu useimmiten, kun haluat laskea, kuinka monta prosenttia kukin osa on kokonaismäärästä. Esimerkiksi Mother Goose Enterprises – 2016 Sales -laskentataulukossa kohtaat tämän tilanteen luodessasi ja kopioiessasi kaavan, joka laskee, kuinka monta prosenttia kukin kuukausittainen kokonaissumma (solualueella B14:D14) on solun E12 neljännesvuosittaisesta kokonaissummasta.
Oletetaan, että haluat kirjoittaa nämä kaavat Mother Goose Enterprises – 2016 Sales -laskentataulukon riville 14, joka alkaa solusta B14. Kaava solussa B14 tammikuun myynnin prosenttiosuuden laskemiseksi ensimmäisen vuosineljänneksen kokonaissummaan on hyvin yksinkertainen:
=B12/E12
Tämä kaava jakaa tammikuun myynnin kokonaismäärän solussa B12 E12:n neljännesvuosittaisella kokonaismäärällä (mikä voisi olla helpompaa?). Katso kuitenkin, mitä tapahtuisi, jos vedät täyttökahvaa yhden solun oikealle kopioidaksesi tämän kaavan soluun C14:
=C12/F12
Ensimmäisen soluviitteen säätö B12:sta C12:een on juuri sitä, mitä lääkäri määräsi. Toisen soluviittauksen säätäminen arvosta E12 arvoon F12 on kuitenkin katastrofi. Et vain laske sitä, kuinka suuri prosenttiosuus helmikuun myynneistä solussa C12 on E12:n ensimmäisen vuosineljänneksen myynnistä, vaan saat myös yhden niistä kauheista #DIV/0:sta! virheasiat solussa C14.
Jos haluat estää Exceliä säätämästä soluviittausta kaavassa kaikissa tekemissäsi kopioissa, muunna soluviittaus suhteellisesta absoluuttiseksi. Voit tehdä tämän painamalla toimintonäppäintä F4 sen jälkeen, kun olet asettanut Excelin muokkaustilaan (F2). Excel osoittaa, että teet soluviittauksen absoluuttiseksi sijoittamalla dollarimerkit sarakkeen kirjaimen ja rivinumeron eteen. Esimerkiksi tässä kuvassa solu B14 sisältää oikean kaavan kopioitavaksi solualueelle C14:D14:
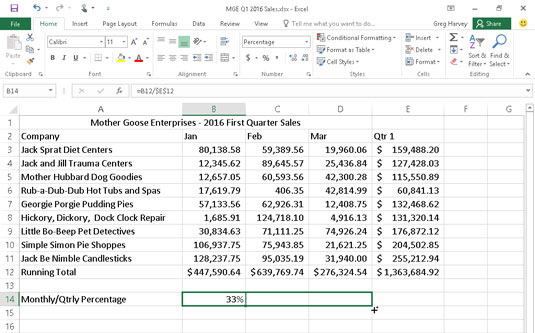
Kopioidaan kaava kuukausittaisen ja neljännesvuosittaisen myynnin suhteen laskemiseksi absoluuttisella soluviittauksella.
=B12/$E$12
Katso laskentataulukkoa, kun tämä kaava on kopioitu alueelle C14:D14 täyttökahvalla ja solu C14 on valittu (katso seuraava kuva). Huomaa, että kaavapalkki näyttää, että tämä solu sisältää seuraavan kaavan:
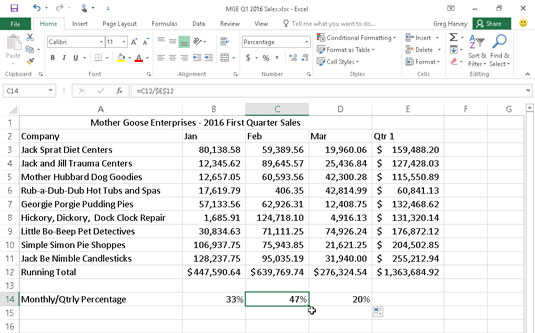
Laskentataulukko sen jälkeen, kun kaava on kopioitu absoluuttisella soluviittauksella.
=C12/$E$12
Koska E12 muutettiin alkuperäisessä kaavassa $E$12:ksi, kaikilla kopioilla on sama absoluuttinen (muuttumaton) viite.
Jos huijaat ja kopioit kaavan, jossa yhden tai useamman soluviittauksen olisi pitänyt olla absoluuttinen, mutta jätit ne kaikki suhteelliseksi, muokkaa alkuperäistä kaavaa seuraavasti:
Kaksoisnapsauta solua, jossa on kaava, tai paina F2 muokataksesi sitä.
Sijoita lisäyspiste jonnekin viitteeseen, jonka haluat muuntaa absoluuttisiksi.
Paina F4.
Kun olet lopettanut muokkauksen, napsauta kaavapalkin Enter-painiketta ja kopioi sitten kaava sekaisin solualueelle täyttökahvalla.
Muista painaa F4 vain kerran muuttaaksesi soluviittauksen täysin absoluuttiseksi, kuten aiemmin kuvailin. Jos painat F4-toimintonäppäintä toisen kerran, tuloksena on ns. sekaviittaus, jossa vain rivin osa on absoluuttinen ja sarakeosa suhteellinen (kuten E$12:ssa). Jos painat sitten F4-näppäintä uudelleen, Excel keksii toisen tyyppisen sekaviittauksen, jossa sarakeosa on absoluuttinen ja riviosa suhteellinen (kuten kohdassa $E12). Jos jatkat ja painat F4 uudelleen, Excel muuttaa soluviittauksen takaisin täysin suhteelliseksi (kuten kohdassa E12).
Kun olet palannut aloituskohtaan, voit jatkaa F4-näppäimen käyttöä käydäksesi läpi nämä samat soluviittausmuutokset uudelleen.
Jos käytät Excel 2016:ta laitteessa, jossa ei ole pääsyä fyysiseen näppäimistöön toimintonäppäimillä (kuten kosketusnäytöllinen tabletti), ainoa tapa muuntaa kaavoissasi olevat soluosoitteet suhteellisista absoluuttisista tai jonkinlaisesta sekaosoitteesta on avata Touch-näppäimistöä ja lisää sen avulla dollarimerkit ennen sarakkeen kirjainta ja/tai rivinumeroa sopivaan soluosoitteeseen kaavapalkissa.
Tutustu, kuinka voit lisätä lasketun kentän Excelin pivot-taulukkoon ja laskea myynnistä syntyviä palkkioita tehokkaasti.
Opi käyttämään Microsoft Teamsia: verkkopohjaista sovellusta, asiakkaana kannettavalla tietokoneella tai pöytätietokoneella tai Teams-mobiilisovellusta älypuhelimella tai tabletilla.
Kuinka estää Microsoft Wordia avaamasta tiedostoja vain luku -tilassa Windowsissa Microsoft Word avaa tiedostot vain luku -tilassa, jolloin niiden muokkaaminen on mahdotonta? Älä huoli, menetelmät ovat alla
Virheiden korjaaminen virheellisten Microsoft Word -asiakirjojen tulostuksessa. Virheet tulostettaessa Word-asiakirjoja, joissa on muuttuneet fontit, sotkuiset kappaleet, puuttuva teksti tai kadonnut sisältö ovat melko yleisiä. Älä kuitenkaan
Jos olet piirtänyt PowerPoint-dioihin esityksen aikana kynää tai korostuskynää, voit tallentaa piirustukset seuraavaa esitystä varten tai poistaa ne, jotta seuraavan kerran näytät ne. Aloitat puhtailla PowerPoint-dioilla. Pyyhi kynä- ja korostuskynäpiirrokset noudattamalla näitä ohjeita: Pyyhi rivit yksi kerrallaan […]
Tyylikirjasto sisältää CSS-tiedostoja, Extensible Stylesheet Language (XSL) -tiedostoja ja kuvia, joita käyttävät ennalta määritetyt sivupohjat, sivuasettelut ja säätimet SharePoint 2010:ssä. CSS-tiedostojen etsiminen julkaisusivuston tyylikirjastosta: Valitse Sivuston toiminnot→ Näytä Kaikki sivuston sisältö. Sivuston sisältö tulee näkyviin. Style-kirjasto sijaitsee […]
Älä hukuta yleisöäsi jättimäisillä numeroilla. Microsoft Excelissä voit parantaa koontinäyttöjesi ja raporttiesi luettavuutta muotoilemalla numerot näyttämään tuhansia tai miljoonia.
Opi käyttämään SharePointin sosiaalisen verkostoitumisen työkaluja, joiden avulla yksilöt ja ryhmät voivat kommunikoida, tehdä yhteistyötä, jakaa ja pitää yhteyttä.
Juliaanisia päivämääriä käytetään usein valmistusympäristöissä aikaleimana ja pikaviitteenä eränumerolle. Tämän tyyppisen päivämääräkoodauksen avulla jälleenmyyjät, kuluttajat ja huoltoedustajat voivat tunnistaa tuotteen valmistusajankohdan ja siten tuotteen iän. Julian-päivämääriä käytetään myös ohjelmoinnissa, armeijassa ja tähtitiedessä. Erilainen […]
Voit luoda verkkosovelluksen Access 2016:ssa. Mikä verkkosovellus sitten on? No, verkko tarkoittaa, että se on verkossa, ja sovellus on vain lyhenne sanoista "sovellus". Mukautettu verkkosovellus on online-tietokantasovellus, jota käytetään pilvestä selaimen avulla. Rakennat ja ylläpidät verkkosovellusta työpöytäversiossa […]








