Lasketun kentän lisääminen Excelin pivot-taulukkoon

Tutustu, kuinka voit lisätä lasketun kentän Excelin pivot-taulukkoon ja laskea myynnistä syntyviä palkkioita tehokkaasti.
Excel 2016:ssa Kaavioelementit-painike (ja plusmerkkikuvakkeella), joka tulee näkyviin upotetun kaavion oikealle puolelle, kun se on valittuna, sisältää luettelon tärkeimmistä kaavioelementeistä, jotka voit lisätä kaavioosi. Jos haluat lisätä elementin kaavioon, napsauta Kaavion elementit -painiketta nähdäksesi aakkosellinen luettelo kaikista elementeistä, akselit trendiviivan kautta.
Jos haluat lisätä kaaviosta puuttuvan elementin, valitse elementin valintaruutu luettelosta ja merkitse siihen valintamerkki. Jos haluat poistaa tietyn kaaviossa näkyvän elementin, poista sen valintamerkki valitsemalla elementin valintaruutu.
Jos haluat lisätä tai poistaa vain osan tietystä kaavioelementistä tai joissakin tapauksissa, kuten kaavion otsikossa, tietotunnisteissa, tietotaulukossa, virhepalkeissa, selitteessä ja trendiviivassa, määrittääksesi myös sen asettelun, valitse haluamasi vaihtoehto elementin jatkovalikko.
Jos esimerkiksi haluat sijoittaa kaavion otsikon uudelleen, napsautat Kaavion otsikkoon liitettyä Jatka-painiketta Kaavion elementit -valikossa, jolloin saat näkyviin seuraavat vaihtoehdot kaavion jatkovalikosta ja valitset niistä:
Kaavion yläpuolella voit lisätä kaavion otsikon tai sijoittaa sen uudelleen siten, että se näkyy keskitettynä kaavioalueen yläpuolelle
Keskitetty peittootsikko lisätäksesi kaavion otsikon tai sijoittaaksesi sen uudelleen niin, että se näkyy keskellä piirrosalueen yläosassa
Lisää vaihtoehtoja Muotoile kaavion otsikko -tehtäväruudun avaamiseen Excel-ikkunan oikealla puolella, jossa voit käyttää vaihtoehtoja, jotka tulevat näkyviin, kun valitset Täyttö ja viiva-, Tehosteet- ja Koko- ja Ominaisuudet-painikkeet Otsikkoasetukset- ja Tekstin täyttö ja ääriviiva -kohdassa. , Tekstitehosteet ja tämän tehtäväruudun Tekstiasetukset-kohdassa olevat Tekstilaatikko-painikkeet, joilla voit muokata melkein mitä tahansa otsikon muotoilua.
Tietotunnisteet tunnistavat kaaviossasi olevat tietopisteet (eli sarakkeet, viivat ja niin edelleen, joita käytetään tietojen piirtämiseen) näyttämällä arvot niiden vieressä esitetyn laskentataulukon soluista. Voit lisätä tietotunnisteita valitsemaasi kaavioon ja sijoittaa ne napsauttamalla kaavion vieressä olevaa Kaavion elementit -painiketta ja valitsemalla sitten Data Labels -valintaruudun, ennen kuin valitset jonkin seuraavista vaihtoehdoista sen jatkovalikosta:
Keskitä, kun haluat sijoittaa tietotarrat jokaisen datapisteen keskelle
Inside End, jos haluat sijoittaa tietotunnisteet jokaisen datapisteen sisään lähelle loppua
Inside Base sijoittaa tietotarrat kunkin datapisteen pohjaan
Outside End sijoittaaksesi tietotarrat kunkin datapisteen pään ulkopuolelle
Tietojen huomioteksti lisätä tekstitunnisteita ja arvoja, jotka näkyvät tekstilaatikoissa, jotka osoittavat kuhunkin tietopisteeseen
Lisää vaihtoehtoja avataksesi Muotoile tietotarroja -tehtäväruudun oikealla puolella, jossa voit käyttää vaihtoehtoja, jotka tulevat näkyviin, kun valitset Täyttö ja rivi-, Tehosteet-, Koko ja ominaisuudet- ja Tarraasetukset-painikkeet kohdasta Tunnisteasetukset ja Tekstin täyttö ja ääriviiva, Tekstitehosteet ja Tekstilaatikko-painikkeet tehtäväruudun Tekstiasetukset-kohdassa mukauttamaan lähes mitä tahansa tietotarrojen ulkoasua ja sijaintia.
Joskus kaavion tietopisteet helposti peittävien tietotunnisteiden sijaan haluat Excelin piirtävän kaavion alle tietotaulukon, joka näyttää sen edustamat laskentataulukon tiedot graafisessa muodossa.
Jos haluat lisätä tietotaulukon valitsemaasi kaavioon ja sijaintiin ja muotoilla sitä, napsauta kaavion vieressä olevaa Kaavion elementit -painiketta ja valitse sitten Tietotaulukko -valintaruutu, ennen kuin valitset jonkin seuraavista vaihtoehdoista sen jatkovalikosta:
Seliteavainten avulla Excel piirtää taulukon kaavion alareunaan, mukaan lukien selityksessä käytetyt värinäppäimet ensimmäisen sarakkeen tietosarjojen erottamiseen
Ei selite-avaimia, jotta Excel voisi piirtää taulukon kaavion alaosaan ilman selitteitä
Lisää vaihtoehtoja avataksesi Muotoile tietotaulukkoa -tehtäväruudun oikealla puolella, jossa voit käyttää vaihtoehtoja, jotka tulevat näkyviin, kun valitset Täyttö ja rivi, Tehosteet, Koko ja ominaisuudet ja Taulukon asetukset -painikkeet kohdasta Taulukkoasetukset ja Tekstin täyttö ja ääriviiva, Tekstitehosteet ja Tekstilaatikko-painikkeet tehtäväruudun Tekstiasetukset-kohdassa mukauttamaan lähes mitä tahansa tietotaulukon osa-aluetta
Seuraava kuva havainnollistaa, miltä klusteroitu sarakekaavio näyttää, kun siihen on lisätty tietotaulukko. Tämä tietotaulukko sisältää selitysavaimet ensimmäisenä sarakkeenaan.
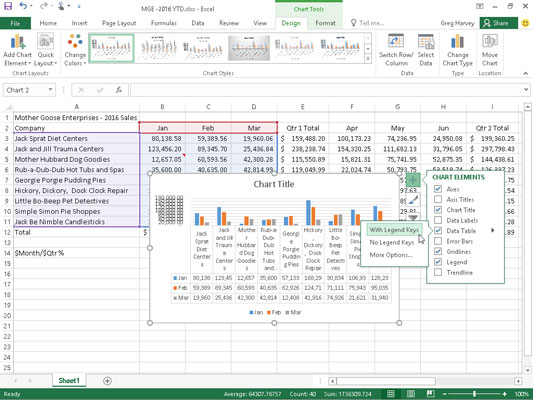
Upotettu klusteroitu sarakekaavio tietotaulukolla ja seliteavaimet.
Jos päätät, että laskentataulukon tietojen näyttäminen taulukossa kaavion alareunassa ei ole enää tarpeen, napsauta Ei mitään -vaihtoehtoa Kaaviotyökalut-välilehden Asettelu-välilehden avattavasta Tietotaulukko-painikkeen avattavasta valikosta.
Tutustu, kuinka voit lisätä lasketun kentän Excelin pivot-taulukkoon ja laskea myynnistä syntyviä palkkioita tehokkaasti.
Opi käyttämään Microsoft Teamsia: verkkopohjaista sovellusta, asiakkaana kannettavalla tietokoneella tai pöytätietokoneella tai Teams-mobiilisovellusta älypuhelimella tai tabletilla.
Kuinka estää Microsoft Wordia avaamasta tiedostoja vain luku -tilassa Windowsissa Microsoft Word avaa tiedostot vain luku -tilassa, jolloin niiden muokkaaminen on mahdotonta? Älä huoli, menetelmät ovat alla
Virheiden korjaaminen virheellisten Microsoft Word -asiakirjojen tulostuksessa. Virheet tulostettaessa Word-asiakirjoja, joissa on muuttuneet fontit, sotkuiset kappaleet, puuttuva teksti tai kadonnut sisältö ovat melko yleisiä. Älä kuitenkaan
Jos olet piirtänyt PowerPoint-dioihin esityksen aikana kynää tai korostuskynää, voit tallentaa piirustukset seuraavaa esitystä varten tai poistaa ne, jotta seuraavan kerran näytät ne. Aloitat puhtailla PowerPoint-dioilla. Pyyhi kynä- ja korostuskynäpiirrokset noudattamalla näitä ohjeita: Pyyhi rivit yksi kerrallaan […]
Tyylikirjasto sisältää CSS-tiedostoja, Extensible Stylesheet Language (XSL) -tiedostoja ja kuvia, joita käyttävät ennalta määritetyt sivupohjat, sivuasettelut ja säätimet SharePoint 2010:ssä. CSS-tiedostojen etsiminen julkaisusivuston tyylikirjastosta: Valitse Sivuston toiminnot→ Näytä Kaikki sivuston sisältö. Sivuston sisältö tulee näkyviin. Style-kirjasto sijaitsee […]
Älä hukuta yleisöäsi jättimäisillä numeroilla. Microsoft Excelissä voit parantaa koontinäyttöjesi ja raporttiesi luettavuutta muotoilemalla numerot näyttämään tuhansia tai miljoonia.
Opi käyttämään SharePointin sosiaalisen verkostoitumisen työkaluja, joiden avulla yksilöt ja ryhmät voivat kommunikoida, tehdä yhteistyötä, jakaa ja pitää yhteyttä.
Juliaanisia päivämääriä käytetään usein valmistusympäristöissä aikaleimana ja pikaviitteenä eränumerolle. Tämän tyyppisen päivämääräkoodauksen avulla jälleenmyyjät, kuluttajat ja huoltoedustajat voivat tunnistaa tuotteen valmistusajankohdan ja siten tuotteen iän. Julian-päivämääriä käytetään myös ohjelmoinnissa, armeijassa ja tähtitiedessä. Erilainen […]
Voit luoda verkkosovelluksen Access 2016:ssa. Mikä verkkosovellus sitten on? No, verkko tarkoittaa, että se on verkossa, ja sovellus on vain lyhenne sanoista "sovellus". Mukautettu verkkosovellus on online-tietokantasovellus, jota käytetään pilvestä selaimen avulla. Rakennat ja ylläpidät verkkosovellusta työpöytäversiossa […]








