Lasketun kentän lisääminen Excelin pivot-taulukkoon

Tutustu, kuinka voit lisätä lasketun kentän Excelin pivot-taulukkoon ja laskea myynnistä syntyviä palkkioita tehokkaasti.
Kaavioiden ja kaavioiden ystävät ovat iloisia voidessaan tietää, että kaavion asettaminen Word-asiakirjaan, Excel-laskentataulukkoon tai PowerPoint-diaan – kaikki saatavilla osana Microsoft Office 365:tä – on melko helppoa. Ennen kuin menet yksityiskohtiin, tässä on perusvaiheet, jotka kaikkien on tiedettävä luodakseen kaavion Wordissa, Excelissä ja PowerPointissa:
Siirry Lisää-välilehteen.
Jos työskentelet Microsoft Excelissä, valitse tiedot, joita käytät kaavion luomiseen (siirry Wordissa ja PowerPointissa vaiheeseen 3).
Excelissä valitset laskentataulukon tiedot ennen kaavion luomista, mutta Wordissa ja PowerPointissa syötät kaavion tiedot kaavion luomisen jälkeen.
Valitse haluamasi kaavio.
Kaavion tyypin valinta riippuu siitä, missä ohjelmassa työskentelet:
Korvaa Wordissa ja PowerPointissa dataruudukon esimerkkitiedot tiedoilla, joita tarvitset kaavion luomiseen.
Kun olet syöttänyt tiedot, napsauta tietoruudukon Sulje-painiketta.
Muokkaa kaaviota, jos haluat.
Kaavion oikealla puolella olevat Kaaviotyökalut-välilehdet ja painikkeet tarjoavat komentoja, joilla kaavio näyttää juuri sellaiselta.

Minkä kaavion haluat?
Napsauta Viimeisimmät-painiketta Lisää kaavio -valintaikkunassa nähdäksesi kaikki kaaviot, jotka olet tutkinut etsiessäsi oikeaa kaaviota.
Ja jos päätät poistaa luomasi kaavion? Napsauta sen kehää valitaksesi sen ja paina sitten Delete-näppäintä.
Jos olet kaavioiden fani, valtava listavalikoima voi saada sinut tuntemaan olosi lapseksi karkkikaupassa, mutta jos listat eivät ole vahvuutesi, valitsemasi listavalikoima voi olla pelottavaa. Voit valita kaavioista 17 kategoriassa. Mikä kaavio on paras? Karttatyypin valinnan kultainen sääntö on valita sellainen, joka esittää tiedot mahdollisimman kirkkaassa valossa. Kaavion tarkoitus on vertailla eri luokkien tietoja. Valitse kaavio, joka piirtää vertailun, jotta muut voivat tehdä vertailuja selkeästi. Taulukko kuvaa 17 kaaviotyyppiä ja selittää lyhyesti, milloin kutakin kaaviotyyppiä tulee käyttää.
Kaavion tyypit
| Kaavion tyyppi | Paras käyttö/kuvaus |
| Alue | Tutki, miten eri luokkien arvot vaihtelevat ajan kuluessa, ja katso arvojen kumulatiivista muutosta. (Sama kuin viivakaavio, paitsi että trendiviivojen välinen alue on väritetty.) |
| Baari | Vertaa eri luokkien arvoja toisiinsa, yleensä ajan myötä. Tiedot näytetään vaakapalkkeina. (Sama kuin pylväskaavio, paitsi että palkit ovat vaakasuorassa.) |
| Laatikko & Whisker | Tutki datan jakautumista (viikset määrittelevät datan alueen ja laatikot mediaanin). |
| Sarake | Vertaa eri luokkien arvoja toisiinsa, yleensä ajan myötä. Tiedot näytetään pystysarakkeina. (Sama kuin pylväskaavio, paitsi että palkit ovat pystysuorassa.) |
| Yhdistelmä | Vertaile kahta tietojoukkoa siten, että toinen kaavio peittää kontrastin. Tiedot näytetään riveinä, palkkeina ja pinoina. |
| Suppilo | Vertaa tietokohteita suhteessa kokonaisuuteen. Tiedot näytetään asteittain pienentyvinä palkkeina. Tätä kaaviota käytetään näyttämään tietojen häviäminen prosessin jokaisessa vaiheessa |
| Histogrammi | Mittaa datan tiheys. Tiedot näytetään palkkeina, jolloin kunkin palkin leveys edustaa tietoaluetta ja kunkin palkin korkeus edustaa tietojen tiheyttä alueella. |
| Linja | Tutki kuinka arvot vaihtelevat ajan myötä. Tiedot näytetään pisteiden joukossa, jotka on yhdistetty viivalla. |
| Kartta | Vertaa tietoja maantieteellisten alueiden välillä. Yhden data-akselin tulee sisältää maat, alueet tai postinumerot, jotka Office tunnistaa maantieteellisiksi alueiksi. |
| Piirakka | Katso, kuinka arvoja verrataan prosentteina kokonaisuudesta. Luokkien tiedot näytetään prosentteina kokonaisuudesta. |
| Tutka | Tutki dataa, koska se liittyy yhteen keskeiseen pisteeseen. Tiedot piirretään säteittäisiin pisteisiin keskipisteestä. Tällaista kaaviota käytetään subjektiivisten suorituskykyanalyysien tekemiseen. |
| Stock | Katso, kuinka kohteen arvo vaihtelee sekä sen päivittäinen, viikoittainen tai vuotuinen ylin, alin ja päätöshinta. Tätä kaaviota käytetään osakekurssien seuraamiseen, mutta sitä voidaan käyttää myös ilman lämpötilan ja muiden muuttuvien määrien seuraamiseen. |
| Pinta | Tutki värikoodattua dataa 3D-pinnalla tutkiaksesi data-arvojen välisiä suhteita. |
| Sunburst | Vertaa arvoja hierarkian eri tasoilla. Tämä kaavio on pinottu tai monitasoinen ympyräkaavio. |
| Puukartta | Arvioi tiedot sisäkkäisissä suorakulmioissa, jotka osoittavat tietojen suhteellisen koon ja tietokohteiden välisen suhteen. |
| Vesiputous | Katso, kuinka positiiviset ja negatiiviset arvot vaikuttavat kumulatiiviseen arvoon. |
| XY (Scatter) | Vertaa erilaisia numeerisia tietopistejoukkoja avaruudessa paljastaaksesi datan kuviot ja trendit. (Samanlainen kuin kuplakaavio, paitsi että tiedot näkyvät pisteinä kuplien sijaan.) |
Jokainen kaavio on muodostettu raakatiedoista – Excel-laskentataulukosta (Excel) valitsemistasi numeroista ja tarroista tai tietoruudukkoon syöttämästäsi (Wordissa ja PowerPointissa). Jos te toimitte Word- tai PowerPoint, näet, että Data Grid, näyte datan data-alue, kuten on esitetty. Tietoalueen sisällä olevia tietoja käytetään kaavion luomiseen. Voit kertoa, missä tietoalue alkaa ja päättyy, koska se on suljettu sinisellä reunuksella. Sinun tehtäväsi on korvata tietoalueen näytetiedot omilla tiedoillasi. Kun syötät tietojasi, dian tai sivun kaavio muotoutuu.
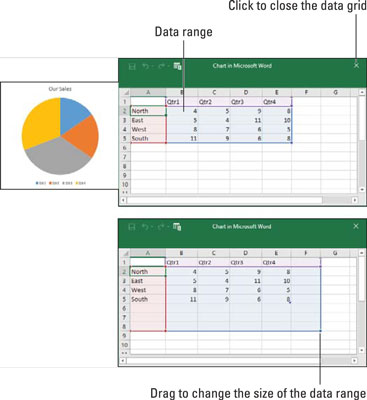
Jos haluat luoda kaavion Wordissa tai PowerPointissa, syötä tiedot tietoruudukkoon.
Kun syötät numeroita ja tunnisteita tietoruudukkoon, katso, kuinka kaaviosi muotoutuu. Tässä on perusasiat tietojen syöttämisestä tietoruudukkoon:
Tietoruudukko tarjoaa Muokkaa tietoja Microsoft Excelissä -painikkeen, jos haluat syöttää kaavion tiedot Excelissä. Napsauta tätä painiketta ja syötä tiedot Exceliin, jos haluat työskennellä siellä.
Napsauta Wordissa ja PowerPointissa Muokkaa tietoja -painiketta Suunnittelu-välilehdellä (Kaaviotyökalut) milloin tahansa avataksesi tietoruudukon ja selataksesi numeroita ja tietoja, joista kaaviosi on luotu.
Jos haluat muuttaa kaavion sijaintia, valitse se napsauttamalla, napsauta sen kehää ja kun näet nelipäisen nuolen, aloita vetäminen. Muussa tapauksessa seuraa näitä ohjeita saadaksesi kaaviosi haluamaasi paikkaan:
Voit myös sijoittaa kaavion valitsemalla sen, napsauttamalla Asetteluasetukset-painiketta ja valitsemalla vaihtoehdon avattavasta Asetteluasetukset-valikosta. Asetteluasetukset-painike tulee näkyviin kaavion oikealle puolelle, kun olet valinnut kaavion.
Tutustu, kuinka voit lisätä lasketun kentän Excelin pivot-taulukkoon ja laskea myynnistä syntyviä palkkioita tehokkaasti.
Opi käyttämään Microsoft Teamsia: verkkopohjaista sovellusta, asiakkaana kannettavalla tietokoneella tai pöytätietokoneella tai Teams-mobiilisovellusta älypuhelimella tai tabletilla.
Kuinka estää Microsoft Wordia avaamasta tiedostoja vain luku -tilassa Windowsissa Microsoft Word avaa tiedostot vain luku -tilassa, jolloin niiden muokkaaminen on mahdotonta? Älä huoli, menetelmät ovat alla
Virheiden korjaaminen virheellisten Microsoft Word -asiakirjojen tulostuksessa. Virheet tulostettaessa Word-asiakirjoja, joissa on muuttuneet fontit, sotkuiset kappaleet, puuttuva teksti tai kadonnut sisältö ovat melko yleisiä. Älä kuitenkaan
Jos olet piirtänyt PowerPoint-dioihin esityksen aikana kynää tai korostuskynää, voit tallentaa piirustukset seuraavaa esitystä varten tai poistaa ne, jotta seuraavan kerran näytät ne. Aloitat puhtailla PowerPoint-dioilla. Pyyhi kynä- ja korostuskynäpiirrokset noudattamalla näitä ohjeita: Pyyhi rivit yksi kerrallaan […]
Tyylikirjasto sisältää CSS-tiedostoja, Extensible Stylesheet Language (XSL) -tiedostoja ja kuvia, joita käyttävät ennalta määritetyt sivupohjat, sivuasettelut ja säätimet SharePoint 2010:ssä. CSS-tiedostojen etsiminen julkaisusivuston tyylikirjastosta: Valitse Sivuston toiminnot→ Näytä Kaikki sivuston sisältö. Sivuston sisältö tulee näkyviin. Style-kirjasto sijaitsee […]
Älä hukuta yleisöäsi jättimäisillä numeroilla. Microsoft Excelissä voit parantaa koontinäyttöjesi ja raporttiesi luettavuutta muotoilemalla numerot näyttämään tuhansia tai miljoonia.
Opi käyttämään SharePointin sosiaalisen verkostoitumisen työkaluja, joiden avulla yksilöt ja ryhmät voivat kommunikoida, tehdä yhteistyötä, jakaa ja pitää yhteyttä.
Juliaanisia päivämääriä käytetään usein valmistusympäristöissä aikaleimana ja pikaviitteenä eränumerolle. Tämän tyyppisen päivämääräkoodauksen avulla jälleenmyyjät, kuluttajat ja huoltoedustajat voivat tunnistaa tuotteen valmistusajankohdan ja siten tuotteen iän. Julian-päivämääriä käytetään myös ohjelmoinnissa, armeijassa ja tähtitiedessä. Erilainen […]
Voit luoda verkkosovelluksen Access 2016:ssa. Mikä verkkosovellus sitten on? No, verkko tarkoittaa, että se on verkossa, ja sovellus on vain lyhenne sanoista "sovellus". Mukautettu verkkosovellus on online-tietokantasovellus, jota käytetään pilvestä selaimen avulla. Rakennat ja ylläpidät verkkosovellusta työpöytäversiossa […]








