Lasketun kentän lisääminen Excelin pivot-taulukkoon

Tutustu, kuinka voit lisätä lasketun kentän Excelin pivot-taulukkoon ja laskea myynnistä syntyviä palkkioita tehokkaasti.
Excel 2019:n avulla voit helposti lisätä perustietografioita laskentataulukoihisi nauhan Lisää-välilehdeltä lisäämällä Bing Mapsin ja People Graphin sen Apuohjelmat-painikkeen avattavaan valikkoon ja Täytetty kartta -vaihtoehdon sen Kartat-painikkeessa. . Näiden infografiikkaparannusten avulla voit luoda visuaalisia esityksiä alueellisesti liittyvistä laskentataulukoiden tiedoista, jotka voivat osoittaa trendejä ja välittää nopeasti niiden tärkeimmät tiedot.
Tarvitset vain joitain maantieteellisesti liittyviä tietoja, jotta voit lisätä upean näköisiä infografioita Excel-laskentataulukkoon. Maantieteellisiä alueita, jotka Excel tunnistaa automaattisesti ja joiden kanssa se voi työskennellä infografiikkaa luodessaan, ovat mm
Jos haluat nähdä, kuinka helppoa on käyttää Excel 2019:n infografiikkaa, kokeile luoda yksinkertainen laskentataulukko, joka sisältää kaksi tietosaraketta. Ensimmäisessä sarakkeessa on neljä maan nimeä (Kiina, Intia, USA ja Brasilia) ja toisessa sarakkeessa niihin liittyvät väestöluvut (vuoden 2018 tiedoista). Tässä kuvassa näkyy infografiikka, joka luotiin näiden tietojen Bing Maps -apuohjelmalla.
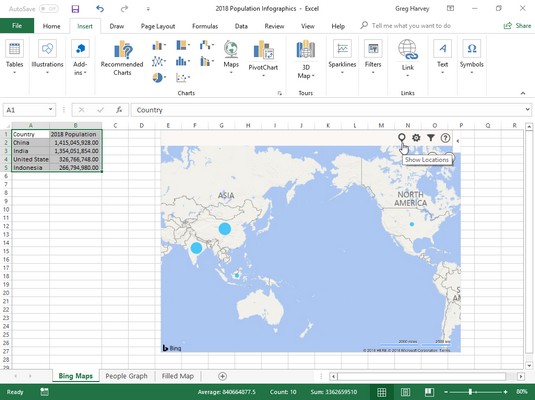
Bing Maps -infografian lisääminen havainnollistaa vuoden 2018 väestön maittain laskentataulukossa.
Voit luoda tämän Bing Maps -tietografiikan Excel-laskentataulukkoon seuraavasti:
Aseta solukohdistin johonkin populaatiotietojen taulukon soluista (A1:B5).
Napsauta Bing Maps -painiketta avattavasta valikosta, joka on liitetty nauhan Lisää-välilehden Lisäosat-painikkeeseen (tai paina Alt+NZ1A1).
Napsauta Näytä sijainnit -painiketta (vasemmanpuoleinen ylärivillä) Tervetuloa Bing Mapsiin -kuvassa.
Siinä kaikki. Bing Maps piirtää automaattisesti kaksiulotteisen maailmankartan, joka sisältää neljä nimettyä maata, ja piirtää niihin sinisiä ympyröitä, jotka edustavat niiden populaatioiden suhteellista kokoa (Excel-tietotaulukon B-sarakkeen arvojen mukaan). Halutessasi voit sitten käyttää Asetukset-painiketta (toinen ylärivillä hammaskuvakkeella) muuttaaksesi väestötietografiikan oletusmuotoilua tai jopa suodattaa sen tietoja Suodattimet-painikkeella (kolmas ylhäällä). rivi).
Seuraavassa kuvassa näkyy People Graph -infografiikka, joka on luotu samasta väestötietotaulukosta ja Excel-laskentataulukosta. Luo tämä infografiikka seuraavasti:
Avaa laskentataulukko väestötietotaulukon kanssa.
Napsauta People Graph -painiketta avattavasta valikosta, joka on liitetty nauhan Lisää-välilehden Lisäosat-painikkeeseen (tai paina Alt+NZ1A2).
Napsauta Data-painiketta (se, jossa on pieni taulukkokuvake) Numerot Tietoja sovelluksesta -oletustietografiikan yläosassa.
Kun napsautat Tiedot-painiketta, oletustietografiikassa avautuu Data-paneeli, jossa voit valita esitettävät tiedot sekä muuttaa otsikkoa.
Valitse paikkamerkkiotsikon teksti (Sovelluksen numerot) Otsikko-tekstiruudusta ja korvaa se kirjoittamalla oma otsikkosi.
Napsauta Valitse tietosi -painiketta Tiedot-paneelissa aivan Otsikko-tekstiruudun yläpuolella ja vedä solualueen läpi uudessa infografiassa käytettävät tunnisteet ja arvot, ennen kuin napsautat Luo-painiketta.
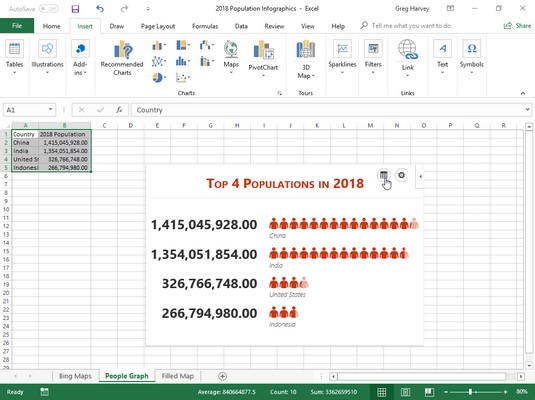
Henkilökaavion infografian lisääminen havainnollistaa vuoden 2018 väestön maittain laskentataulukossa.
Heti kun napsautat Luo-painiketta, People Graph -apuohjelma korvaa oletustietografiikkansa määrittämilläsi otsikoilla ja Excel-tiedoilla. Voit sitten käyttää sen Asetukset-painiketta (se, jossa on hammaskuvake) muokataksesi sen muotoilua, jos niin haluat.
Alla olevassa kuvassa näkyy täytetty kartta -kaavio, joka on luotu käyttämällä samoja väestölaskentataulukon tietoja kuin yllä olevissa Bing Maps- ja People Graph -infografioissa. Tämä on näistä kolmesta helpoin luoda. Sinun tarvitsee vain sijoittaa solukohdistin johonkin Excel-soluun, jossa on väestötiedot, ennen kuin napsautat Kartat-painiketta nauhan Lisää-välilehdellä.
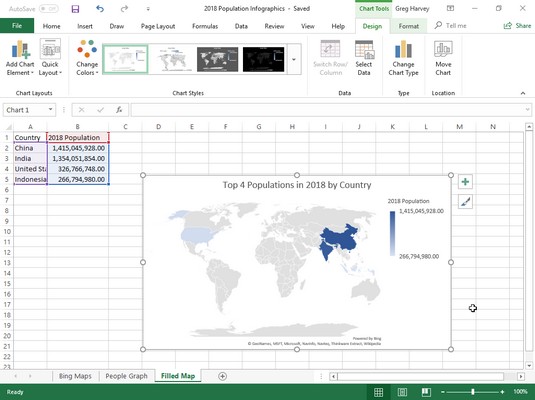
Täytetty kartta -kaavion infografian lisääminen havainnollistaa vuoden 2018 väestön maittain laskentataulukossa.
Excel loi välittömästi yllä olevan täytetty kartta -kaavion. Sitten vain korvattiin Kaavion otsikon paikkamerkki tässä näkyvällä Väestö (2018) -kaavion otsikolla.
Tutustu, kuinka voit lisätä lasketun kentän Excelin pivot-taulukkoon ja laskea myynnistä syntyviä palkkioita tehokkaasti.
Opi käyttämään Microsoft Teamsia: verkkopohjaista sovellusta, asiakkaana kannettavalla tietokoneella tai pöytätietokoneella tai Teams-mobiilisovellusta älypuhelimella tai tabletilla.
Kuinka estää Microsoft Wordia avaamasta tiedostoja vain luku -tilassa Windowsissa Microsoft Word avaa tiedostot vain luku -tilassa, jolloin niiden muokkaaminen on mahdotonta? Älä huoli, menetelmät ovat alla
Virheiden korjaaminen virheellisten Microsoft Word -asiakirjojen tulostuksessa. Virheet tulostettaessa Word-asiakirjoja, joissa on muuttuneet fontit, sotkuiset kappaleet, puuttuva teksti tai kadonnut sisältö ovat melko yleisiä. Älä kuitenkaan
Jos olet piirtänyt PowerPoint-dioihin esityksen aikana kynää tai korostuskynää, voit tallentaa piirustukset seuraavaa esitystä varten tai poistaa ne, jotta seuraavan kerran näytät ne. Aloitat puhtailla PowerPoint-dioilla. Pyyhi kynä- ja korostuskynäpiirrokset noudattamalla näitä ohjeita: Pyyhi rivit yksi kerrallaan […]
Tyylikirjasto sisältää CSS-tiedostoja, Extensible Stylesheet Language (XSL) -tiedostoja ja kuvia, joita käyttävät ennalta määritetyt sivupohjat, sivuasettelut ja säätimet SharePoint 2010:ssä. CSS-tiedostojen etsiminen julkaisusivuston tyylikirjastosta: Valitse Sivuston toiminnot→ Näytä Kaikki sivuston sisältö. Sivuston sisältö tulee näkyviin. Style-kirjasto sijaitsee […]
Älä hukuta yleisöäsi jättimäisillä numeroilla. Microsoft Excelissä voit parantaa koontinäyttöjesi ja raporttiesi luettavuutta muotoilemalla numerot näyttämään tuhansia tai miljoonia.
Opi käyttämään SharePointin sosiaalisen verkostoitumisen työkaluja, joiden avulla yksilöt ja ryhmät voivat kommunikoida, tehdä yhteistyötä, jakaa ja pitää yhteyttä.
Juliaanisia päivämääriä käytetään usein valmistusympäristöissä aikaleimana ja pikaviitteenä eränumerolle. Tämän tyyppisen päivämääräkoodauksen avulla jälleenmyyjät, kuluttajat ja huoltoedustajat voivat tunnistaa tuotteen valmistusajankohdan ja siten tuotteen iän. Julian-päivämääriä käytetään myös ohjelmoinnissa, armeijassa ja tähtitiedessä. Erilainen […]
Voit luoda verkkosovelluksen Access 2016:ssa. Mikä verkkosovellus sitten on? No, verkko tarkoittaa, että se on verkossa, ja sovellus on vain lyhenne sanoista "sovellus". Mukautettu verkkosovellus on online-tietokantasovellus, jota käytetään pilvestä selaimen avulla. Rakennat ja ylläpidät verkkosovellusta työpöytäversiossa […]








