Lasketun kentän lisääminen Excelin pivot-taulukkoon

Tutustu, kuinka voit lisätä lasketun kentän Excelin pivot-taulukkoon ja laskea myynnistä syntyviä palkkioita tehokkaasti.
Hyperlinkit automatisoivat Excel 2013 -laskentataulukoita tekemällä muiden Office-asiakirjojen ja Excel-työkirjojen ja -laskentataulukoiden avaamisesta vain hiiren napsautuksen päässä. Sillä ei ole väliä, sijaitsevatko nämä asiakirjat kiintolevylläsi, lähiverkon (LAN) palvelimella, Internetin tai yrityksen intranetissä olevilla verkkosivuilla.
Voit myös määrittää sähköpostin hyperlinkkejä, jotka osoittavat viestit automaattisesti työtovereille, joiden kanssa olet säännöllisesti kirjeenvaihdossa, ja voit liittää näihin viesteihin Excel-työkirjoja tai muun tyyppisiä Office-tiedostoja.
Excel-laskentataulukoihin lisäämäsi hyperlinkit voivat olla seuraavan tyyppisiä:
Tekstimerkinnät soluihin (tunnetaan nimellä hyperteksti, joka on tavallisesti muotoiltu alleviivatuksi siniseksi tekstiksi)
ClipArt ja tuotu grafiikka tiedostoista, jotka olet lisännyt laskentataulukkoon
Grafiikka, jonka olet luonut Lisää-välilehden avattavasta Muodot-valikosta – käytännössä muuttaen graafiset kuvat painikkeiksi
Kun luot tekstiä tai graafista hyperlinkkiä, voit tehdä linkin toiseen Excel-työkirjaan tai muun tyyppiseen Office-tiedostoon, verkkosivuston osoitteeseen (käyttäen URL-osoitetta – tiedäthän tuon http://-alkuisen hirviön), nimetyn sijainnin. samassa työkirjassa tai jopa henkilön sähköpostiosoitteeseen. Nimetty sijainti voi olla soluviittaus tai nimetty solualue tietyssä laskentataulukossa.
Voit lisätä hyperlinkin nykyiseen soluun tehtyyn tekstimerkintään tai laskentataulukon valittuun graafiseen objektiin seuraavasti:
Napsauta Hyperlinkki-painiketta nauhan Lisää-välilehdellä tai paina Alt+NI tai paina yksinkertaisesti Ctrl+K.
Excel avaa Lisää hyperlinkki -valintaikkunan, jossa määrität tiedoston, verkko-osoitteen (URL-osoitteen) tai nimetyn sijainnin työkirjassa.
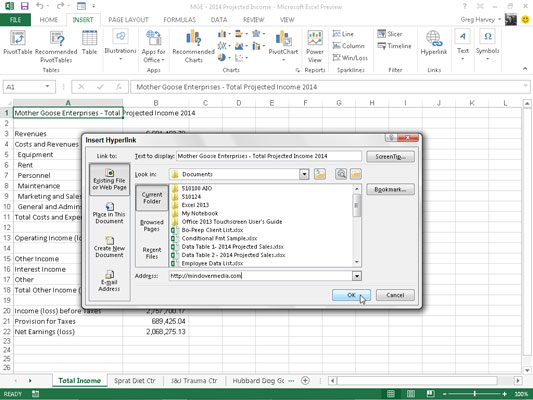
Jos haluat, että hyperlinkki avaa toisen asiakirjan, yrityksen intranetissä olevan web-sivun tai verkkosivun Internetissä, napsauta Olemassa oleva tiedosto tai verkkosivu -painiketta, jos se ei ole jo valittuna ja kirjoita sitten tiedoston hakemistopolku tai verkkosivun URL-osoite osoitetekstiruutuun.
Jos asiakirja, johon haluat linkittää, sijaitsee kiintolevylläsi tai tietokoneeseen yhdistetyllä kiintolevyllä, napsauta avattavaa Etsi-painiketta, valitse kansio ja valitse tiedosto luetteloruudusta. Jos olet äskettäin avannut asiakirjan, johon haluat linkittää, voit napsauttaa Viimeisimmät tiedostot -painiketta ja valita sen sitten luetteloruudusta.
Jos asiakirja, johon haluat linkittää, sijaitsee verkkosivustolla ja tiedät sen verkko-osoitteen, voit kirjoittaa sen Osoite-tekstiruutuun. Jos olet äskettäin selaanut verkkosivua, johon haluat linkittää, voit napsauttaa Selatut sivut -painiketta ja valita sitten sivun osoitteen luetteloruudusta.
Jos haluat, että hyperlinkki siirtää soluosoittimen toiseen soluun tai solualueeseen samassa työkirjassa, napsauta Sijoita tähän asiakirjaan -painiketta. Kirjoita seuraavaksi solun tai solualueen osoite Kirjoita soluviite -tekstiruutuun tai valitse haluamasi arkin nimi tai alueen nimi Tai valitse paikka tässä asiakirjassa -luetteloruudusta.
Jos haluat avata tietylle vastaanottajalle osoitetun uuden sähköpostiviestin, napsauta Sähköpostiosoite-painiketta ja kirjoita sitten vastaanottajan sähköpostiosoite Sähköpostiosoite-tekstiruutuun.
Heti kun alat kirjoittaa sähköpostiosoitetta Sähköpostiosoite-tekstiruutuun, Excel lisää kirjoittamasi tekstin eteen tekstin mailto:. (mailto: on HTML-tunniste, joka käskee Exceliä avaamaan sähköpostiohjelman, kun napsautat hyperlinkkiä.)
Jos haluat hyperlinkin lisäävän sähköpostiviestin aiheen, kun se avaa uuden viestin sähköpostiohjelmassasi, kirjoita tämä teksti Aihe-tekstiruutuun.
Jos vastaanottajan osoite näkyy Viimeksi käytetyt sähköpostiosoitteet -luetteloruudussa, voit kirjoittaa sen Sähköpostiosoite-tekstiruutuun yksinkertaisesti napsauttamalla osoitetta.
(Valinnainen) Jos haluat muuttaa laskentataulukon solussa näkyvää hyperlinkkitekstiä (alleviivattu ja sininen) tai lisätä tekstiä, jos solu on tyhjä, kirjoita haluamasi otsikko Näytettävä teksti -tekstiruutuun.
(Valinnainen) Jos haluat lisätä näyttövihjeen hyperlinkkiin, joka tulee näkyviin, kun asetat hiiren osoittimen hyperlinkin päälle, napsauta ScreenTip-painiketta, kirjoita teksti, jonka haluat näkyvän hiiren osoittimen vieressä ScreenTip-ruutuun, ja napsauta sitten OK.
Napsauta OK sulkeaksesi Lisää hyperlinkki -valintaikkunan.
Kun olet luonut hyperlinkin, voit seurata sitä hyperlinkkiin liittämällesi sivustolle. Jos haluat seurata hyperlinkkiä, aseta hiiren osoitin tai kosketusosoitin sinisen tekstin tai grafiikan päälle. Kun osoitin muuttuu kädeksi, napsauta hypertekstiä tai graafista kuvaa, ja Excel siirtyy ulkoiseen asiakirjaan, verkkosivuun, työkirjan soluun tai sähköpostiviestiin.
Kun seuraat hypertekstin linkkiä sen määränpäähän, sen tekstin väri muuttuu perinteisestä sinisestä tumman violetin sävyyn. Tämä värinmuutos osoittaa, että hyperlinkkiä on käytetty. (Huomaa, että graafisten hyperlinkkien väri ei muutu, kun seuraat niitä.) Lisäksi Excel palauttaa tämän alleviivatun tekstin alkuperäiseen siniseen väriin, kun seuraavan kerran avaat työkirjatiedoston.
Jos sinun on muokattava laskentataulukon soluun tai graafiseen objektiin liitettyä hyperlinkkiä, sinun on oltava varovainen. Kun saat Excelin muokkaustilaan, jotta voit muuttaa tekstiä, et vahingossa seuraa linkkiä. Kun käsittelet solussa tai graafiselle objektille määritettyä hypertekstiä, sinun on parasta napsauttaa solua tai kuvaa hiiren kakkospainikkeella ja napsauttaa sitten asianmukaista muokkauskomentoa sen pikavalikosta.
Tutustu, kuinka voit lisätä lasketun kentän Excelin pivot-taulukkoon ja laskea myynnistä syntyviä palkkioita tehokkaasti.
Opi käyttämään Microsoft Teamsia: verkkopohjaista sovellusta, asiakkaana kannettavalla tietokoneella tai pöytätietokoneella tai Teams-mobiilisovellusta älypuhelimella tai tabletilla.
Kuinka estää Microsoft Wordia avaamasta tiedostoja vain luku -tilassa Windowsissa Microsoft Word avaa tiedostot vain luku -tilassa, jolloin niiden muokkaaminen on mahdotonta? Älä huoli, menetelmät ovat alla
Virheiden korjaaminen virheellisten Microsoft Word -asiakirjojen tulostuksessa. Virheet tulostettaessa Word-asiakirjoja, joissa on muuttuneet fontit, sotkuiset kappaleet, puuttuva teksti tai kadonnut sisältö ovat melko yleisiä. Älä kuitenkaan
Jos olet piirtänyt PowerPoint-dioihin esityksen aikana kynää tai korostuskynää, voit tallentaa piirustukset seuraavaa esitystä varten tai poistaa ne, jotta seuraavan kerran näytät ne. Aloitat puhtailla PowerPoint-dioilla. Pyyhi kynä- ja korostuskynäpiirrokset noudattamalla näitä ohjeita: Pyyhi rivit yksi kerrallaan […]
Tyylikirjasto sisältää CSS-tiedostoja, Extensible Stylesheet Language (XSL) -tiedostoja ja kuvia, joita käyttävät ennalta määritetyt sivupohjat, sivuasettelut ja säätimet SharePoint 2010:ssä. CSS-tiedostojen etsiminen julkaisusivuston tyylikirjastosta: Valitse Sivuston toiminnot→ Näytä Kaikki sivuston sisältö. Sivuston sisältö tulee näkyviin. Style-kirjasto sijaitsee […]
Älä hukuta yleisöäsi jättimäisillä numeroilla. Microsoft Excelissä voit parantaa koontinäyttöjesi ja raporttiesi luettavuutta muotoilemalla numerot näyttämään tuhansia tai miljoonia.
Opi käyttämään SharePointin sosiaalisen verkostoitumisen työkaluja, joiden avulla yksilöt ja ryhmät voivat kommunikoida, tehdä yhteistyötä, jakaa ja pitää yhteyttä.
Juliaanisia päivämääriä käytetään usein valmistusympäristöissä aikaleimana ja pikaviitteenä eränumerolle. Tämän tyyppisen päivämääräkoodauksen avulla jälleenmyyjät, kuluttajat ja huoltoedustajat voivat tunnistaa tuotteen valmistusajankohdan ja siten tuotteen iän. Julian-päivämääriä käytetään myös ohjelmoinnissa, armeijassa ja tähtitiedessä. Erilainen […]
Voit luoda verkkosovelluksen Access 2016:ssa. Mikä verkkosovellus sitten on? No, verkko tarkoittaa, että se on verkossa, ja sovellus on vain lyhenne sanoista "sovellus". Mukautettu verkkosovellus on online-tietokantasovellus, jota käytetään pilvestä selaimen avulla. Rakennat ja ylläpidät verkkosovellusta työpöytäversiossa […]








