Lasketun kentän lisääminen Excelin pivot-taulukkoon

Tutustu, kuinka voit lisätä lasketun kentän Excelin pivot-taulukkoon ja laskea myynnistä syntyviä palkkioita tehokkaasti.
Käytä diaesitysnäkymää näyttääksesi näyttöesityksen PowerPoint 2016:ssa. Se näyttää jokaisen dian koko näytön kokoisena, yksi kerrallaan. Suuremmille yleisöille kannattaa ehkä liittää projektori tietokoneeseesi, jotta yleisö näkee diat helpommin.
Windows-näppäimen ja P-näppäimen painaminen yhdistää kannettavan tietokoneen projektoriin tai toiseen näyttöön.
Diaesitysnäkymä eroaa muista näkymistä siinä, että et käytä sitä Näytä-välilehdeltä. Nauhan Diaesitys-välilehdellä:
Napsauta Alusta alkaen aloittaaksesi diaesitysnäkymän esityksen ensimmäisestä diasta. Pikanäppäin: F5.
Napsauta Nykyisestä diasta aloittaaksesi diaesitysnäkymän nykyisestä diasta. Pikanäppäin: Vaihto+F5.

Siirry Diaesitys-näkymään Diaesitys-välilehdeltä.
Voit myös siirtyä nykyisen dian diaesitysnäkymään napsauttamalla tilapalkissa olevaa diaesityskuvaketta.

Siirry diaesitysnäkymään tilapalkista.
Jos haluat näyttää esityksesi yksi dia kerrallaan, mutta haluat tehdä sen mieluummin ikkunassa, jonka kokoa voidaan muuttaa koko näytön sijaan, käytä lukunäkymää (käytettävissä sekä Näytä-välilehdeltä että tilapalkista).
Siirtyäksesi diasta toiseen tai käynnistääksesi seuraavan napsautusanimaation diassa, napsauta hiiren vasenta painiketta tai paina mitä tahansa näppäimistön näppäintä (paitsi askelpalautinta tai vasenta nuolta). Voit siirtyä taaksepäin edelliseen diaan painamalla askelpalautinta tai vasenta nuolta. Siinä on kaikki mitä sinun tarvitsee tietää alkeesimmalla tasolla.
Napsauta hiiren kakkospainikkeella ja valitse Diaesitys-näkymässä Ohje saadaksesi luettelo käytettävissä olevista pikanäppäimistä.
Voit siirtyä tiettyyn diaan seuraavasti:
Napsauta hiiren kakkospainikkeella avataksesi pikavalikon.
Voit myös käyttää tätä pikavalikkoa siirtyäksesi eteenpäin (Seuraava) tai taaksepäin (Edellinen).
Napsauta Näytä kaikki diat.
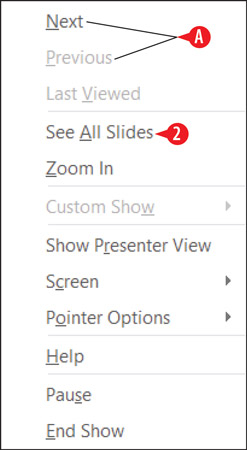
Napsauta hiiren kakkospainikkeella diaesitysnäkymässä pikavalikkoa.
Nykyisen dian ympärillä on punainen reunus.
Napsauta diaa, jonka haluat näyttää.

Napsauta Näytä kaikki diat -ruudussa haluamaasi diaa.
Tässä on vaihtoehtoinen tapa siirtyä tiettyyn diaan:
Paina Ctrl+S avataksesi Kaikki diat -valintaikkunan.
Napsauta haluamaasi diaa.
Napsauta Siirry.
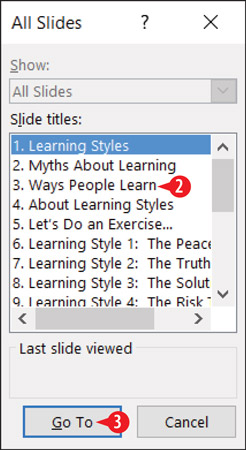
Siirry tiettyyn diaan Kaikki diat -valintaikkunassa.
Jos tiedät dian numeron, voit kirjoittaa numeron ja siirtyä siihen painamalla Enter.
Diaesitys päättyy automaattisesti, kun saavutat viimeisen dian. Näyttöön tulee musta näyttö ja viesti Diaesityksen loppu, poistu napsauttamalla. Kun napsautat, palaat siihen näkymään, jota työskentelit ennen diaesitysnäkymään siirtymistä.
Voit myös lopettaa diaesityksen aikaisin painamalla Esc-näppäintä tai napsauttamalla hiiren kakkospainikkeella saadaksesi pikavalikon näkyviin ja valitsemalla sitten Lopeta esitys.
Voit myös käyttää näytön vasemmassa alakulmassa olevia painikkeita diaesitysnäkymässä. Ne ovat aluksi hyvin himmeitä, mutta jos siirrät hiiren osoittimen yhden päälle, se muuttuu kiinteäksi. Napsauta painiketta avataksesi valikon tai napsauta oikeaa tai vasenta nuolipainiketta, jos haluat siirtyä esityksessä eteenpäin ja taaksepäin.
Painike syttyy vain, kun osoitat sitä, ja voit osoittaa vain yhtä kerrallaan.
Painikkeet ovat:
Edellinen: Vasemmalle osoittava nuoli. Käytä tätä siirtyäksesi edelliseen diaan.
Seuraavaksi: Oikealle osoittava nuoli. Käytä tätä siirtyäksesi seuraavaan diaan.
Kynä: Avaa kynävalikon, jonka avulla voit ohjata dioihin piirrettävää hiirellä ohjattua ”kynää”.
Näytä kaikki diat: Avaa saman ruudun, jossa näkyy kaikkien diojen pikkukuvat. Napsauta diaa siirtyäksesi siihen.
Zoomaus: Muuttaa hiiren osoittimen suureksi suorakaiteen muotoiseksi suurennuslasiksi. Vedä se näytöllä alueelle, jonka haluat suurentaa, ja napsauta sitten. Paina Esc palataksesi normaaliin katseluun.
Asetukset: Avaa valikon, joka sisältää useita sekalaisia komentoja diaesitysnäkymässä työskentelyä varten.

Diaesitysnäkymän vasemmassa alakulmassa olevat työkalut.
Saatat ihmetellä, miksi on niin monia erilaisia tapoja tehdä samoja asioita. Miksi esimerkiksi on olemassa navigointipainike, joka ei tee muuta kuin kopioi hiiren kakkospainikkeen valikon toiminnot? Ja miksi on olemassa Edellinen- ja Seuraava-painikkeita diojen välillä liikkumiseen, kun on olemassa ainakin kolme muuta tapaa tehdä täsmälleen sama asia?
Tässä on syy: PowerPointin avulla voit lukita tai poistaa käytöstä tiettyjä navigointimenetelmiä diaesitysnäkymässä, jotta ihmiset, jotka ovat vuorovaikutuksessa esityksesi kanssa valvomattomalla tietokoneella, eivät vahingossa (tai tarkoituksella) poista tai vahingoita esitystä. Kun yksi menetelmä on poistettu käytöstä, saatat joutua luottamaan toiseen menetelmään tehdäksesi sen, mitä on tehtävä.
Jos sinun on keskeytettävä esitys väliaikaisesti, esimerkiksi tauon tai improvisoidun keskustelun vuoksi, voit halutessasi tyhjentää näytön tauon ajaksi.
Voit tehdä tämän painamalla B tai . (piste) -näppäin mustalle näytölle tai W tai , (pilkku) -näppäin valkoiselle näytölle. Paina samaa näppäintä uudelleen vaihtaaksesi takaisin esitykseen.
Voit myös napsauttaa hiiren kakkospainikkeella, osoittaa Näyttö ja sitten joko Musta näyttö tai Valkoinen näyttö.
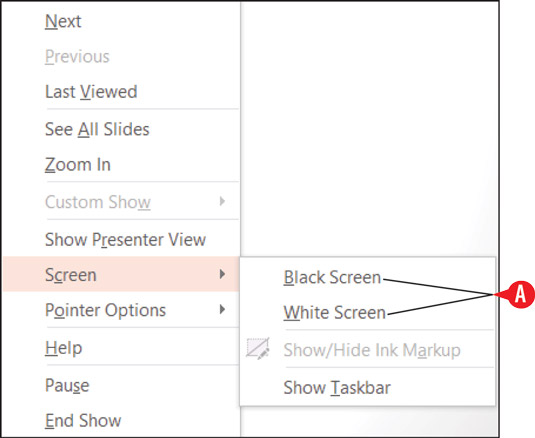
Tyhjennä näyttö (joko musta tai valkoinen).
Kynätyökalut toimivat, kun näyttö on tyhjä, joten voit tyhjentää näytön ja antaa itsellesi avoimen alueen pikakaavion piirtämiseen.
Jos diat on asetettu etenemään automaattisesti, sinun on ehkä keskeytettävä esitys, jos siinä on viivettä, esimerkiksi jos yleisö kysyy kysymyksen. Jos haluat keskeyttää automaattisesti etenevän esityksen (tyhjentämättä näyttöä), paina S-näppäintä tai napsauta hiiren kakkospainiketta ja napsauta sitten Keskeytä.
Diaesitysnäkymässä on monia pikanäppäimiä, jotka on muistettava. Näet luettelon niistä seuraavasti:
Napsauta hiiren kakkospainikkeella diaesitysnäkymää ja valitse Ohje.
Tarkista annetut tiedot.
Napsauta välilehteä nähdäksesi tiettyyn toimintaan liittyvät pikanäppäimet.
Kun olet saanut apua, napsauta OK.
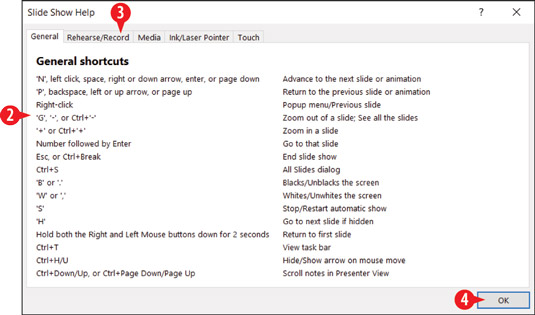
Tarkista pikanäppäinten ohje esityksen aikana.
Tutustu, kuinka voit lisätä lasketun kentän Excelin pivot-taulukkoon ja laskea myynnistä syntyviä palkkioita tehokkaasti.
Opi käyttämään Microsoft Teamsia: verkkopohjaista sovellusta, asiakkaana kannettavalla tietokoneella tai pöytätietokoneella tai Teams-mobiilisovellusta älypuhelimella tai tabletilla.
Kuinka estää Microsoft Wordia avaamasta tiedostoja vain luku -tilassa Windowsissa Microsoft Word avaa tiedostot vain luku -tilassa, jolloin niiden muokkaaminen on mahdotonta? Älä huoli, menetelmät ovat alla
Virheiden korjaaminen virheellisten Microsoft Word -asiakirjojen tulostuksessa. Virheet tulostettaessa Word-asiakirjoja, joissa on muuttuneet fontit, sotkuiset kappaleet, puuttuva teksti tai kadonnut sisältö ovat melko yleisiä. Älä kuitenkaan
Jos olet piirtänyt PowerPoint-dioihin esityksen aikana kynää tai korostuskynää, voit tallentaa piirustukset seuraavaa esitystä varten tai poistaa ne, jotta seuraavan kerran näytät ne. Aloitat puhtailla PowerPoint-dioilla. Pyyhi kynä- ja korostuskynäpiirrokset noudattamalla näitä ohjeita: Pyyhi rivit yksi kerrallaan […]
Tyylikirjasto sisältää CSS-tiedostoja, Extensible Stylesheet Language (XSL) -tiedostoja ja kuvia, joita käyttävät ennalta määritetyt sivupohjat, sivuasettelut ja säätimet SharePoint 2010:ssä. CSS-tiedostojen etsiminen julkaisusivuston tyylikirjastosta: Valitse Sivuston toiminnot→ Näytä Kaikki sivuston sisältö. Sivuston sisältö tulee näkyviin. Style-kirjasto sijaitsee […]
Älä hukuta yleisöäsi jättimäisillä numeroilla. Microsoft Excelissä voit parantaa koontinäyttöjesi ja raporttiesi luettavuutta muotoilemalla numerot näyttämään tuhansia tai miljoonia.
Opi käyttämään SharePointin sosiaalisen verkostoitumisen työkaluja, joiden avulla yksilöt ja ryhmät voivat kommunikoida, tehdä yhteistyötä, jakaa ja pitää yhteyttä.
Juliaanisia päivämääriä käytetään usein valmistusympäristöissä aikaleimana ja pikaviitteenä eränumerolle. Tämän tyyppisen päivämääräkoodauksen avulla jälleenmyyjät, kuluttajat ja huoltoedustajat voivat tunnistaa tuotteen valmistusajankohdan ja siten tuotteen iän. Julian-päivämääriä käytetään myös ohjelmoinnissa, armeijassa ja tähtitiedessä. Erilainen […]
Voit luoda verkkosovelluksen Access 2016:ssa. Mikä verkkosovellus sitten on? No, verkko tarkoittaa, että se on verkossa, ja sovellus on vain lyhenne sanoista "sovellus". Mukautettu verkkosovellus on online-tietokantasovellus, jota käytetään pilvestä selaimen avulla. Rakennat ja ylläpidät verkkosovellusta työpöytäversiossa […]








