Lasketun kentän lisääminen Excelin pivot-taulukkoon

Tutustu, kuinka voit lisätä lasketun kentän Excelin pivot-taulukkoon ja laskea myynnistä syntyviä palkkioita tehokkaasti.
Yksi tapa parantaa PowerPoint 2019 -esityksen ulkoasua on sisällyttää grafiikkaa yhteen tai useampaan diaan. Grafiikka voi olla informatiivinen, kuten kaavio, joka näyttää myyntituloksia, tai koristeellinen, kuten sarjakuvan hymiö, joka korostaa esityksen hyviä uutisia.
Seuraavassa on kolme yleistä grafiikkatyyppiä, jotka voit lisätä PowerPoint-diaan:
Voit piristää esitystä lisäämällä kuvia, jotka olet ehkä jo tallentanut tietokoneellesi. Voit lisätä kuvan diaan seuraavasti:
Napsauta diaa (joko normaali- tai ääriviivanäkymässä), johon haluat lisätä kuvan.
Napsauta Lisää-välilehteä.
Napsauta Kuvat-ryhmässä Kuvat-kuvaketta.
Lisää kuva -valintaikkuna tulee näkyviin. Sinun on ehkä vaihdettava kansioita tai asemia löytääksesi haluamasi kuvatiedoston.
Valitse haluamasi kuvatiedosto ja napsauta sitten Avaa.
PowerPoint näyttää valitsemasi kuvan parhaillaan näytettävällä dialla. Sinun on ehkä muutettava kuvan kokoa tai siirrettävä sitä.
ClipArt koostuu Internetissä olevista piirustuksista. Voit lisätä ClipArt-kuvan diaan seuraavasti:
Napsauta diaa (joko normaali- tai ääriviivanäkymässä), johon haluat lisätä kuvan.
Napsauta Lisää-välilehteä.
Napsauta Kuvat-ryhmässä Online-kuvat -kuvaketta.
Näyttöön tulee Online Pictures -ikkuna, jossa voit kirjoittaa kuvan kuvauksen etsiäksesi leikekuvaa Bing-kuvahakukoneen kautta.

Tarvitset Internet-yhteyden, jotta voit etsiä leikekuvia Online Pictures -komennolla.
Tarvitset Internet-yhteyden, jotta voit etsiä leikekuvia Online Pictures -komennolla.
Napsauta Bing-hakutekstiruutua ja kirjoita sana, joka kuvaa etsittävän kuvan tyyppiä.
Paina Enter.
Ikkuna näyttää kaikki sen löytämät ClipArt-kuvat, jotka vastaavat vaiheessa 4 kirjoittamaasi kuvaavaa sanaa.
Valitse ClipArt-kuva, jota haluat käyttää, ja napsauta sitten Lisää-painiketta.
PowerPoint näyttää valitsemasi kuvan nykyisessä diassa. (Sinun on ehkä siirrettävä kuvaa tai muutettava sen kokoa.)
Ole varovainen käyttäessäsi ClipArt-kuvia Internetistä. Ihannetapauksessa etsi kuvia, jotka on selvästi tunnistettu julkisiksi. Muussa tapauksessa saatat joutua hankkimaan tietyn kuvan käyttöoikeudet ottamalla yhteyttä kuvan omistajaan.
WordArt tarjoaa toisen tavan näyttää tekstiä. Toisin kuin tavallinen muotoiltava teksti, WordArt-sovelluksella voit luoda graafisesti suunnattua tekstiä käytettäväksi otsikoina korostuksen lisäämiseksi. Luo WordArt seuraavasti:
Napsauta diaa (joko normaali- tai ääriviivanäkymässä), johon haluat lisätä WordArt.
Napsauta Lisää-välilehteä.
Napsauta Teksti-ryhmässä WordArt-kuvaketta.
WordArt-valikko tulee näkyviin.
Napsauta käytettävää WordArt-tyyliä.
PowerPoint näyttää WordArt-tekstiruudun nykyisessä diassa.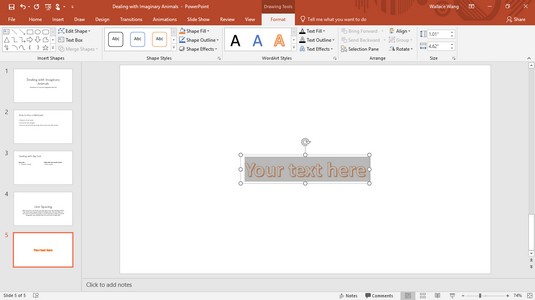
WordArt-tekstiruutu näyttää myös Piirustustyökalujen Muoto-välilehden.
Napsauta WordArt-tekstiruutua ja kirjoita tekstiä.
WordArt-teksti ei näy, kun tarkastelet dioja jäsennysnäkymässä.
Joskus saatat haluta sisällyttää kuvan tietokoneen näytöstä näyttääksesi, miten ohjelma toimii, tai näyttääksesi, miltä kilpailijan verkkosivusto näyttää. Jos tarvitset kuvakaappauksen, PowerPoint voi tuoda koko näytön tai osan siitä.
Voit ottaa kuvakaappauksen seuraavasti:
Napsauta diaa (joko dia- tai ääriviivanäkymässä), johon haluat lisätä kuvakaappauksen.
Napsauta Lisää-välilehteä.
Napsauta Kuvat-ryhmässä Screenshot-kuvaketta.
Näyttöön tulee valikko, jossa näkyvät kaikki tällä hetkellä avoinna olevat ikkunat.
Napsauta kuvakaappausta, jonka haluat kaapata.
PowerPoint näyttää kuvakaappauksen nykyisessä diassa.
Jos valitset valikon alareunasta Näytön leikkaus, voit valita vain osan näytöstä vetämällä hiirtä ja tallentaaksesi sen diallesi.
Kun lisäät grafiikkaa diaan, saatat joutua muuttamaan kokoa tai siirtämään ne toiseen paikkaan. Voit muuttaa graafisen kuvan kokoa seuraavasti:
Napsauta grafiikkaa (kuva, leikekuva, kuvakaappaus tai WordArt), jonka kokoa haluat muuttaa.
PowerPoint näyttää kahvat valitsemasi objektin ympärillä.
Siirrä hiiren osoitin kahvan päälle.
Hiiren osoitin muuttuu kaksisuuntaiseksi nuoleksi.
Pidä hiiren vasenta painiketta painettuna ja vedä hiirtä.
PowerPoint muuttaa valitsemasi graafisen kuvan kokoa.
Vapauta hiiren vasen painike, kun olet tyytyväinen graafisen kuvan uuteen kokoon.
Voit siirtää graafista kuvaa seuraavasti:
Siirrä hiiren osoitin siirrettävän kuvan reunan yli.
Hiiri muuttuu nelisuuntaiseksi nuoleksi.
Pidä hiiren vasenta painiketta painettuna ja vedä hiirtä.
PowerPoint siirtää graafista kuvaasi.
Vapauta hiiren vasen painike, kun olet tyytyväinen graafisen kuvan uuteen sijaintiin.
Kun olet lisännyt graafisen kuvan diaan, voit myöhemmin päättää poistaa sen. Voit poistaa graafisen kuvan seuraavasti:
Napsauta graafista kuvaa, jonka haluat poistaa.
PowerPoint näyttää kahvat valitsemasi graafisen kuvan ympärillä.
Paina Poista.
PowerPoint poistaa valitsemasi graafisen kuvan.
Voit halutessasi kiertää graafisia kuvia visuaalisten tehosteiden lisäämiseksi. Voit kiertää kuvia tai kääntää niitä pysty- tai vaakasuunnassa seuraavasti:
Napsauta graafista kuvaa, jota haluat kiertää.
PowerPoint näyttää kahvat kuvan ympärillä sekä vihreä kiertokahva.
Siirrä hiiren osoitin kiertokahvan päälle.
Hiiren osoitin muuttuu pyöreäksi nuoleksi.
Pidä hiiren vasenta painiketta painettuna ja liikuta hiirtä.
PowerPoint kiertää graafista kuvaa.
Jos pidät Shift-näppäintä painettuna hiirtä vetäessäsi, voit kiertää kuvaa 15 asteen välein.
Vapauta hiiren vasen painike, kun olet tyytyväinen kuvan kiertoon.
PowerPoint käsittelee grafiikkaa ja tekstiruutuja objekteina, joita voit siirtää diassa. Jos siirrät yhden kohteen toisen päälle, se voi estää osan toisesta objektista.
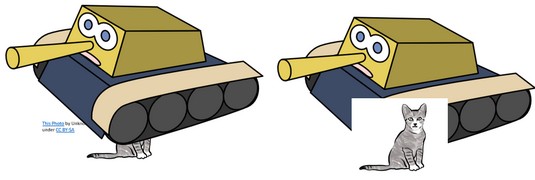
Kerrostettu objekti voi peittää toisen kohteen.
Kun yksi objekti peittää toisen, PowerPoint katsoo, että ensimmäinen objekti on ylhäällä ja toinen (peitetty) objekti alhaalla. Siirtämällä kohteita ylhäältä alas (tai päinvastoin), voit luoda ainutlaatuisia visuaalisia tehosteita (tai vain peittää osia muista kohteista vahingossa).
Voit siirtää graafisen kuvan ylä- tai alaosaan toisen objektin päälle kerroksittain seuraavasti:
Napsauta graafista kuvaa, jonka haluat siirtää.
Kuvatyökalujen muoto -välilehti tulee näkyviin.
Napsauta Muotoile-välilehteä.
Napsauta Järjestä-ryhmässä Tuo eteenpäin tai Lähetä taaksepäin -kuvaketta.
PowerPoint järjestää uudelleen graafisten kuvien tasoituksen.
Voit myös napsauttaa objektia hiiren kakkospainikkeella ja valita Tuo eteen- tai Lähetä taaksepäin -komennon.
Tutustu, kuinka voit lisätä lasketun kentän Excelin pivot-taulukkoon ja laskea myynnistä syntyviä palkkioita tehokkaasti.
Opi käyttämään Microsoft Teamsia: verkkopohjaista sovellusta, asiakkaana kannettavalla tietokoneella tai pöytätietokoneella tai Teams-mobiilisovellusta älypuhelimella tai tabletilla.
Kuinka estää Microsoft Wordia avaamasta tiedostoja vain luku -tilassa Windowsissa Microsoft Word avaa tiedostot vain luku -tilassa, jolloin niiden muokkaaminen on mahdotonta? Älä huoli, menetelmät ovat alla
Virheiden korjaaminen virheellisten Microsoft Word -asiakirjojen tulostuksessa. Virheet tulostettaessa Word-asiakirjoja, joissa on muuttuneet fontit, sotkuiset kappaleet, puuttuva teksti tai kadonnut sisältö ovat melko yleisiä. Älä kuitenkaan
Jos olet piirtänyt PowerPoint-dioihin esityksen aikana kynää tai korostuskynää, voit tallentaa piirustukset seuraavaa esitystä varten tai poistaa ne, jotta seuraavan kerran näytät ne. Aloitat puhtailla PowerPoint-dioilla. Pyyhi kynä- ja korostuskynäpiirrokset noudattamalla näitä ohjeita: Pyyhi rivit yksi kerrallaan […]
Tyylikirjasto sisältää CSS-tiedostoja, Extensible Stylesheet Language (XSL) -tiedostoja ja kuvia, joita käyttävät ennalta määritetyt sivupohjat, sivuasettelut ja säätimet SharePoint 2010:ssä. CSS-tiedostojen etsiminen julkaisusivuston tyylikirjastosta: Valitse Sivuston toiminnot→ Näytä Kaikki sivuston sisältö. Sivuston sisältö tulee näkyviin. Style-kirjasto sijaitsee […]
Älä hukuta yleisöäsi jättimäisillä numeroilla. Microsoft Excelissä voit parantaa koontinäyttöjesi ja raporttiesi luettavuutta muotoilemalla numerot näyttämään tuhansia tai miljoonia.
Opi käyttämään SharePointin sosiaalisen verkostoitumisen työkaluja, joiden avulla yksilöt ja ryhmät voivat kommunikoida, tehdä yhteistyötä, jakaa ja pitää yhteyttä.
Juliaanisia päivämääriä käytetään usein valmistusympäristöissä aikaleimana ja pikaviitteenä eränumerolle. Tämän tyyppisen päivämääräkoodauksen avulla jälleenmyyjät, kuluttajat ja huoltoedustajat voivat tunnistaa tuotteen valmistusajankohdan ja siten tuotteen iän. Julian-päivämääriä käytetään myös ohjelmoinnissa, armeijassa ja tähtitiedessä. Erilainen […]
Voit luoda verkkosovelluksen Access 2016:ssa. Mikä verkkosovellus sitten on? No, verkko tarkoittaa, että se on verkossa, ja sovellus on vain lyhenne sanoista "sovellus". Mukautettu verkkosovellus on online-tietokantasovellus, jota käytetään pilvestä selaimen avulla. Rakennat ja ylläpidät verkkosovellusta työpöytäversiossa […]








