Lasketun kentän lisääminen Excelin pivot-taulukkoon

Tutustu, kuinka voit lisätä lasketun kentän Excelin pivot-taulukkoon ja laskea myynnistä syntyviä palkkioita tehokkaasti.
Voit tehdä kaikenlaisia asioita Word 2010:n grafiikalla. Etsi kaikki erityyppiset grafiikat Lisää-välilehden Kuvitukset-ryhmästä. Kuvat sijoitetaan tekstisi riviin, mikä tarkoittaa, että ne näkyvät kaikkialla, missä lisäysosoitin vilkkuu. Voit kuitenkin siirtää kuvaa asiakirjassasi.
Yleisin asiakirjoihin kiinnitettävä graafinen goober-tyyppi on kuva, kuvatiedosto tietokoneesi massamuistijärjestelmästä:
Napsauta Lisää-välilehden Kuvat-ryhmässä Kuva-painiketta.
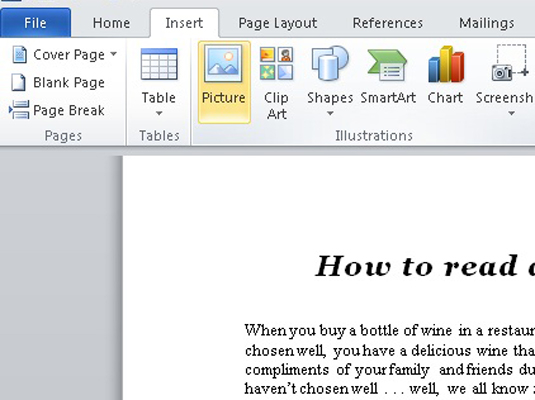
Lisää kuva -valintaikkuna tulee näkyviin.
Käytä valintaikkunan säätimiä selataksesi haluamaasi kuvaa.
Valitse kuva napsauttamalla.
Napsauta Lisää-painiketta.
Kuva lyöty alas asiakirjaan.
Kun olet lisännyt kuvan, Kuvatyökalujen muoto -välilehti tulee näkyviin nauhaan.
ClipArt on kokoelma kuvia, sekä viivapiirroksia että kuvia, joita voit vapaasti käyttää asiakirjoissasi:
Napsauta Lisää-välilehden Kuvitukset-ryhmässä ClipArt-painiketta.
ClipArt-tehtäväruutu tulee näkyviin.
Kirjoita Etsi-ruutuun haluamasi kuvaus.
Esimerkiksi kuva bikinipaisusta voi sopia hyvin vuorovesialtaita koskevan raportin kanssa. Kirjoita ruutuun bikinit .
Napsauta Go-painiketta.
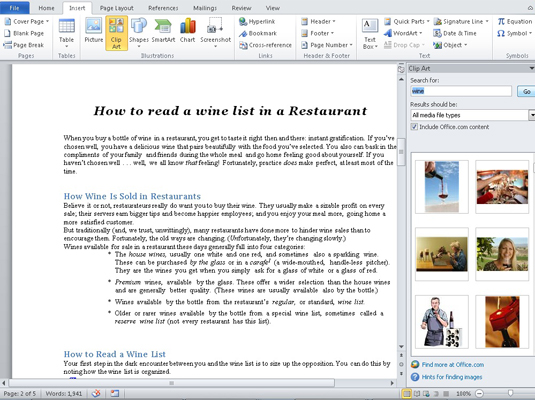
Tulokset näkyvät tehtäväruudussa. Tutustu tuloksiin ja huomaa, että saatat joutua vierittämään hieman nähdäksesi ne kaikki.
Jos et löydä haluamaasi, palaa vaiheeseen 2 ja tarkenna hakuasi.
Napsauta haluamaasi kuvaa.
Kuva kiinnitetään asiakirjaan.
Sulje ClipArt-tehtäväruutu napsauttamalla X sen oikeassa yläkulmassa.
Word kiinnittää ClipArt-grafiikkakuvan tekstiisi, aivan kuin se olisi iso hahmo, juuri siellä, missä lisäysosoitin vilkkuu.
Wordin mukana tulee yleisten muotojen kirjasto, joka on valmis lisättäväksi asiakirjaasi. Grafiikka-ammattilaiset kutsuvat muotoja viivataideksi. Voit kutsua ne esille asiakirjassasi:
Valitse ennalta määritetty muoto Muodot-painikevalikosta, joka löytyy Lisää-välilehden Kuvat-ryhmästä.
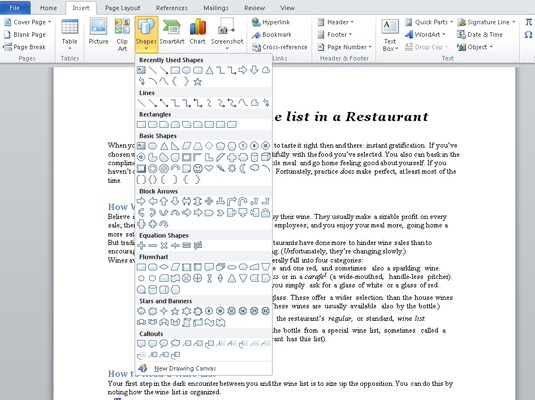
Hiiren osoitin muuttuu plusmerkiksi.
Vedä hiirtä asiakirjassa kohtaan, johon haluat muodon näkyvän.
Vedä alas muodon vasemmasta yläkulmasta oikeaan alakulmaan. Muoto näkyy paikassa, johon piirrät sen. Kokona määräytyy hiiren vetäminen.
SmartArt-painikkeen napsauttaminen Lisää-välilehden Kuvitukset-ryhmässä avaa Valitse SmartArt-grafiikka -valintaikkunan. Tämän valintaikkunan avulla voit nopeasti järjestää grafiikan asettelun asiakirjassasi. Kun olet valinnut asettelun, kirjoitat kuvatekstejä tai valitset kuvat (tai molemmat), ja olet valmis, huijaat kaikki, jotka eivät tiedä tästä tempusta.
Voit käyttää Muuta värejä -painiketta lisätäksesi eloa muuten surkeaan SmartArtiin. Komentopainike on SmartArt-työkalujen Suunnittelu-välilehden Pikatyylit-ryhmässä.
Ehkä eniten käytettyyn Word-asiakirjaan juuttunut grafiikka on WordArt. Se on melko suosittu. Jos et ole itse käyttänyt sitä, olet luultavasti nähnyt sen tuhannessa asiakirjassa, esitteessä ja kansainvälisessä sopimuksessa:
Napsauta Lisää-välilehden Teksti-ryhmässä WordArt-painiketta näyttääksesi WordArt-valikon.
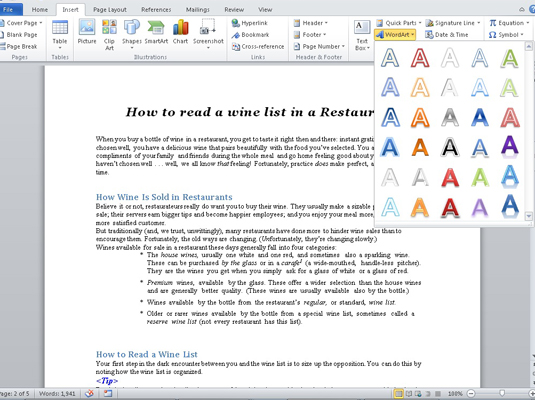
Valitse galleriasta tyyli WordArtillesi.
Asiakirjassasi näkyy WordArt-graafinen paikkamerkki.
Kirjoita (lyhyt ja makea) teksti, jonka haluat WordArt-muokkaukseksi.
Tekstisi näkyy kuvana asiakirjassasi, mutta se on vain graafinen kuva, kuten mikä tahansa grafiikka, jonka voit liittää asiakirjaan.
Kun tarvitsemasi kuva on tietokoneen näytöllä, joko toisessa ohjelmaikkunassa tai toisessa ohjelmaikkunassa, voit käyttää Wordin Screenshot-komentoa kuvankaappaamiseen ja kiinnittämiseen dokumenttiin:
Määritä ohjelmaikkuna, jonka haluat näkyvän Word-asiakirjassasi.
Vaihda ohjelmaan ja aseta kaikki kuvan ottamista varten.
Vaihda takaisin Wordiin.
Napsauta Kuvakaappaus-painiketta, joka löytyy Lisää-välilehden Kuvitukset-ryhmästä.
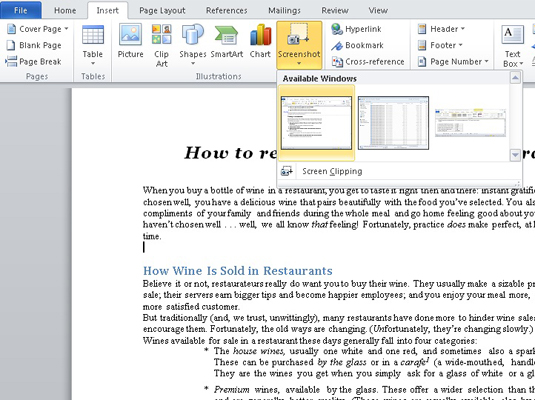
Näkyviin tulee tyhmä pieni valikko. Se luettelee kaikki muut ohjelmaikkunat, jotka ovat avoinna ja joita ei ole pienennetty.
Valitse ohjelmaikkuna, johon tartutaan ja liitetään asiakirjaan.
Kuva lyöty tekstiisi kuten mikä tahansa muu kuva.
Tutustu, kuinka voit lisätä lasketun kentän Excelin pivot-taulukkoon ja laskea myynnistä syntyviä palkkioita tehokkaasti.
Opi käyttämään Microsoft Teamsia: verkkopohjaista sovellusta, asiakkaana kannettavalla tietokoneella tai pöytätietokoneella tai Teams-mobiilisovellusta älypuhelimella tai tabletilla.
Kuinka estää Microsoft Wordia avaamasta tiedostoja vain luku -tilassa Windowsissa Microsoft Word avaa tiedostot vain luku -tilassa, jolloin niiden muokkaaminen on mahdotonta? Älä huoli, menetelmät ovat alla
Virheiden korjaaminen virheellisten Microsoft Word -asiakirjojen tulostuksessa. Virheet tulostettaessa Word-asiakirjoja, joissa on muuttuneet fontit, sotkuiset kappaleet, puuttuva teksti tai kadonnut sisältö ovat melko yleisiä. Älä kuitenkaan
Jos olet piirtänyt PowerPoint-dioihin esityksen aikana kynää tai korostuskynää, voit tallentaa piirustukset seuraavaa esitystä varten tai poistaa ne, jotta seuraavan kerran näytät ne. Aloitat puhtailla PowerPoint-dioilla. Pyyhi kynä- ja korostuskynäpiirrokset noudattamalla näitä ohjeita: Pyyhi rivit yksi kerrallaan […]
Tyylikirjasto sisältää CSS-tiedostoja, Extensible Stylesheet Language (XSL) -tiedostoja ja kuvia, joita käyttävät ennalta määritetyt sivupohjat, sivuasettelut ja säätimet SharePoint 2010:ssä. CSS-tiedostojen etsiminen julkaisusivuston tyylikirjastosta: Valitse Sivuston toiminnot→ Näytä Kaikki sivuston sisältö. Sivuston sisältö tulee näkyviin. Style-kirjasto sijaitsee […]
Älä hukuta yleisöäsi jättimäisillä numeroilla. Microsoft Excelissä voit parantaa koontinäyttöjesi ja raporttiesi luettavuutta muotoilemalla numerot näyttämään tuhansia tai miljoonia.
Opi käyttämään SharePointin sosiaalisen verkostoitumisen työkaluja, joiden avulla yksilöt ja ryhmät voivat kommunikoida, tehdä yhteistyötä, jakaa ja pitää yhteyttä.
Juliaanisia päivämääriä käytetään usein valmistusympäristöissä aikaleimana ja pikaviitteenä eränumerolle. Tämän tyyppisen päivämääräkoodauksen avulla jälleenmyyjät, kuluttajat ja huoltoedustajat voivat tunnistaa tuotteen valmistusajankohdan ja siten tuotteen iän. Julian-päivämääriä käytetään myös ohjelmoinnissa, armeijassa ja tähtitiedessä. Erilainen […]
Voit luoda verkkosovelluksen Access 2016:ssa. Mikä verkkosovellus sitten on? No, verkko tarkoittaa, että se on verkossa, ja sovellus on vain lyhenne sanoista "sovellus". Mukautettu verkkosovellus on online-tietokantasovellus, jota käytetään pilvestä selaimen avulla. Rakennat ja ylläpidät verkkosovellusta työpöytäversiossa […]








