Lasketun kentän lisääminen Excelin pivot-taulukkoon

Tutustu, kuinka voit lisätä lasketun kentän Excelin pivot-taulukkoon ja laskea myynnistä syntyviä palkkioita tehokkaasti.
Wordin graafisen kaapin ovi löytyy Lisää-välilehdeltä. Kuvat-ryhmässä olevat komentopainikkeet sijoittavat tekstiin erilaisia graafisia näppyjä. Näin prosessi toimii kuville ja graafisille kuville:
Napsauta hiirellä sitä kohtaa tekstissä, johon haluat kuvan näkyvän. Sinun ei tarvitse olla tarkka, koska voit aina siirtää kuvaa myöhemmin.
Napsauta Lisää-välilehteä.
Käytä jotakin komentopainikkeista valitaksesi minkä tyyppinen kuva lisätään. Voit myös liittää aiemmin kopioidun kuvan.
Kuva havainnollistaa, miltä juuri lisätty kuva näyttää ja korostaa joitakin sen ominaisuuksia.
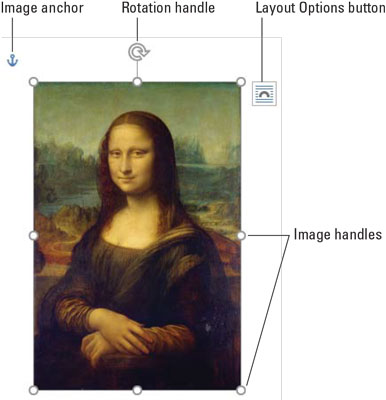
Kuva asiakirjassa.
Kun kuva on valittuna, nauhaan ilmestyy uusi välilehti. Kuvien kohdalla se on Picture Tools Format -välilehti. Muun tyyppisten grafiikoiden kohdalla Piirtotyökalujen muoto -välilehti tulee näkyviin. Molemmat välilehdet tarjoavat työkaluja, joiden avulla voit parantaa äskettäin lisättyä grafiikkaa.
Kuvien ja kuvien lisäksi sivulle piirretään muotoja. Tässä tapauksessa ne näkyvät tekstin edessä tai takana.
Mitä enemmän grafiikkaa lisäät Wordiin, sitä hitaammaksi se tulee. Minun neuvoni: Kirjoita ensin. Lisää grafiikka viimeiseksi. Säästä usein.
Yksinkertainen tapa liittää kuva asiakirjaan on liittää se muualta. Toimi seuraavasti:
Valitse kuva toisesta ohjelmasta tai verkosta.
Kopioi kuva painamalla Ctrl+C.
Napsauta Web-sivun kuvaa hiiren kakkospainikkeella ja valitse Kopioi tai Kopioi kuva -komento.
Vaihda Word-asiakirja-ikkunaan.
Windowsissa voit vaihtaa ohjelmaikkunoita näppärästi painamalla Alt+Tab-pikanäppäintä.
Aseta Wordissa lisäysosoitin kohtaan, jossa haluat kuvan olevan.
Paina Ctrl+V liittääksesi kuvan asiakirjaan.
Jos kuva ei liity, se saattaa olla graafisessa muodossa, joka ei ole yhteensopiva Wordin kanssa.

Voit myös hankkia kuvan suoraan verkosta tekemällä Web-kuvahaun Wordista: Napsauta Lisää-välilehden Kuvitukset-ryhmässä Online-kuvat-painiketta. Käytä Lisää kuvia -ikkunan vaihtoehtoja löytääksesi online-kuvan Microsoftin Bing-hakukoneen avulla.
Tietokoneesi on todennäköisesti täynnä kuvatiedostoja. Riippumatta siitä, miten kuva on luotu, niin kauan kuin se löytyy jostain tietokoneeltasi, voit liittää sen asiakirjaan. Toimi seuraavasti:
Napsauta hiirellä tekstiä, johon haluat kuvan näkyvän.
Napsauta Lisää-välilehteä; Napsauta Kuvat-ryhmässä Kuvat-painiketta.
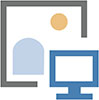
Kun olet napsauttanut Kuvat-painiketta, Lisää kuva -valintaikkuna tulee näkyviin.
Etsi kuvatiedosto tietokoneesi tallennusjärjestelmästä.
Valitse kuva napsauttamalla.
Napsauta Lisää-painiketta.
Kuva on lyöty alas asiakirjassa.
Kirjeen loppuun kiinnitettävä näppärä kuva on allekirjoituksesi. Digitalisoi John Hancockisi pöytäskannerin avulla. Tallenna allekirjoitus kuvatiedostona tietokoneellesi ja lisää sitten allekirjoituskuva oikeaan paikkaan asiakirjassa noudattamalla tämän osan ohjeita.
Katso Word 2016 For Professionals For LuckyTemplates (Wiley) -kirjasta lisätietoja kuvatekstien lisäämisestä kuvaan ja tekstitysluettelon luomisesta käsikirjoitukseen.
Wordin mukana tulee yleisten muotojen kirjasto, joka on valmis lisättäväksi asiakirjaan. Näitä ovat perusmuodot, kuten neliöt, ympyrät, geometriset kuviot, viivat ja nuolet – sekä suosittuja symboleja. Grafiikkaammattilaiset kutsuvat tämäntyyppisiä kuvia viivapiirrokseksi.
Voit sijoittaa viivapiirroksia asiakirjaan seuraavasti:
Napsauta Lisää-välilehteä.
Napsauta Kuvat-ryhmässä Muodot-painiketta.

Painikkeessa on valikko, jossa on luettelo muodoista tyypin mukaan järjestettyinä.
Valitse ennalta määritetty muoto.
Hiiren osoitin muuttuu plusmerkiksi (+).
Luo muoto vetämällä.
Muoto sijoitetaan asiakirjaan kelluen tekstin edessä.
Tässä vaiheessa voit säätää muotoa: Muuta sen kokoa, sijaintia tai värejä. Käytä Piirustustyökalujen Muotoilu-välilehteä, joka näkyy kätevästi nauhassa, kun muoto on valittuna, vaikuttaaksesi näihin muutoksiin.
Muotoile muotoa tehokkaammin napsauttamalla Käynnistysohjelmaa Muototyylit-ryhmän oikeassa alakulmassa. Muotoile muotoa -ruudun avulla voit muokata minkä tahansa asiakirjassa valitun muodon asetuksia.
Muotojen ei tarvitse olla kömpelöitä, värikkäitä häiriötekijöitä. Voit käyttää muotoa tekstin tai kuvan säilyttämiseen, mikä tekee niistä yhden joustavammista graafisista goobereista, joita voit lisätä dokumenttiin.
Liu'uttaaksesi pienen tekstin muotoon napsauttamalla muotoa hiiren kakkospainikkeella ja valitsemalla Lisää teksti -komento. Lisäysosoitin näkyy muodon sisällä. Kirjoita ja muotoile teksti.
Jos haluat sijoittaa kuvan muotoon, valitse muoto. Napsauta Piirustustyökalujen muoto -välilehteä. Napsauta Shape Fill -painiketta ja valitse Kuva-valikosta kohta. Käytä Lisää kuvia -ikkunaa etsiäksesi kuvan kehystettäväksi muodon sisään.
Ehkä eniten käytetty grafiikka, joka on juuttunut mihin tahansa Word-asiakirjaan, on WordArt. Tämä ominaisuus on melkein liian suosittu. Jos et ole käyttänyt sitä itse, olet luultavasti nähnyt sen tuhannessa asiakirjassa, lentolehtisessä ja kansainvälisessä sopimuksessa. Näin se toimii:
Napsauta Lisää-välilehteä.
Napsauta Teksti-ryhmässä WordArt-painiketta avataksesi WordArt-valikon. word2019-wordart
Valitse tyyli WordArt-galleriasta.
WordArt-graafinen paikkamerkki tulee näkyviin asiakirjaan.
Kirjoita (lyhyt ja makea) teksti, jonka haluat tehdä WordArt-muokkaukseksi.
Mukauta WordArtin ulkoasua Piirustustyökalujen Muoto-välilehden Word Art Styles -ryhmän avulla. Jos et näe Piirustustyökalujen Muoto-välilehteä, napsauta ensin WordArt-kuvaa.
Tutustu, kuinka voit lisätä lasketun kentän Excelin pivot-taulukkoon ja laskea myynnistä syntyviä palkkioita tehokkaasti.
Opi käyttämään Microsoft Teamsia: verkkopohjaista sovellusta, asiakkaana kannettavalla tietokoneella tai pöytätietokoneella tai Teams-mobiilisovellusta älypuhelimella tai tabletilla.
Kuinka estää Microsoft Wordia avaamasta tiedostoja vain luku -tilassa Windowsissa Microsoft Word avaa tiedostot vain luku -tilassa, jolloin niiden muokkaaminen on mahdotonta? Älä huoli, menetelmät ovat alla
Virheiden korjaaminen virheellisten Microsoft Word -asiakirjojen tulostuksessa. Virheet tulostettaessa Word-asiakirjoja, joissa on muuttuneet fontit, sotkuiset kappaleet, puuttuva teksti tai kadonnut sisältö ovat melko yleisiä. Älä kuitenkaan
Jos olet piirtänyt PowerPoint-dioihin esityksen aikana kynää tai korostuskynää, voit tallentaa piirustukset seuraavaa esitystä varten tai poistaa ne, jotta seuraavan kerran näytät ne. Aloitat puhtailla PowerPoint-dioilla. Pyyhi kynä- ja korostuskynäpiirrokset noudattamalla näitä ohjeita: Pyyhi rivit yksi kerrallaan […]
Tyylikirjasto sisältää CSS-tiedostoja, Extensible Stylesheet Language (XSL) -tiedostoja ja kuvia, joita käyttävät ennalta määritetyt sivupohjat, sivuasettelut ja säätimet SharePoint 2010:ssä. CSS-tiedostojen etsiminen julkaisusivuston tyylikirjastosta: Valitse Sivuston toiminnot→ Näytä Kaikki sivuston sisältö. Sivuston sisältö tulee näkyviin. Style-kirjasto sijaitsee […]
Älä hukuta yleisöäsi jättimäisillä numeroilla. Microsoft Excelissä voit parantaa koontinäyttöjesi ja raporttiesi luettavuutta muotoilemalla numerot näyttämään tuhansia tai miljoonia.
Opi käyttämään SharePointin sosiaalisen verkostoitumisen työkaluja, joiden avulla yksilöt ja ryhmät voivat kommunikoida, tehdä yhteistyötä, jakaa ja pitää yhteyttä.
Juliaanisia päivämääriä käytetään usein valmistusympäristöissä aikaleimana ja pikaviitteenä eränumerolle. Tämän tyyppisen päivämääräkoodauksen avulla jälleenmyyjät, kuluttajat ja huoltoedustajat voivat tunnistaa tuotteen valmistusajankohdan ja siten tuotteen iän. Julian-päivämääriä käytetään myös ohjelmoinnissa, armeijassa ja tähtitiedessä. Erilainen […]
Voit luoda verkkosovelluksen Access 2016:ssa. Mikä verkkosovellus sitten on? No, verkko tarkoittaa, että se on verkossa, ja sovellus on vain lyhenne sanoista "sovellus". Mukautettu verkkosovellus on online-tietokantasovellus, jota käytetään pilvestä selaimen avulla. Rakennat ja ylläpidät verkkosovellusta työpöytäversiossa […]








