Lasketun kentän lisääminen Excelin pivot-taulukkoon

Tutustu, kuinka voit lisätä lasketun kentän Excelin pivot-taulukkoon ja laskea myynnistä syntyviä palkkioita tehokkaasti.
Kun käsittelet kahta päällekkäistä graafista objektia Excel 2013:ssa ja haluat kohdistaa ne toisiinsa, voit käyttää Align-komentopainikkeen Muoto-välilehden avattavan valikon vaihtoehtoja. Piirustustyökalut tai Kuvatyökalut kontekstivalikko, kun olet valinnut ne molemmat laskentataulukosta.
Tämän painikkeen avattavan valikon kohdistusvaihtoehdot sisältävät
Tasaa vasemmalta vasemmalle Tasaa yläkerroksen grafiikka alla olevan kanssa
Kohdista keskelle, kun haluat keskittää yläkerroksen grafiikan alla olevan kerroksen kanssa
Tasaa oikealta oikealle kohdista yläkerroksen grafiikka alla olevan kerroksen kanssa
Tasaa ylhäältä ylös kohdista yläkerroksen grafiikka alla olevaan
Kohdista Keskimmäinen keskittääksesi yläkerroksen grafiikan pystysuoraan alapuolelle
Tasaa alhaalta alaspäin kohdista yläkerroksen grafiikka alla olevan kerroksen kanssa
Levitä vaakasuoraan jakaaksesi valitut graafiset objektit (kolme tai useampi) tasaisesti vaakasuunnassa
Jaa pystysuunnassa jakaaksesi valitut grafiikkaobjektit (kolme tai useampi) tasaisesti pystysuunnassa
Joskus sinun on työskenneltävä useamman kuin yhden graafisen objektin kanssa. Jos huomaat, että valitset jatkuvasti kahta tai useampaa kohdetta samanaikaisesti siirtääksesi tai kiertääksesi niitä yhdessä, voit tehdä elämästäsi paljon yksinkertaisempaa ryhmittelemällä grafiikkaa. Kun ryhmittelet valitut graafiset objektit, Excel tekee niistä yhdeksi graafiseksi objektiksi, jota voit sitten muokata.
Jos haluat ryhmitellä joukon kuvia yhteen, valitse ne kaikki (joko Shift+napsauttamalla tai Ctrl+napsauttamalla kutakin). Kun ne on valittu, napsauta hiiren kakkospainikkeella ylimmässä kerroksessa olevaa objektia ja valitse sitten objektin pikavalikosta Ryhmä→Ryhmittele tai valitse Ryhmittele objektit -komentopainikkeen avattavasta valikosta Muoto-välilehdellä objektin tietyn työkalujen kontekstissa. valikosta.
Excel osoittaa, että valitut grafiikat on nyt ryhmitelty laskentataulukkoon (ja kaikissa tarkoituksissa, ne ovat yksi graafinen objekti) asettamalla yhden joukon mitoituskahvoja kaikkien entisten erillisten grafiikoiden muodostaman kehän ympärille ja antamalla niille ryhmän numero Valinta-tehtäväruudussa.
Voit sitten käsitellä ryhmiteltyä grafiikkaa yhtenä kokonaisuutena siirtämällä sitä, määrittämällä sen kokoa, kiertämällä sitä ja niin edelleen, kuten mitä tahansa muuta objektia.
Hienoa erilaisten objektien ryhmittelemisessä on se, että Excel ei koskaan unohda, että ne olivat kerran erillisiä objekteja, joita voitiin käsitellä itsenäisesti. Tämä tarkoittaa, että voit aina muuttaa ne takaisin erillisiksi grafiikoiksi purkamalla ne.
Voit tehdä tämän napsauttamalla yhdistelmägrafiikkaobjektia hiiren kakkospainikkeella ja valitsemalla sitten sen pikavalikosta Ryhmittele → Pura ryhmittely tai valitsemalla Ryhmittele objektit -komentopainikkeen avattavasta valikosta objektin tietyllä Tools Format -välilehdellä.
Excel näyttää, että yhdistelmäobjekti on jälleen jaettu useisiin eri objekteihin näyttämällä mitoituskahvat kunkin objektin kehän ympärillä. Voit sitten poistaa niiden kaikkien valinnan ja muokata niitä uudelleen itsenäisesti valitsemalla sen yksin ennen kuin siirrät, muutat kokoa tai kierrät niitä.
Jos päätät, että nyt itsenäiset objektit liitetään uudelleen ryhmiksi, voit tehdä tämän napsauttamalla hiiren oikealla painikkeella mitä tahansa entisen ryhmän grafiikkaa ja valitsemalla sitten sen pikavalikosta Ryhmä → Ryhmittele uudelleen tai valitsemalla Ryhmittele uudelleen -vaihtoehto Group Objects -komentopainikkeen pudotusvalikon Muotoile asiayhteys -välilehdestä.
Kuva havainnollistaa ryhmittelyä toiminnassa. Tätä kuvaa varten on valittu sekä alla oleva kolmio- että tähtigrafiikka, ja sitten Ryhmittele Ryhmitä objektit -painikkeen avattavasta valikosta valittiin.
Ryhmittäessään kaksi objektia yhdeksi Excel loi uuden Ryhmä 5 -objektin Valinta-tehtäväruutuun, joka koostuu oikeasta nuolesta 2 ja 5-pisteestä tähdestä 3. Kun kaksi grafiikkaa on ryhmitelty, kolmio ei ainoastaan liiku aina, kun asetat tähti, mutta myös kolmion koko muuttuu, kun muokkaat muotoa, ja se pyörisi yhdessä tähden kanssa, jos käännät tähden päänsä päälle.
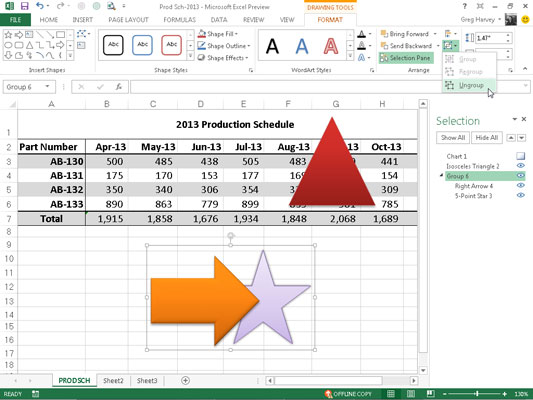
Tutustu, kuinka voit lisätä lasketun kentän Excelin pivot-taulukkoon ja laskea myynnistä syntyviä palkkioita tehokkaasti.
Opi käyttämään Microsoft Teamsia: verkkopohjaista sovellusta, asiakkaana kannettavalla tietokoneella tai pöytätietokoneella tai Teams-mobiilisovellusta älypuhelimella tai tabletilla.
Kuinka estää Microsoft Wordia avaamasta tiedostoja vain luku -tilassa Windowsissa Microsoft Word avaa tiedostot vain luku -tilassa, jolloin niiden muokkaaminen on mahdotonta? Älä huoli, menetelmät ovat alla
Virheiden korjaaminen virheellisten Microsoft Word -asiakirjojen tulostuksessa. Virheet tulostettaessa Word-asiakirjoja, joissa on muuttuneet fontit, sotkuiset kappaleet, puuttuva teksti tai kadonnut sisältö ovat melko yleisiä. Älä kuitenkaan
Jos olet piirtänyt PowerPoint-dioihin esityksen aikana kynää tai korostuskynää, voit tallentaa piirustukset seuraavaa esitystä varten tai poistaa ne, jotta seuraavan kerran näytät ne. Aloitat puhtailla PowerPoint-dioilla. Pyyhi kynä- ja korostuskynäpiirrokset noudattamalla näitä ohjeita: Pyyhi rivit yksi kerrallaan […]
Tyylikirjasto sisältää CSS-tiedostoja, Extensible Stylesheet Language (XSL) -tiedostoja ja kuvia, joita käyttävät ennalta määritetyt sivupohjat, sivuasettelut ja säätimet SharePoint 2010:ssä. CSS-tiedostojen etsiminen julkaisusivuston tyylikirjastosta: Valitse Sivuston toiminnot→ Näytä Kaikki sivuston sisältö. Sivuston sisältö tulee näkyviin. Style-kirjasto sijaitsee […]
Älä hukuta yleisöäsi jättimäisillä numeroilla. Microsoft Excelissä voit parantaa koontinäyttöjesi ja raporttiesi luettavuutta muotoilemalla numerot näyttämään tuhansia tai miljoonia.
Opi käyttämään SharePointin sosiaalisen verkostoitumisen työkaluja, joiden avulla yksilöt ja ryhmät voivat kommunikoida, tehdä yhteistyötä, jakaa ja pitää yhteyttä.
Juliaanisia päivämääriä käytetään usein valmistusympäristöissä aikaleimana ja pikaviitteenä eränumerolle. Tämän tyyppisen päivämääräkoodauksen avulla jälleenmyyjät, kuluttajat ja huoltoedustajat voivat tunnistaa tuotteen valmistusajankohdan ja siten tuotteen iän. Julian-päivämääriä käytetään myös ohjelmoinnissa, armeijassa ja tähtitiedessä. Erilainen […]
Voit luoda verkkosovelluksen Access 2016:ssa. Mikä verkkosovellus sitten on? No, verkko tarkoittaa, että se on verkossa, ja sovellus on vain lyhenne sanoista "sovellus". Mukautettu verkkosovellus on online-tietokantasovellus, jota käytetään pilvestä selaimen avulla. Rakennat ja ylläpidät verkkosovellusta työpöytäversiossa […]








