Lasketun kentän lisääminen Excelin pivot-taulukkoon

Tutustu, kuinka voit lisätä lasketun kentän Excelin pivot-taulukkoon ja laskea myynnistä syntyviä palkkioita tehokkaasti.
Kaikki Excel 2013 -laskentataulukkoon lisäämäsi graafiset objektit sijaitsevat erilaisilla näkymättömillä tasoilla, jotka sijaitsevat laskentataulukon päällä ja laskentataulukon tietojen päällä alla olevissa soluissa. Tämä tarkoittaa, että jos siirrät graafisen objektin merkinnän sisältävän solun päälle, grafiikka piilottaa sen alla olevat tiedot.
Samoin jos piirrät muodon tai lisäät kuvan ja asetat sen toisen graafisen objektin (kuten upotetun kaavion tai muun muodon tai kuvan) päälle, se peittää myös alla olevan grafiikan.
Tässä kuvassa näet kolmion muodon, joka peittää osittain tähden, joka on piirretty oikealle osoittavan nuolen muodon päälle, kaikki ryhmitetyn sarakekaavion päällä, joka on luotu läheisestä laskentataulukon datataulukosta. Kolme graafista muotoa, kolmio, tähti ja nuoli, tunnistetaan ohjelmaikkunan oikealla puolella näkyvässä Valinta-tehtäväruudussa tasakylkisenä kolmiona 4, 5-pisteenä tähtenä 3 ja oikealle nuolena 2.
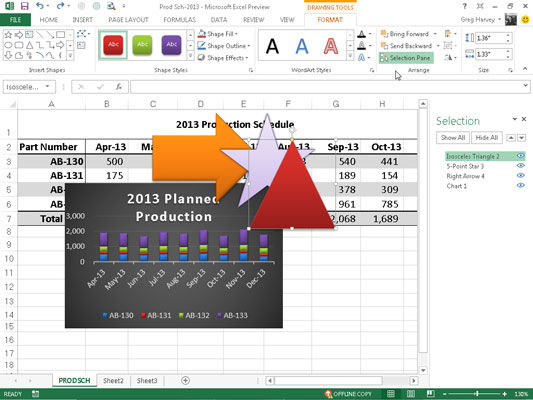
Saat Valinta-tehtäväruudun näkyviin napsauttamalla Valintaruutu-komentopainiketta Muotoile-välilehdellä Kaaviotyökalut-, Piirustustyökalut- tai Kuvatyökalut- kontekstivälilehdellä valitun graafisen objektin tyypistä riippuen. Kun SmartArt-grafiikkaobjekti on valittuna, sinun on napsautettava Järjestä-komentopainiketta, ennen kuin voit napsauttaa Valintaruutu-painiketta SmartArt-työkalujen kontekstivälilehden Muotoile-välilehdellä.
Excelin avulla on helppo siirtää saman laskentataulukon graafiset objektit muille tasoille Valinta-tehtäväruudun avulla.
Napsauta tässä tehtäväruudussa sen objektin nimeä, jonka haluat siirtää, ja napsauta sitten Tuo eteenpäin -painiketta (se, jonka nuoli osoittaa ylöspäin tehtäväruudun yläosassa Piilota kaikki -painikkeen oikealla puolella) tai Lähetä taaksepäin -painike (se, jonka vieressä oleva nuoli osoittaa alaspäin) siirtääksesi objektia.
Tuo eteenpäin -painikkeen napsauttaminen siirtää valittua objektia tason ylöspäin Valinta-tehtäväruudussa, aivan kuten Lähetä taaksepäin -painikkeen napsauttaminen siirtää objektia tason alaspäin.
Huomaa, että mikä tahansa graafinen objekti, joka näkyy muiden yläpuolella Valinta-tehtäväruudun luettelossa, peittää kaikki alla olevat objektit edellyttäen, että objektien valintaruudut tehtäväruudussa eivät ole tyhjiä, vaan sisältävät silmäkuvakkeita (eli ne näkyvät laskentataulukko) ja että objektit ovat kokonaan tai osittain päällekkäin sijoitettaessaan taulukkoon.
Jos Valinta-tehtäväruutu ei ole avoinna, voit siirtää ne uusille tasoille Muotoile-välilehden Kaaviotyökalut-, Piirustustyökalut- tai Kuvatyökalut-välilehdellä -komentopainikkeilla:
Valitse Tuo eteen -vaihtoehto avattavasta Tuo eteenpäin -valikosta tuodaksesi valitun graafisen objektin pinon yläosaan.
Valitse Siirrä taaksepäin vaihtoehto Siirrä taaksepäin pudotusvalikosta lähettää objektin pinon alimmaisena.
Napsauta Tuo eteenpäin -painiketta tuodaksesi valitun objektin seuraavalle korkeammalle tasolle.
Napsauta Lähetä taaksepäin -painiketta lähettääksesi valitun objektin alas seuraavalle tasolle.
Seuraava kuva havainnollistaa, kuinka helppoa on siirtää graafinen objekti eri tasolle Valinta-tehtäväruudussa. Tälle kuviolle valittiin luettelosta Isosceles Triangle 4 ja sen jälkeen napsautettiin kolme kertaa Lähetä taaksepäin -painiketta.
Sitten 5-pisteen tähti 3 napsautettiin luettelossa ja Lähetä taaksepäin -painiketta napsautettiin kahdesti. Lopuksi oikealle osoittavaa nuolta 2 napsautettiin luettelossa ja Lähetä taaksepäin napsautettiin vain kerran siirtyäksesi Kaavio 1 -kerroksen alle nyt luettelon yläosassa, aivan kuten kuvassa näkyvät.
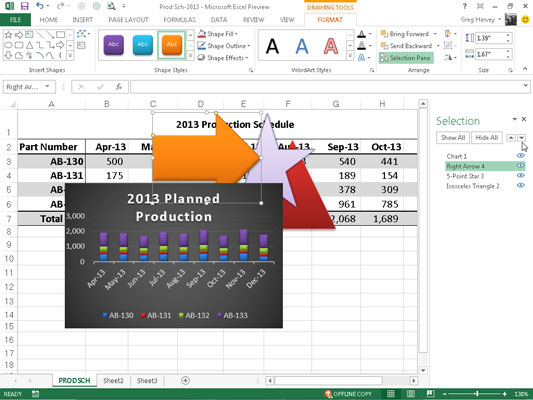
Tutustu, kuinka voit lisätä lasketun kentän Excelin pivot-taulukkoon ja laskea myynnistä syntyviä palkkioita tehokkaasti.
Opi käyttämään Microsoft Teamsia: verkkopohjaista sovellusta, asiakkaana kannettavalla tietokoneella tai pöytätietokoneella tai Teams-mobiilisovellusta älypuhelimella tai tabletilla.
Kuinka estää Microsoft Wordia avaamasta tiedostoja vain luku -tilassa Windowsissa Microsoft Word avaa tiedostot vain luku -tilassa, jolloin niiden muokkaaminen on mahdotonta? Älä huoli, menetelmät ovat alla
Virheiden korjaaminen virheellisten Microsoft Word -asiakirjojen tulostuksessa. Virheet tulostettaessa Word-asiakirjoja, joissa on muuttuneet fontit, sotkuiset kappaleet, puuttuva teksti tai kadonnut sisältö ovat melko yleisiä. Älä kuitenkaan
Jos olet piirtänyt PowerPoint-dioihin esityksen aikana kynää tai korostuskynää, voit tallentaa piirustukset seuraavaa esitystä varten tai poistaa ne, jotta seuraavan kerran näytät ne. Aloitat puhtailla PowerPoint-dioilla. Pyyhi kynä- ja korostuskynäpiirrokset noudattamalla näitä ohjeita: Pyyhi rivit yksi kerrallaan […]
Tyylikirjasto sisältää CSS-tiedostoja, Extensible Stylesheet Language (XSL) -tiedostoja ja kuvia, joita käyttävät ennalta määritetyt sivupohjat, sivuasettelut ja säätimet SharePoint 2010:ssä. CSS-tiedostojen etsiminen julkaisusivuston tyylikirjastosta: Valitse Sivuston toiminnot→ Näytä Kaikki sivuston sisältö. Sivuston sisältö tulee näkyviin. Style-kirjasto sijaitsee […]
Älä hukuta yleisöäsi jättimäisillä numeroilla. Microsoft Excelissä voit parantaa koontinäyttöjesi ja raporttiesi luettavuutta muotoilemalla numerot näyttämään tuhansia tai miljoonia.
Opi käyttämään SharePointin sosiaalisen verkostoitumisen työkaluja, joiden avulla yksilöt ja ryhmät voivat kommunikoida, tehdä yhteistyötä, jakaa ja pitää yhteyttä.
Juliaanisia päivämääriä käytetään usein valmistusympäristöissä aikaleimana ja pikaviitteenä eränumerolle. Tämän tyyppisen päivämääräkoodauksen avulla jälleenmyyjät, kuluttajat ja huoltoedustajat voivat tunnistaa tuotteen valmistusajankohdan ja siten tuotteen iän. Julian-päivämääriä käytetään myös ohjelmoinnissa, armeijassa ja tähtitiedessä. Erilainen […]
Voit luoda verkkosovelluksen Access 2016:ssa. Mikä verkkosovellus sitten on? No, verkko tarkoittaa, että se on verkossa, ja sovellus on vain lyhenne sanoista "sovellus". Mukautettu verkkosovellus on online-tietokantasovellus, jota käytetään pilvestä selaimen avulla. Rakennat ja ylläpidät verkkosovellusta työpöytäversiossa […]








