Lasketun kentän lisääminen Excelin pivot-taulukkoon

Tutustu, kuinka voit lisätä lasketun kentän Excelin pivot-taulukkoon ja laskea myynnistä syntyviä palkkioita tehokkaasti.
Jos et ole huomannut, Excel 2013:n graafiset objektit kelluvat laskentataulukon solujen päällä ja saattavat vaatia ohjausta. Suurin osa objekteista on läpinäkymättömiä, mikä tarkoittaa, että ne piilottavat tiedot alla oleviin soluihin.
Jos siirrät läpinäkymätöntä grafiikkaa niin, että se peittää osan toisen kanssa, ylhäällä oleva piilottaa alla olevan kuvan, aivan kuten yhden paperiarkin asettaminen osittain toisen päälle piilottaa osan alla olevan kuvan tiedoista. Useimmiten sinun tulee varmistaa, että graafiset objektit eivät mene päällekkäin tai mene päällekkäin solujen kanssa laskentataulukon tietojen kanssa, jotka haluat näyttää.
Kun graafiset objektit (mukaan lukien kaaviot, tekstilaatikot, lisätyt leikekuvat ja kuvat, piirretyt muodot ja SmartArt-grafiikka) menevät päällekkäin, voit muuttaa niiden peittävyyttä lähettämällä objektit taaksepäin tai eteenpäin niin, että ne sijaitsevat eri (näkymättömässä) ) kerroksia.
Excel 2013 mahdollistaa valitun graafisen objektin siirtämisen uudelle tasolle jollakin seuraavista tavoista:
Jos haluat siirtää valittua objektia ylöspäin tai ylätasolle, valitse Tuo eteen tai Tuo eteen -vaihtoehto Tuo eteenpäin -painikkeen avattavasta valikosta Järjestä-ryhmässä objektin Piirustus, Kuvat tai SmartArt-työkalut -välilehdellä.
Jos haluat siirtää valittua objektia alaspäin tai alatasolle, valitse Lähetä taaksepäin tai Lähetä taaksepäin -vaihtoehto Lähetä taaksepäin -painikkeen avattavasta valikosta Järjestä-ryhmästä objektin Piirustus, Kuvat tai SmartArt-työkalut -välilehdellä.
Napsauta Piirtotyökalut-, Kuvatyökalut- tai SmartArt-työkalut- kontekstivälilehden Muotoile-välilehden Järjestä-ryhmässä Valintaruutu-komentopainiketta, niin Valinta-tehtäväruutu tulee näkyviin. Napsauta Näytä kaikki- ja Piilota kaikki -painikkeiden yläreunassa olevaa Tuo eteenpäin -painiketta tai Lähetä taaksepäin -painiketta. Napsauta, kunnes valittu graafinen objekti tulee näkyviin halutulle tasolle.
Täällä on yhdistelmä ladattua ClipArt-kuvaa, verkkokuvaa ja kuvakaappausgrafiikkaa sekä piirretty graafinen objekti samalle laskentataulukolle, mutta eri tasoille. Kuten Valinta-tehtäväruudussa näkyy, Tablet PC:n ClipArt-kuva on ylimmällä tasolla, joten se peittäisi kaikki kolme muuta graafista objektia alla olevilla tasoilla, jotka sattuvat menemään päällekkäin.
Seuraavaksi tulee kuva Microsoft Surface Tabletista toisella grafiikkakerroksella, joten se peittää osan piirretystä Räjähdysgrafiikasta ja Hiiren ominaisuudet -valintaikkunan kuvakaappausgrafiikka, joka on sijoitettu vastaavasti kolmannelle ja neljännelle grafiikkakerrokselle. Siirtääksesi nämä graafiset objektit uudelle tasolle, sinun tarvitsee vain valita ne Valinta-ruudusta ja sen jälkeen Tuo eteenpäin- tai Lähetä taaksepäin -painikkeet.
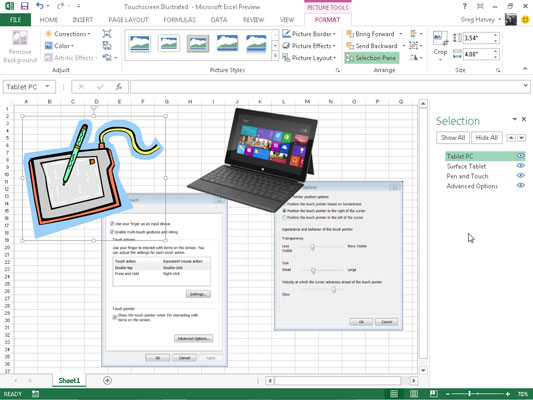
Joskus saatat huomata, että sinun on ryhmiteltävä useita graafisia objekteja, jotta ne toimivat yhtenä kokonaisuutena. Tällä tavalla voit siirtää näitä objekteja tai muuttaa niiden kokoa yhdellä toiminnolla.
Ryhmittele objektit valitsemalla Ctrl+osoita jokaista ryhmitettävää objektia ja valitse ne kaikki. Napsauta sitten Muotoile-välilehden Järjestä-ryhmässä Ryhmittele objektit -painiketta asianmukaisten työkalujen alla ja napsauta sitten Ryhmittele sen avattavasta valikosta.
Kun useita graafisia objekteja on ryhmitelty, aina kun napsautat mitä tahansa mega-objektin osaa, jokainen osa valitaan (ja valintakahvat näkyvät vain yhdistetyn objektin kehän ympärillä).
Jos sinun on siirrettävä itsenäisesti ryhmiteltyjä objekteja tai niiden kokoa, voit purkaa niiden ryhmittelyn napsauttamalla objektia hiiren kakkospainikkeella ja valitsemalla sitten objektin pikavalikosta Ryhmittele → Pura ryhmä tai napsauttamalla Muotoile-välilehdellä Ryhmittele → Pura ryhmät asianmukaisten työkalujen kontekstivälilehtien alla.
Valinta-tehtäväruudun avulla voit muuttaa erilaisten graafisten objektien tasoa laskentataulukossa ja hallita, piilotetaanko vai näytetäänkö ne. Avaa Valinta-tehtäväruutu valitsemalla jokin laskentataulukon graafisista objekteista ja napsauttamalla sitten Muotoile-painiketta vastaavan Työkalut-välilehden alla. Napsauta kohteen Muoto-välilehden Järjestä-ryhmästä Valintaruutu-painiketta.
Kun olet avannut Valinta-tehtäväruudun, voit tilapäisesti piilottaa minkä tahansa luettelossa olevista graafisista objekteista napsauttamalla sen silmävalintaruutua. Jos haluat poistaa kaikki taulukon kaaviot ja grafiikat, napsauta sen sijaan ylätehtäväruudun Piilota kaikki -painiketta.
Jos haluat näyttää piilotetun graafisen objektin uudelleen, napsauta sen tyhjä silmä -valintaruutua ja aseta silmäkuvake takaisin siihen. Jos haluat näyttää kaikki graafiset objektit uudelleen piilotettuasi ne kaikki, napsauta Näytä kaikki -painiketta tehtäväruudun yläosassa.
Jos piilotat kaikki taulukon kaaviot ja grafiikat napsauttamalla Piilota kaikki -painiketta ja suljet sitten Valinta-tehtäväruudun napsauttamalla sen Sulje-painiketta, et voi enää näyttää tätä tehtäväruutua uudelleen, jotta voit palauttaa niiden näytön napsauttamalla Näytä kaikki -painiketta.
Tämä johtuu siitä, että sinulla ei ole enää näkyviä graafisia objekteja valittavana laskentataulukossa, joten et voi saada kontekstuaalisia välilehtiä valintaruudun painikkeineen näkymään nauhassa.
Tässä vaikeassa tapauksessa ainoa tapa saada Valinta-tehtäväruutu näkyviin, jotta voit napsauttaa Näytä kaikki -painiketta, on luoda tyhjä graafinen objekti laskentataulukkoon. Napsauta sitten Valintaruutu-painiketta Piirustustyökalut-kontekstivälilehden Muotoile-välilehdellä.
Kun Valinta-tehtäväruutu on auki, napsauta Näytä kaikki -painiketta tuodaksesi takaisin kaikki kaaviot ja grafiikat, jotka haluat säilyttää. Päästä eroon edelleen valitusta valegrafiikkaobjektista painamalla Delete-näppäintä.
Tutustu, kuinka voit lisätä lasketun kentän Excelin pivot-taulukkoon ja laskea myynnistä syntyviä palkkioita tehokkaasti.
Opi käyttämään Microsoft Teamsia: verkkopohjaista sovellusta, asiakkaana kannettavalla tietokoneella tai pöytätietokoneella tai Teams-mobiilisovellusta älypuhelimella tai tabletilla.
Kuinka estää Microsoft Wordia avaamasta tiedostoja vain luku -tilassa Windowsissa Microsoft Word avaa tiedostot vain luku -tilassa, jolloin niiden muokkaaminen on mahdotonta? Älä huoli, menetelmät ovat alla
Virheiden korjaaminen virheellisten Microsoft Word -asiakirjojen tulostuksessa. Virheet tulostettaessa Word-asiakirjoja, joissa on muuttuneet fontit, sotkuiset kappaleet, puuttuva teksti tai kadonnut sisältö ovat melko yleisiä. Älä kuitenkaan
Jos olet piirtänyt PowerPoint-dioihin esityksen aikana kynää tai korostuskynää, voit tallentaa piirustukset seuraavaa esitystä varten tai poistaa ne, jotta seuraavan kerran näytät ne. Aloitat puhtailla PowerPoint-dioilla. Pyyhi kynä- ja korostuskynäpiirrokset noudattamalla näitä ohjeita: Pyyhi rivit yksi kerrallaan […]
Tyylikirjasto sisältää CSS-tiedostoja, Extensible Stylesheet Language (XSL) -tiedostoja ja kuvia, joita käyttävät ennalta määritetyt sivupohjat, sivuasettelut ja säätimet SharePoint 2010:ssä. CSS-tiedostojen etsiminen julkaisusivuston tyylikirjastosta: Valitse Sivuston toiminnot→ Näytä Kaikki sivuston sisältö. Sivuston sisältö tulee näkyviin. Style-kirjasto sijaitsee […]
Älä hukuta yleisöäsi jättimäisillä numeroilla. Microsoft Excelissä voit parantaa koontinäyttöjesi ja raporttiesi luettavuutta muotoilemalla numerot näyttämään tuhansia tai miljoonia.
Opi käyttämään SharePointin sosiaalisen verkostoitumisen työkaluja, joiden avulla yksilöt ja ryhmät voivat kommunikoida, tehdä yhteistyötä, jakaa ja pitää yhteyttä.
Juliaanisia päivämääriä käytetään usein valmistusympäristöissä aikaleimana ja pikaviitteenä eränumerolle. Tämän tyyppisen päivämääräkoodauksen avulla jälleenmyyjät, kuluttajat ja huoltoedustajat voivat tunnistaa tuotteen valmistusajankohdan ja siten tuotteen iän. Julian-päivämääriä käytetään myös ohjelmoinnissa, armeijassa ja tähtitiedessä. Erilainen […]
Voit luoda verkkosovelluksen Access 2016:ssa. Mikä verkkosovellus sitten on? No, verkko tarkoittaa, että se on verkossa, ja sovellus on vain lyhenne sanoista "sovellus". Mukautettu verkkosovellus on online-tietokantasovellus, jota käytetään pilvestä selaimen avulla. Rakennat ja ylläpidät verkkosovellusta työpöytäversiossa […]








