Lasketun kentän lisääminen Excelin pivot-taulukkoon

Tutustu, kuinka voit lisätä lasketun kentän Excelin pivot-taulukkoon ja laskea myynnistä syntyviä palkkioita tehokkaasti.
Project 2016:n avulla voit mukauttaa Gantt-kaaviota useilla tavoilla. Tehtäväpalkit ovat vaakasuuntaisia ruutuja, jotka edustavat tehtävien ajoitusta Gantt- kaavionäkymän Kaavio-ruudussa. Voit muotoilla palkin yksitellen, muuttaa muotoiluasetuksia erityyppisissä tehtäväpalkeissa tai käyttää uutta tyyliä, joka ohjaa palkin muotoilua koko kaaviossa.
Voit muuttaa useita tehtäväpalkkien ominaisuuksia:
Kun seuraat tehtävän edistymistä, etenemispalkki näkyy tehtäväpalkin päällä. Voit muotoilla edistymispalkin muodon, kuvion ja värin. Tavoitteena on verrata edistymispalkkia perustehtäväpalkkiin, jotta näet molemmat selvästi.
Muotoilemalla tehtäväpalkkeja voit auttaa suunnitelman lukijoita tunnistamaan erilaisia elementtejä, kuten edistymistä tai virstanpylväitä. Jos teet muutoksia yksittäisiin tehtäväpalkkeihin, Projectin vakiomuotoiluun tottuneilla voi olla vaikeuksia lukea suunnitelmaa. Toisin sanoen, älä hurahdu.
Voit luoda muotoiluasetuksia erityyppisille tehtäväpalkeille seuraavasti:
Valitse Muoto-välilehden Palkin tyylit -ryhmästä Muoto ja valitse sitten Palkin tyylit. Palkin tyylit -valintaikkuna tulee näkyviin, kuten kuvassa.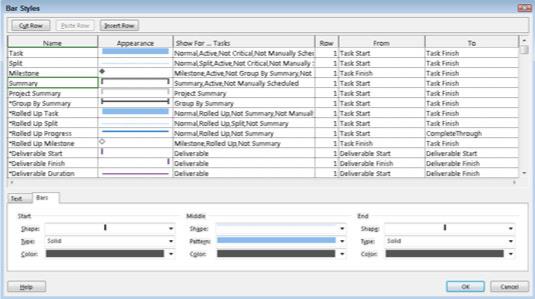
Palkin tyylit -valintaikkuna.
Valitse laskentataulukon Nimi-sarakkeen yläreunasta muokattavan tehtävän tyyppi (esimerkiksi Split, Progress tai Milestone).
Jos haluat muokata esimerkiksi kaikissa yhteenvetotehtävissä käytettyjä tyylejä, valitse Yhteenveto. Valintaikkunan alaosan Palkit-välilehden vaihtoehdot muuttuvat valitun tehtävätyypin mukaan.
Napsauta Show For Tasks -sarakkeessa sen tehtävätyypin kohdalla, jota haluat muokata, ja valitse sitten tehtävän kriteerit, kuten Kriittinen tai Valmis, avattavasta luettelosta.
Napsauta valintaikkunan alareunassa olevaa Palkit-välilehteä näyttääksesi vaihtoehdot ja napsauta sitten alaspäin osoittavia nuolia seuraavien vaihtoehtojen vieressä:

Erilaisia baarityylisiä päätymuotoja.
Napsauta Teksti-välilehteä ja sitten
Napsauta mitä tahansa tekstin sijaintia. Sen rivin loppuun ilmestyy nuoli.
Napsauta alanuolta näyttääksesi aakkosjärjestyksen luettelon mahdollisista sisällytettävistä tietokentistä ja napsauta sitten kentän nimeä sen valitsemiseksi.
Toista vaiheet 5.1 ja 5.2 valitaksesi lisää tekstin paikkoja.
Kuvassa näkyy, kuinka resurssien nimet valitaan palkin oikealle puolelle ja kuinka WBS valitaan palkin sisällä.
Lisää tekstiä jopa viiteen paikkaan tehtäväpalkissa ja niiden ympärillä.
Napsauta OK-painiketta hyväksyäksesi kaikki uudet tehtäväpalkin asetukset.
Jos haluat tehdä samantyyppisiä muutoksia yksittäiseen tehtäväpalkkiin kuin kaikkiin tietyntyyppisiin tehtäväpalkkiin, napsauta tehtäväpalkkia hiiren kakkospainikkeella ja valitse Muotoile palkki -vaihtoehto. Näyttöön tulee Muotoilupalkki-valintaikkuna, jossa on samat Teksti- ja Palkit-välilehdet, jotka löytyvät Palkin tyylit -valintaikkunasta, ilman yläreunassa olevia vaihtoehtoja muotoiltavan kohteen tyypin valitsemiseksi.
Tutustu, kuinka voit lisätä lasketun kentän Excelin pivot-taulukkoon ja laskea myynnistä syntyviä palkkioita tehokkaasti.
Opi käyttämään Microsoft Teamsia: verkkopohjaista sovellusta, asiakkaana kannettavalla tietokoneella tai pöytätietokoneella tai Teams-mobiilisovellusta älypuhelimella tai tabletilla.
Kuinka estää Microsoft Wordia avaamasta tiedostoja vain luku -tilassa Windowsissa Microsoft Word avaa tiedostot vain luku -tilassa, jolloin niiden muokkaaminen on mahdotonta? Älä huoli, menetelmät ovat alla
Virheiden korjaaminen virheellisten Microsoft Word -asiakirjojen tulostuksessa. Virheet tulostettaessa Word-asiakirjoja, joissa on muuttuneet fontit, sotkuiset kappaleet, puuttuva teksti tai kadonnut sisältö ovat melko yleisiä. Älä kuitenkaan
Jos olet piirtänyt PowerPoint-dioihin esityksen aikana kynää tai korostuskynää, voit tallentaa piirustukset seuraavaa esitystä varten tai poistaa ne, jotta seuraavan kerran näytät ne. Aloitat puhtailla PowerPoint-dioilla. Pyyhi kynä- ja korostuskynäpiirrokset noudattamalla näitä ohjeita: Pyyhi rivit yksi kerrallaan […]
Tyylikirjasto sisältää CSS-tiedostoja, Extensible Stylesheet Language (XSL) -tiedostoja ja kuvia, joita käyttävät ennalta määritetyt sivupohjat, sivuasettelut ja säätimet SharePoint 2010:ssä. CSS-tiedostojen etsiminen julkaisusivuston tyylikirjastosta: Valitse Sivuston toiminnot→ Näytä Kaikki sivuston sisältö. Sivuston sisältö tulee näkyviin. Style-kirjasto sijaitsee […]
Älä hukuta yleisöäsi jättimäisillä numeroilla. Microsoft Excelissä voit parantaa koontinäyttöjesi ja raporttiesi luettavuutta muotoilemalla numerot näyttämään tuhansia tai miljoonia.
Opi käyttämään SharePointin sosiaalisen verkostoitumisen työkaluja, joiden avulla yksilöt ja ryhmät voivat kommunikoida, tehdä yhteistyötä, jakaa ja pitää yhteyttä.
Juliaanisia päivämääriä käytetään usein valmistusympäristöissä aikaleimana ja pikaviitteenä eränumerolle. Tämän tyyppisen päivämääräkoodauksen avulla jälleenmyyjät, kuluttajat ja huoltoedustajat voivat tunnistaa tuotteen valmistusajankohdan ja siten tuotteen iän. Julian-päivämääriä käytetään myös ohjelmoinnissa, armeijassa ja tähtitiedessä. Erilainen […]
Voit luoda verkkosovelluksen Access 2016:ssa. Mikä verkkosovellus sitten on? No, verkko tarkoittaa, että se on verkossa, ja sovellus on vain lyhenne sanoista "sovellus". Mukautettu verkkosovellus on online-tietokantasovellus, jota käytetään pilvestä selaimen avulla. Rakennat ja ylläpidät verkkosovellusta työpöytäversiossa […]








