Lasketun kentän lisääminen Excelin pivot-taulukkoon

Tutustu, kuinka voit lisätä lasketun kentän Excelin pivot-taulukkoon ja laskea myynnistä syntyviä palkkioita tehokkaasti.
Excel 2013:n funktiot suorittavat monimutkaisia matemaattisia operaatioita solun sisällölle. Näin voit lisätä funktion soluun ja luettelo yleisistä hyödyllisistä funktioista.
Funktion ja sen argumenttien kirjoittaminen suoraan soluun toimii hyvin, jos satut tuntemaan haluamasi funktion ja sen argumentit. Usein et kuitenkaan ehkä tiedä näitä yksityiskohtia. Näissä tapauksissa Insert Function -ominaisuus voi auttaa sinua.
Lisää funktio -toiminnolla voit valita funktion luettelosta kuvaavien avainsanojen perusteella. Kun olet tehnyt valinnan, se tarjoaa täyttökehotteita argumenteille.
Napsauta laskentataulukossasi solua ja valitse Kaavat → Lisää funktio.
Lisää funktio -valintaikkuna avautuu.
Poista Hae funktio -ruutuun paikkamerkkiteksti, kirjoita keskiarvo ja napsauta Siirry-painiketta.
Näkyviin tulee luettelo kaikista funktioista, joilla on jotain tekemistä keskiarvojen kanssa, kuten kuvassa.
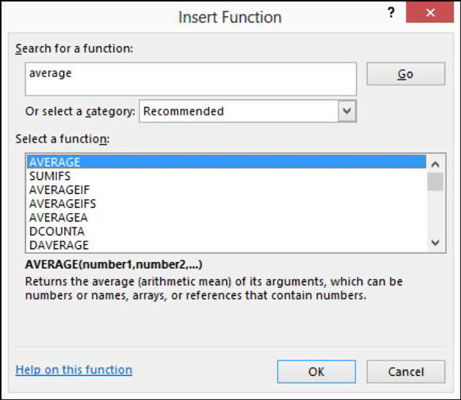
Valitse Valitse funktio -luettelosta Keskiarvo ja napsauta OK.
Function Arguments -valintaikkuna avautuu.
Paina Enter tai napsauta Laajenna valintaikkuna -painiketta palataksesi Function Arguments -valintaikkunaan (näkyy tässä) ja napsauta sitten OK.
Funktio menee soluun tuloksen mukana.
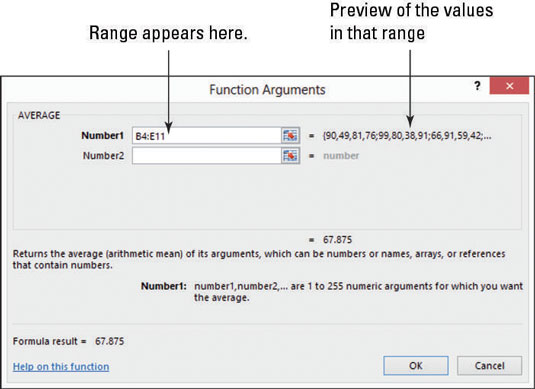
Excelissä on satoja toimintoja, mutta useimmat niistä ovat hyvin erikoistuneita. Perusjoukko, jonka kanssa keskivertokäyttäjä työskentelee, on paljon paremmin hallittavissa.
Aloita niistä kaikista yksinkertaisimmista funktioista – niistä, joissa ei ole argumentteja. Kaksi mainiota esimerkkiä
NYT: Ilmoittaa nykyisen päivämäärän ja kellonajan.
TÄNÄÄN: Ilmoittaa nykyisen päivämäärän.
Vaikka kumpikaan ei käytä argumentteja, sinun on silti sisällytettävä sulut, joten ne näyttävät tältä:
=NYT( ) =TÄNÄÄN( )
Toinen perustyyppinen funktio suorittaa yhden yksinkertaisen matemaattisen toiminnon ja sillä on yksi argumentti, joka määrittää, missä solussa tai alueella se toimii. Tässä taulukossa on yhteenveto tärkeistä toiminnoista, jotka toimivat tällä tavalla.
Yksinkertaiset yhden argumentin funktiot
| Toiminto | Mitä se tekee | Esimerkki |
|---|---|---|
| SUMMA | Summaa solualueen arvot | =SUMMA(A1:A10) |
| KESKIVERTO | Keskiarvottaa arvot solualueella | =KESKIARVO(A1:A10) |
| MIN | Tarjoaa pienimmän luvun solualueella | =MIN(A1:A10) |
| MAX | Tarjoaa suurimman määrän soluja | =MAX(A1:A10) |
| KREIVI | Laskee solujen määrän, jotka sisältävät numeerisia arvoja alueella |
=LASKE(A1:A10) |
| COUNTA | Laskee alueen ei-tyhjien solujen määrän | =LASKE(A1:A10) |
| TYHJÄ | Laskee tyhjien solujen määrän alueella | =LASKE TYHJÄ(A1:A10) |
Tutustu, kuinka voit lisätä lasketun kentän Excelin pivot-taulukkoon ja laskea myynnistä syntyviä palkkioita tehokkaasti.
Opi käyttämään Microsoft Teamsia: verkkopohjaista sovellusta, asiakkaana kannettavalla tietokoneella tai pöytätietokoneella tai Teams-mobiilisovellusta älypuhelimella tai tabletilla.
Kuinka estää Microsoft Wordia avaamasta tiedostoja vain luku -tilassa Windowsissa Microsoft Word avaa tiedostot vain luku -tilassa, jolloin niiden muokkaaminen on mahdotonta? Älä huoli, menetelmät ovat alla
Virheiden korjaaminen virheellisten Microsoft Word -asiakirjojen tulostuksessa. Virheet tulostettaessa Word-asiakirjoja, joissa on muuttuneet fontit, sotkuiset kappaleet, puuttuva teksti tai kadonnut sisältö ovat melko yleisiä. Älä kuitenkaan
Jos olet piirtänyt PowerPoint-dioihin esityksen aikana kynää tai korostuskynää, voit tallentaa piirustukset seuraavaa esitystä varten tai poistaa ne, jotta seuraavan kerran näytät ne. Aloitat puhtailla PowerPoint-dioilla. Pyyhi kynä- ja korostuskynäpiirrokset noudattamalla näitä ohjeita: Pyyhi rivit yksi kerrallaan […]
Tyylikirjasto sisältää CSS-tiedostoja, Extensible Stylesheet Language (XSL) -tiedostoja ja kuvia, joita käyttävät ennalta määritetyt sivupohjat, sivuasettelut ja säätimet SharePoint 2010:ssä. CSS-tiedostojen etsiminen julkaisusivuston tyylikirjastosta: Valitse Sivuston toiminnot→ Näytä Kaikki sivuston sisältö. Sivuston sisältö tulee näkyviin. Style-kirjasto sijaitsee […]
Älä hukuta yleisöäsi jättimäisillä numeroilla. Microsoft Excelissä voit parantaa koontinäyttöjesi ja raporttiesi luettavuutta muotoilemalla numerot näyttämään tuhansia tai miljoonia.
Opi käyttämään SharePointin sosiaalisen verkostoitumisen työkaluja, joiden avulla yksilöt ja ryhmät voivat kommunikoida, tehdä yhteistyötä, jakaa ja pitää yhteyttä.
Juliaanisia päivämääriä käytetään usein valmistusympäristöissä aikaleimana ja pikaviitteenä eränumerolle. Tämän tyyppisen päivämääräkoodauksen avulla jälleenmyyjät, kuluttajat ja huoltoedustajat voivat tunnistaa tuotteen valmistusajankohdan ja siten tuotteen iän. Julian-päivämääriä käytetään myös ohjelmoinnissa, armeijassa ja tähtitiedessä. Erilainen […]
Voit luoda verkkosovelluksen Access 2016:ssa. Mikä verkkosovellus sitten on? No, verkko tarkoittaa, että se on verkossa, ja sovellus on vain lyhenne sanoista "sovellus". Mukautettu verkkosovellus on online-tietokantasovellus, jota käytetään pilvestä selaimen avulla. Rakennat ja ylläpidät verkkosovellusta työpöytäversiossa […]








