Lasketun kentän lisääminen Excelin pivot-taulukkoon

Tutustu, kuinka voit lisätä lasketun kentän Excelin pivot-taulukkoon ja laskea myynnistä syntyviä palkkioita tehokkaasti.
Ehkä yleisin Excelissä käyttämäsi tietojen analysointityökalu on kuvaavien tilastojen laskemiseen. Jos haluat nähdä, miten tämä toimii, katso tämä laskentataulukko. Se sisältää yhteenvedon kirjankustantajan myyntitiedoista.
Sarakkeessa A laskentataulukossa näkyy suositusvähittäishinta (SRP). Sarakkeessa B näkyy kunkin kirjan yksiköt, jotka on myyty yhden suositun kirjakaupan kautta. Voit käyttää kuvaavat tilastot -työkalua tämän tietojoukon yhteenvedon tekemiseen.
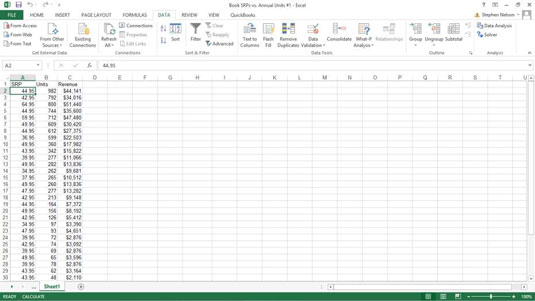
Voit laskea kuvaavat tilastot tietojoukolle seuraavasti:
Napsauta Tiedot-välilehden Data Analysis -komentopainiketta kertoaksesi Excelille, että haluat laskea kuvaavat tilastot.
Excel näyttää Data Analysis -valintaikkunan.
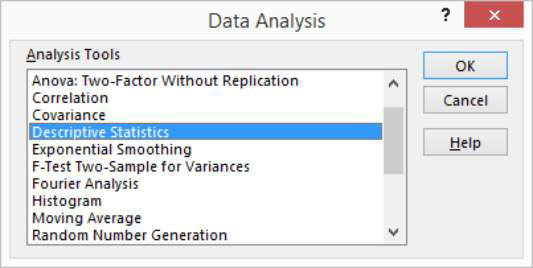
Korosta Data Analysis -valintaikkunassa Descriptive Statistics -merkintä Analyysityökalut-luettelosta ja napsauta sitten OK.
Excel näyttää Kuvaavat tilastot -valintaikkunan.
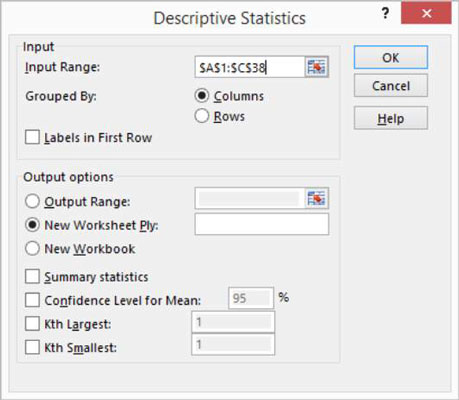
Määritä Kuvaavat tilastot -valintaikkunan Syöte-osiossa tiedot, joita haluat kuvata.
Tilastollisesti kuvattavien tietojen tunnistaminen: Napsauta Syötealue-tekstiruutua ja kirjoita sitten tietojen laskentataulukon alueviite. Esimerkkilaskentataulukon tapauksessa syöttöalue on $A$1:$C$38. Huomaa, että Excel haluaa alueen osoitteen käyttävän absoluuttisia viittauksia – siis dollarimerkkejä.
Tehdäksesi laskentataulukon alueen näkemisen tai valitsemisen helpommaksi, napsauta Syötealue-tekstiruudun oikeassa reunassa olevaa laskentataulukkopainiketta. Kun Excel piilottaa Kuvaavat tilastot -valintaikkunan, valitse haluamasi alue vetämällä hiirtä. Napsauta sitten laskentataulukkopainiketta uudelleen näyttääksesi Kuvaavat tilastot -valintaikkunan uudelleen.
Sen tunnistaminen, onko tiedot järjestetty sarakkeisiin vai riveihin: Valitse joko Sarakkeet tai Rivit -valintanappi.
Ilmoittaa, sisältääkö ensimmäisellä rivillä tietoja kuvaavia tarroja: Valitse Ensimmäisen rivin tarrat -valintaruutu. Esimerkkilaskentataulukon tapauksessa tiedot on järjestetty sarakkeisiin, ja ensimmäisellä rivillä on tunnisteita, joten valitset Sarakkeet-valintanapin ja Labels in First Row -valintaruudun.
Kuvaile Kuvaavat tilastot -valintaikkunan Tulostusasetukset-alueella, missä ja miten Excelin tulee tuottaa tilastot.
Osoittaaksesi, minne Excelin laskemat kuvaavat tilastot tulisi sijoittaa: Valitse kolmesta valintanapista tästä – Tulosalue, Uusi laskentataulukon kerros ja Uusi työkirja. Yleensä sijoitat tilastot uuteen laskentataulukkoon olemassa olevassa työkirjassa. Voit tehdä tämän valitsemalla New Worksheet Ply -valintanapin.
Selvittääksesi mitkä tilastot haluat laskea: Käytä Tulostusasetukset-valintaruutuja. Valitse Yhteenvetotilastot-valintaruutu, jos haluat käskeä Excelin laskemaan tilastolliset suuret, kuten keskiarvon, tilan ja keskihajonnan. Valitse Keskiarvon luottamustaso -valintaruutu määrittääksesi, että haluat laskea otoskeskiarvolle luottamustason.
Huomautus: Jos lasket otoksen keskiarvon luottamustason, sinun on syötettävä luottamustason prosenttiosuus annettuun tekstiruutuun. Käytä Kth Suurin ja Kth Pienin -valintaruutuja osoittaaksesi, että haluat löytää tietojoukon suurimman tai pienimmän arvon.
Kun olet kuvaillut, missä tiedot ovat ja kuinka tilastot lasketaan, napsauta OK. Tässä ovat tilastot, jotka Excel laskee.
| Tilastollinen | Kuvaus |
|---|---|
| Tarkoittaa | Näyttää näytetietojen aritmeettisen keskiarvon. |
| Vakiovirhe | Näyttää tietojoukon keskivirheen ( ennustetun arvon ja todellisen arvon välisen eron mitta ). |
| Mediaani | Näyttää tietojoukon keskiarvon (arvon, joka erottaa suurimman puolet arvoista pienimmästä puoliskosta ). |
| tila | Näyttää tietojoukon yleisimmän arvon. |
| Standardipoikkeama | Näyttää datajoukon keskihajonnan näytteen . |
| Näytevarianssi | Näyttää tietojoukon otosvarianssin (neliöidyn keskihajonnan). |
| Kurtosis | Näyttää jakauman kurtoosin. |
| Vinous | Näyttää tietojoukon jakauman vinouden. |
| Alue | Näyttää tietojoukon suurimman ja pienimmän arvon välisen eron . |
| Minimi | Näyttää tietojoukon pienimmän arvon. |
| Enimmäismäärä | Näyttää tietojoukon suurimman arvon. |
| Summa | Laskee summan laskemalla yhteen kaikki tietojoukon arvot . |
| Kreivi | Laskee tietojoukon arvojen määrän. |
| Suurin ( X ) | Näyttää tietojoukon suurimman X- arvon. |
| Pienin ( X ) | Näyttää tietojoukon pienimmän X- arvon. |
| Luottamustaso( X ) Prosentti | Näyttää tietojoukkoarvojen luottamustason tietyllä prosentilla . |
Tässä on uusi laskentataulukko, jossa kuvaavat tilastot on laskettu.
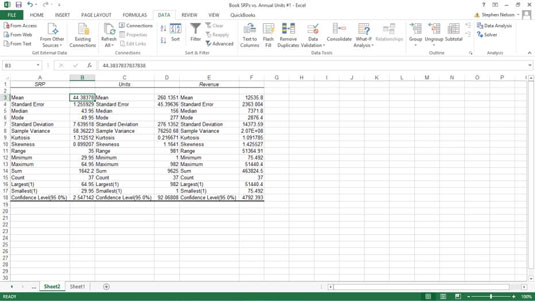
Tutustu, kuinka voit lisätä lasketun kentän Excelin pivot-taulukkoon ja laskea myynnistä syntyviä palkkioita tehokkaasti.
Opi käyttämään Microsoft Teamsia: verkkopohjaista sovellusta, asiakkaana kannettavalla tietokoneella tai pöytätietokoneella tai Teams-mobiilisovellusta älypuhelimella tai tabletilla.
Kuinka estää Microsoft Wordia avaamasta tiedostoja vain luku -tilassa Windowsissa Microsoft Word avaa tiedostot vain luku -tilassa, jolloin niiden muokkaaminen on mahdotonta? Älä huoli, menetelmät ovat alla
Virheiden korjaaminen virheellisten Microsoft Word -asiakirjojen tulostuksessa. Virheet tulostettaessa Word-asiakirjoja, joissa on muuttuneet fontit, sotkuiset kappaleet, puuttuva teksti tai kadonnut sisältö ovat melko yleisiä. Älä kuitenkaan
Jos olet piirtänyt PowerPoint-dioihin esityksen aikana kynää tai korostuskynää, voit tallentaa piirustukset seuraavaa esitystä varten tai poistaa ne, jotta seuraavan kerran näytät ne. Aloitat puhtailla PowerPoint-dioilla. Pyyhi kynä- ja korostuskynäpiirrokset noudattamalla näitä ohjeita: Pyyhi rivit yksi kerrallaan […]
Tyylikirjasto sisältää CSS-tiedostoja, Extensible Stylesheet Language (XSL) -tiedostoja ja kuvia, joita käyttävät ennalta määritetyt sivupohjat, sivuasettelut ja säätimet SharePoint 2010:ssä. CSS-tiedostojen etsiminen julkaisusivuston tyylikirjastosta: Valitse Sivuston toiminnot→ Näytä Kaikki sivuston sisältö. Sivuston sisältö tulee näkyviin. Style-kirjasto sijaitsee […]
Älä hukuta yleisöäsi jättimäisillä numeroilla. Microsoft Excelissä voit parantaa koontinäyttöjesi ja raporttiesi luettavuutta muotoilemalla numerot näyttämään tuhansia tai miljoonia.
Opi käyttämään SharePointin sosiaalisen verkostoitumisen työkaluja, joiden avulla yksilöt ja ryhmät voivat kommunikoida, tehdä yhteistyötä, jakaa ja pitää yhteyttä.
Juliaanisia päivämääriä käytetään usein valmistusympäristöissä aikaleimana ja pikaviitteenä eränumerolle. Tämän tyyppisen päivämääräkoodauksen avulla jälleenmyyjät, kuluttajat ja huoltoedustajat voivat tunnistaa tuotteen valmistusajankohdan ja siten tuotteen iän. Julian-päivämääriä käytetään myös ohjelmoinnissa, armeijassa ja tähtitiedessä. Erilainen […]
Voit luoda verkkosovelluksen Access 2016:ssa. Mikä verkkosovellus sitten on? No, verkko tarkoittaa, että se on verkossa, ja sovellus on vain lyhenne sanoista "sovellus". Mukautettu verkkosovellus on online-tietokantasovellus, jota käytetään pilvestä selaimen avulla. Rakennat ja ylläpidät verkkosovellusta työpöytäversiossa […]








