Lasketun kentän lisääminen Excelin pivot-taulukkoon

Tutustu, kuinka voit lisätä lasketun kentän Excelin pivot-taulukkoon ja laskea myynnistä syntyviä palkkioita tehokkaasti.
Jonakin päivänä Excelin Analysis ToolPakissa saattaa olla vaihtoehto nimeltä ANOVA: Mixed Design. Se päivä ei valitettavasti ole tänään. Sen sijaan voit käyttää kahta ToolPak-työkalua ja tietoa tämäntyyppisestä suunnittelusta analyysin suorittamiseen.
Between Group-muuttujan Media (A-muuttuja) tasot ovat vasemmassa sarakkeessa. Ryhmän sisällä muuttujan Font (muuttuja B) tasot ovat ylimmällä rivillä. Jokainen solumerkintä on lukunopeus sanoina minuutissa.
Tiedot tutkimukseen, jossa on Between Group-muuttuja ja Ryhmän sisällä muuttuja.
Seuraavaksi näet valmiin ANOVA-taulukon.
Täytetty ANOVA-taulukko yllä olevaa analyysiä varten.
Kuinka sinne pääsee? Yllättäen se on melko helppoa, vaikka siinä onkin useita vaiheita. Sinun tarvitsee vain suorittaa kaksi ANOVA-analyysiä samoilla tiedoilla ja yhdistää ANOVA-taulukot.
Toimi seuraavasti:
Kun tiedot on syötetty laskentataulukkoon, valitse Data | Tietojen analysointi.
Tämä avaa Data Analysis -valintaikkunan.
Valitse Data Analysis -valintaikkunasta Anova: Two-Factor Without Replication.
Tämä avaa Anova: Two-Factor Without Replication -valintaikkunan.
Syötä Input Range (Syötealue) -ruutuun solualue, joka sisältää tiedot.
Tässä esimerkissä se on C1:F9. Tämä alue sisältää sarakeotsikot, joten valitse Tarrat-valintaruutu.
Kun New Worksheet Ply -valintanappi on valittuna, napsauta OK.
Tuloksena on ANOVA-taulukko.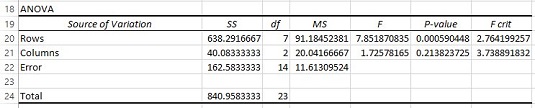
Muokkaa ANOVA-taulukkoa: Lisää rivejä toisen ANOVA:n termeille, muuta varianssin lähteiden nimiä ja poista tarpeettomat arvot.
Lisää ensin neljä riviä rivien ja sarakkeiden väliin (rivin 20 ja alkuperäisen rivin 21 väliin).
Muuta seuraavaksi rivit arvoksi Between Group ja Columns arvoksi Font (B-muuttujan nimi).
Poista sitten kaikki tiedot riviltä, jonka Lähde-sarakkeessa on Virhe .
Poista lopuksi F- suhteet, P- arvot ja F- kriteerit. ANOVA-taulukko näyttää nyt tältä.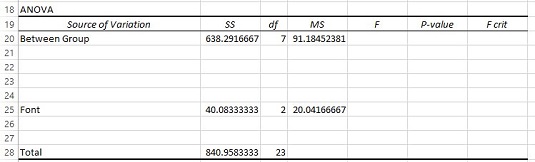
Valitse vielä kerran Data | Tietojen analysointi.
Tällä kertaa valitse Data Analysis -valintaikkunasta ANOVA: Two-Factor With Replication.
Kirjoita Syötealue-ruutuun solutaulukko, joka sisältää tiedot, mukaan lukien sarakeotsikot.
Voit tehdä tämän valitsemalla laskentataulukosta C1:F9.
Kirjoita Rivit per näyte -ruutuun aiheiden määrä Jokaisella Between Groups-muuttujan tasolla.
Tässä esimerkissä se on 4.
Kun New Worksheet Ply -valintanappi on valittuna, napsauta OK.
Kopioi tuloksena saatu ANOVA-taulukko ja liitä se laskentataulukkoon, jossa on ensimmäinen ANOVA, heti ensimmäisen ANOVA-taulukon alapuolelle.
Työtaulukon pitäisi näyttää tältä.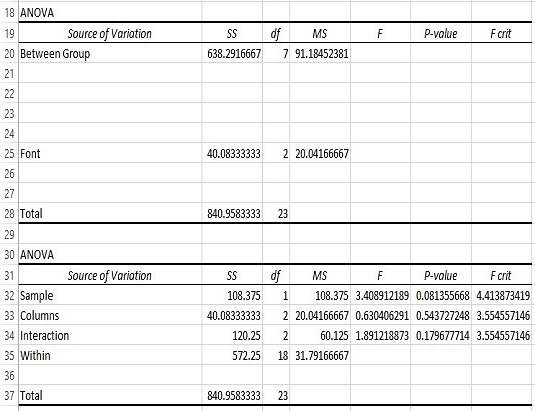
Lisää Ryhmän sisällä ensimmäiseen ANOVA-taulukkoon, neljä riviä Ryhmän väliin, ja laske SS- ja df-arvot.
Kirjoita ryhmän sisällä riville 24. Ryhmän sisällä oleva SS on SS Total – SS Between Group (B28-B20). Ryhmän sisällä oleva df on df Total – df Between Group (C28-C20).
Kopioi näyterivi toisesta ANOVA-taulukosta ja liitä se ensimmäiseen ANOVA-taulukkoon juuri Between Groupin alle.
Kopioi ja liitä vain Lähteen nimi (Sample), sen SS ja sen df.
Muuta Sample Between Group -muuttujan nimeksi (A-muuttuja).
Vaihda näyte mediaksi.
Syötä seuraavalle riville S/A:n lähteen nimi ja laske sen SS, df ja MS.
Anna aihe/media. SS on SS Between Group – SS Media (B20:B21). Df on df Between Group – df Media (C20:C21). MS on SS jaettuna df:llä (B22/C22).
Laske sopivassa solussa A-muuttujan F- suhde.
Se on MS Media jaettuna MS Subject/Medialla (D21/D22) laskettuna E21:ssä. ANOVA-taulukko näyttää nyt tältä.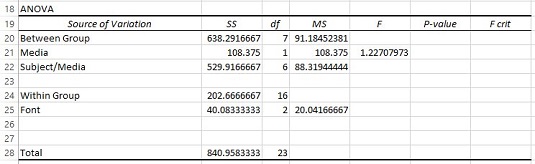
Kopioi toisesta ANOVA-taulukosta Interaction, sen SS, sen df ja sen MS ja liitä ensimmäiseen ANOVA-taulukkoon rivillä juuri B-muuttujan nimen alapuolella. Muuta Vuorovaikutus A- ja B-muuttujan välisen vuorovaikutuksen nimeksi.
Kopioi tiedot riviltä 34 riville 26, aivan Fontin alapuolelle. Muuta vuorovaikutus Media X -fontiksi.
Kirjoita seuraavalle riville BXS/A:n lähteen nimi ja laske sen SS, df ja MS.
Kirjoita Fontti X Aihe/Media kohtaan A27. SS on SS In Group – SS Font – SS Media X Font (B24 – B25 – B26). Df on df In Group – df Font – df Media X Font (C24 – C25 – C26). MS on SS jaettuna df:llä (B27/C27).
Laske loput F- suhteet sopivista soluista .
Jaa E25:ssä D25 D27:llä. Jaa E26:ssa D26 D27:llä. Lisää selvyyden vuoksi rivi Total-kohdan yläpuolelle.
Jotta taulukko näyttäisi aiemmin esitetyltä valmiilta ANOVA-taulukolta, käytä F.JAKAUMA.RT:tä löytääksesi P- arvot ja F.INV.RT:tä löytääksesi F- kriteerit . Voit myös poistaa MSBetween Groupin arvon, koska sillä ei ole tarkoitusta.
Joitakin kauniita kosmeettisia tehosteita varten sisentää lähteet pääkategorioiden alle (Ryhmien välillä ja Ryhmien sisällä) ja keskitä df pääkategorioiden kohdalle.
Entä analyysi? Täytetty ANOVA-taulukko ei näytä Median vaikutusta, fontin merkittävää vaikutusta ja Media X -fontin vuorovaikutusta.
ANOVA-taulukko, jossa on kaikki SS-, df-, MS- ja F-suhteet.
Tämä menettely käyttää Anova: Two-Factor With Replication -työkalua, joka riippuu samasta määrästä replikaatioita (rivejä) jokaiselle tekijäyhdistelmälle. Joten jotta tämä menettely toimisi, sinulla on oltava sama määrä ihmisiä jokaisella Between Groups-muuttujan tasolla.
Tutustu, kuinka voit lisätä lasketun kentän Excelin pivot-taulukkoon ja laskea myynnistä syntyviä palkkioita tehokkaasti.
Opi käyttämään Microsoft Teamsia: verkkopohjaista sovellusta, asiakkaana kannettavalla tietokoneella tai pöytätietokoneella tai Teams-mobiilisovellusta älypuhelimella tai tabletilla.
Kuinka estää Microsoft Wordia avaamasta tiedostoja vain luku -tilassa Windowsissa Microsoft Word avaa tiedostot vain luku -tilassa, jolloin niiden muokkaaminen on mahdotonta? Älä huoli, menetelmät ovat alla
Virheiden korjaaminen virheellisten Microsoft Word -asiakirjojen tulostuksessa. Virheet tulostettaessa Word-asiakirjoja, joissa on muuttuneet fontit, sotkuiset kappaleet, puuttuva teksti tai kadonnut sisältö ovat melko yleisiä. Älä kuitenkaan
Jos olet piirtänyt PowerPoint-dioihin esityksen aikana kynää tai korostuskynää, voit tallentaa piirustukset seuraavaa esitystä varten tai poistaa ne, jotta seuraavan kerran näytät ne. Aloitat puhtailla PowerPoint-dioilla. Pyyhi kynä- ja korostuskynäpiirrokset noudattamalla näitä ohjeita: Pyyhi rivit yksi kerrallaan […]
Tyylikirjasto sisältää CSS-tiedostoja, Extensible Stylesheet Language (XSL) -tiedostoja ja kuvia, joita käyttävät ennalta määritetyt sivupohjat, sivuasettelut ja säätimet SharePoint 2010:ssä. CSS-tiedostojen etsiminen julkaisusivuston tyylikirjastosta: Valitse Sivuston toiminnot→ Näytä Kaikki sivuston sisältö. Sivuston sisältö tulee näkyviin. Style-kirjasto sijaitsee […]
Älä hukuta yleisöäsi jättimäisillä numeroilla. Microsoft Excelissä voit parantaa koontinäyttöjesi ja raporttiesi luettavuutta muotoilemalla numerot näyttämään tuhansia tai miljoonia.
Opi käyttämään SharePointin sosiaalisen verkostoitumisen työkaluja, joiden avulla yksilöt ja ryhmät voivat kommunikoida, tehdä yhteistyötä, jakaa ja pitää yhteyttä.
Juliaanisia päivämääriä käytetään usein valmistusympäristöissä aikaleimana ja pikaviitteenä eränumerolle. Tämän tyyppisen päivämääräkoodauksen avulla jälleenmyyjät, kuluttajat ja huoltoedustajat voivat tunnistaa tuotteen valmistusajankohdan ja siten tuotteen iän. Julian-päivämääriä käytetään myös ohjelmoinnissa, armeijassa ja tähtitiedessä. Erilainen […]
Voit luoda verkkosovelluksen Access 2016:ssa. Mikä verkkosovellus sitten on? No, verkko tarkoittaa, että se on verkossa, ja sovellus on vain lyhenne sanoista "sovellus". Mukautettu verkkosovellus on online-tietokantasovellus, jota käytetään pilvestä selaimen avulla. Rakennat ja ylläpidät verkkosovellusta työpöytäversiossa […]








