Lasketun kentän lisääminen Excelin pivot-taulukkoon

Tutustu, kuinka voit lisätä lasketun kentän Excelin pivot-taulukkoon ja laskea myynnistä syntyviä palkkioita tehokkaasti.
Excelin IF-toiminto on kuin Sveitsin armeijan Excel-toimintojen veitsi. Todellakin, sitä käytetään monissa tilanteissa. Usein voit käyttää Excelin IF-funktiota muiden toimintojen kanssa. IF on rakenteellisesti helppo ymmärtää. Excelin IF-funktiolla on kolme argumenttia:
Kuulostaa riittävän helpolta. Tässä on joitain esimerkkejä:
| Toiminto | Kommentti |
| =JOS(D10>D20, D10, D20) | Jos D10:n arvo on suurempi kuin D20:n arvo, D10:n arvo palautetaan, koska testi on tosi. Jos D10:n arvo ei ole suurempi kuin D20:n arvo – eli pienempi tai yhtä suuri kuin –, arvo D20:ssa palautetaan. Jos D10:n ja D20:n arvot ovat yhtä suuret, testi palauttaa epätosi ja D20:n arvo palautetaan. |
| =JOS(D10>D20, "Hyviä uutisia!", "Huonoja uutisia!") | Jos D10:n arvo on suurempi kuin D20:n arvo, teksti "Good News!" palautetaan. Muuten "Huonoja uutisia!" palautetaan. |
| =JOS(D10>D20, "", "Huonoja uutisia!") | Jos D10:n arvo on suurempi kuin D20:n arvo, mitään ei palauteta. Muuten "Huonoja uutisia!" palautetaan. Huomaa, että toinen argumentti on tyhjien lainausmerkkien pari. |
| =JOS(D10>D20, "Hyviä uutisia!", "") | Jos D10:n arvo on suurempi kuin D20:n arvo, "Hyviä uutisia!" palautetaan. Muuten mitään ei palauteta. Huomaa, että kolmas argumentti on tyhjät lainausmerkit. |
Tärkeä huomioitava seikka IF:n käytössä: toisen tai kolmannen argumentin ei saa palauttaa mitään. Palautetaan tyhjä merkkijono, ja paras tapa tehdä tämä on laittaa kaksi lainausmerkkiä yhteen ilman mitään keskelle. Seurauksena on, että IF-funktion sisältävä solu jää tyhjäksi.
IF antaa sinun määrittää kaksi palautettavaa tulosta: yhden, kun testi on tosi, ja toisen, kun testi on epätosi. Jokainen tulos voi olla numero, teksti, funktio tai kaava tai jopa tyhjä.
Kuten edellisestä esimerkistä näet, IF:n yleinen käyttö on nähdä, kuinka kaksi arvoa verrataan keskenään ja palauttavat joko toisen tai toisen arvon riippuen siitä, miten määrität testin ensimmäisessä argumentissa.
IF:ää käytetään usein validointitarkistuksena virheiden estämiseksi . Oletetaan, että sinulla on talouslaskentataulukko, joka käyttää muuttuvaa prosenttiosuutta laskelmissaan. Käyttäjän on syötettävä tämä prosenttiosuus joka päivä, mutta se ei saa koskaan olla suurempi kuin 10 prosenttia. Virheiden mahdollisuuden estämiseksi voit käyttää IF-funktiota näyttämään virheilmoituksen viereiseen soluun, jos syötät vahingossa sallitun alueen ulkopuolella olevan arvon. Olettaen, että prosentti on syötetty soluun A3, tässä on vaadittu IF-funktio:
=JOS(A3>.1, "VIRHE: A3:n % ON LIIAN SUURI", "")
Seuraava kuva näyttää, kuinka IF:ää voidaan käyttää hyväksi yrityssovelluksessa. Kuvitteellinen kauppa - Ken's Guitars (melko näppärä, eikö usko?) - pitää luettelon varastosta Excel-laskentataulukossa.
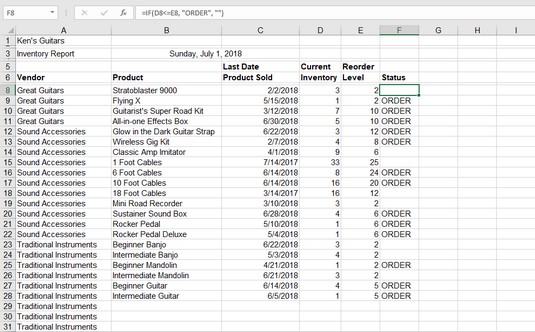
Kitaraliikkeen inventaariota seuraamassa.
Sarake D näyttää varastotasot ja sarake E näyttää uudelleenjärjestelytasot. Se toimii näin: Kun tuotteen varastotaso on sama tai pienempi kuin uudelleentilaustaso, on aika tilata tuotetta enemmän. Sarakkeen F solut sisältävät kaavan.
Excelin kaava solussa F8 on =IF(D8<>. Se sanoo, että jos varastossa olevien Stratoblaster 9000 kitaroiden määrä on sama tai pienempi kuin tilaustaso, palauta Tilaus. Jos varastossa oleva määrä on suurempi kuin uudelleentilaustaso , ei palauta mitään Mitään ei palauteta, koska varastossa on kolme ja tilaustaso on kaksi. Seuraavalla rivillä Lentävien X:iden määrä on sama kuin uudelleenjärjestelytaso, joten solussa F9 näkyy Tilaus.
Excelin IF-toiminnon käyttäminen on helppoa. Toimi seuraavasti:
Kirjoita kaksi arvoa laskentataulukkoon. Näillä arvoilla pitäisi olla jokin merkitys sinulle, kuten yllä oleva esimerkki varastotasoista.
Napsauta solua, jossa haluat tuloksen näkyvän.
Kirjoita =IF( aloittaaksesi funktion.
Päätä, minkä testin haluat suorittaa. Voit nähdä, ovatko arvot samat. onko toinen suurempi kuin toinen; onko yhden vähentäminen toisesta suurempi, yhtä suuri tai pienempi kuin 0; ja niin edelleen. Jos esimerkiksi haluat määrittää, onko ensimmäinen arvo yhtä suuri kuin toinen arvo, napsauta ensimmäistä solua (tai kirjoita sen osoite), kirjoita yhtäläisyysmerkki (=) ja napsauta sitten toista solua (tai kirjoita sen osoite).
Kirjoita pilkku (,).
Anna tulos, jonka pitäisi näkyä, jos testi on tosi .
Kirjoita esimerkiksi "Arvot ovat yhtä suuret". Teksti tulee laittaa lainausmerkkeihin.
Kirjoita pilkku (,).
Syötä tulos, jonka pitäisi näkyä, jos testi on epätosi . Kirjoita esimerkiksi "Arvot eivät ole samat" .
Kirjoita a ) ja paina Enter.
Excelin IF-toiminto voi tehdä paljon enemmän. Sisäkkäiset IF-funktiot antavat sinulle paljon enemmän joustavuutta laskentataulukoiden tietojen testaamisessa. Tästä selviäminen vaatii hieman sinnikkyyttä. Sisäkkäinen tarkoittaa, että voit sijoittaa IF-funktion toisen IF-funktion sisään. Toisin sanoen sisäinen IF sijoitetaan paikkaan, jossa ulkoisen IF:n tosi tai epätosi-argumentti menee (tai käytä jopa sisäisiä IF-arvoja molemmille argumenteille). Miksi tekisit tämän?
Tässä esimerkki: Toisena iltana päätimme minne mennä päivälliselle. harkitsimme italialaista ja päätimme, että jos menemme italialaiseen paikkaan ja siellä tarjoillaan manicottia, meillä olisi manicottia. Muuten päätimme syödä pizzaa.
Loogisesti tämä päätös näyttää tältä:
Jos ravintola on italialainen, niin jos ravintolassa tarjoillaan manicottia, meillä on manicottia, muuten meillä on pizzaa
Tämä näyttää paljon ohjelmointikoodilta. End If -lauseet on jätetty pois tarkoituksella sekaannusten välttämiseksi, koska IF-funktiolla ei ole vastaavaa arvoa. Se siitä! Huomaa, että sisäisellä IF-lauseella on tulos sekä tosi että epätosi mahdollisuuksille. Ulompi IF ei. Tässä on rakenne sisäkkäisinä Excel IF -lausekkeina:
=IF(Ravintola=italia, IF(Ravintola tarjoilee manicottia, "manicotti", "pizza"), "")
Jos ravintola ei olisi italialainen, sillä ei olisi väliä, mikä valinta oli (kuten ulomman IF:n tyhjä argumentti osoittaa).
Voit sijoittaa jopa 64 IF-lausetta, vaikka asiat todennäköisesti muuttuvat hyvin monimutkaisiksi, kun ylität 4 tai 5.
Voit käyttää sisäkkäistä IF-lausetta parantaaksesi inventaariolaskentataulukkoa ylhäältä käsin. Seuraavassa kuvassa on lisäsarake: Hot Item. Hot Item voi olla kolmessa muodossa:
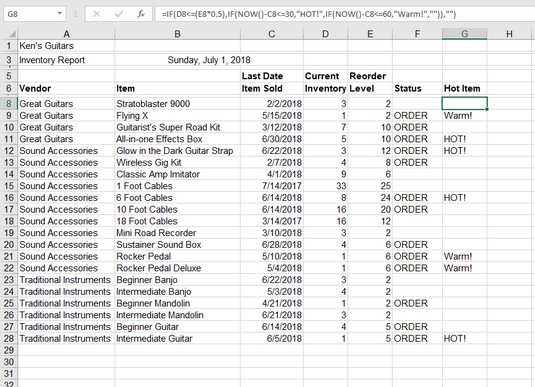
Etsitään kuumia varastotuotteita.
On kuumia kohteita ja on lämpimiä kohteita. Molempien on täytettävä yhteinen kriteeri, jonka mukaan varasto on 50 prosenttia tai vähemmän uudelleentilaustasosta. Vasta kun tämä ensimmäinen ehto on täytetty, tulee voimaan toinen kriteeri – päivien lukumäärä edellisestä tilauksesta. Minusta kuulostaa sisäkkäiseltä IF:ltä! Tässä on kaava solussa G8:
=JOS(D8<><><>
Okei, vedä henkeä.
Ulompi IF testaa, onko sarakkeen D varasto yhtä suuri tai pienempi kuin puolet (50 prosenttia) uudelleentilaustasosta. Kaavan osa, joka tekee sen, on =IF(D8<>. Tämä testi tietysti tuottaa oikean tai väärän vastauksen. Jos se on epätosi, otetaan ulomman IF:n väärä osa (joka on vain tyhjä merkkijono löytyy kaavan lopusta: "")).
Tämä jättää koko keskiosan kahlata läpi. Pysy siinä!
Jos ensimmäinen testi on tosi, otetaan ulkoisen IF:n todellinen osa. Sattuu vain niin, että tämä tosi osa on toinen IF-funktio:
JOS(NYT()-C8<><>
Sisäisen IF:n ensimmäinen Excel-argumentti testaa, onko päivien lukumäärä viimeisestä tilauspäivästä (sarakkeessa C) pienempi tai yhtä suuri kuin 30. Tämä tehdään vähentämällä viimeinen tilauspäivä päivästä, joka saadaan NOW-funktiosta. .
Jos testi pitää paikkansa ja viimeinen tilauspäivä on viimeisen 30 päivän sisällä, KUUMAA! palautetaan. Todella kuuma myyjä! Jos testi on väärä… odota, mikä tämä on? Toinen IF-toiminto! Kyllä: IF IF:n sisällä. Jos päivien määrä edellisestä tilauspäivästä on suurempi kuin 30, seuraava sisäkkäinen IF testaa, onko päivien määrä viimeisten 60 päivän sisällä:
JOS(NYT()-C8<>
Jos tämä testi on totta, lämmintä! palautetaan. Jos testi on väärä, mitään ei palauteta.
Muutamia avainkohtia tästä kolmitason IF-lauseesta:
Tutustu, kuinka voit lisätä lasketun kentän Excelin pivot-taulukkoon ja laskea myynnistä syntyviä palkkioita tehokkaasti.
Opi käyttämään Microsoft Teamsia: verkkopohjaista sovellusta, asiakkaana kannettavalla tietokoneella tai pöytätietokoneella tai Teams-mobiilisovellusta älypuhelimella tai tabletilla.
Kuinka estää Microsoft Wordia avaamasta tiedostoja vain luku -tilassa Windowsissa Microsoft Word avaa tiedostot vain luku -tilassa, jolloin niiden muokkaaminen on mahdotonta? Älä huoli, menetelmät ovat alla
Virheiden korjaaminen virheellisten Microsoft Word -asiakirjojen tulostuksessa. Virheet tulostettaessa Word-asiakirjoja, joissa on muuttuneet fontit, sotkuiset kappaleet, puuttuva teksti tai kadonnut sisältö ovat melko yleisiä. Älä kuitenkaan
Jos olet piirtänyt PowerPoint-dioihin esityksen aikana kynää tai korostuskynää, voit tallentaa piirustukset seuraavaa esitystä varten tai poistaa ne, jotta seuraavan kerran näytät ne. Aloitat puhtailla PowerPoint-dioilla. Pyyhi kynä- ja korostuskynäpiirrokset noudattamalla näitä ohjeita: Pyyhi rivit yksi kerrallaan […]
Tyylikirjasto sisältää CSS-tiedostoja, Extensible Stylesheet Language (XSL) -tiedostoja ja kuvia, joita käyttävät ennalta määritetyt sivupohjat, sivuasettelut ja säätimet SharePoint 2010:ssä. CSS-tiedostojen etsiminen julkaisusivuston tyylikirjastosta: Valitse Sivuston toiminnot→ Näytä Kaikki sivuston sisältö. Sivuston sisältö tulee näkyviin. Style-kirjasto sijaitsee […]
Älä hukuta yleisöäsi jättimäisillä numeroilla. Microsoft Excelissä voit parantaa koontinäyttöjesi ja raporttiesi luettavuutta muotoilemalla numerot näyttämään tuhansia tai miljoonia.
Opi käyttämään SharePointin sosiaalisen verkostoitumisen työkaluja, joiden avulla yksilöt ja ryhmät voivat kommunikoida, tehdä yhteistyötä, jakaa ja pitää yhteyttä.
Juliaanisia päivämääriä käytetään usein valmistusympäristöissä aikaleimana ja pikaviitteenä eränumerolle. Tämän tyyppisen päivämääräkoodauksen avulla jälleenmyyjät, kuluttajat ja huoltoedustajat voivat tunnistaa tuotteen valmistusajankohdan ja siten tuotteen iän. Julian-päivämääriä käytetään myös ohjelmoinnissa, armeijassa ja tähtitiedessä. Erilainen […]
Voit luoda verkkosovelluksen Access 2016:ssa. Mikä verkkosovellus sitten on? No, verkko tarkoittaa, että se on verkossa, ja sovellus on vain lyhenne sanoista "sovellus". Mukautettu verkkosovellus on online-tietokantasovellus, jota käytetään pilvestä selaimen avulla. Rakennat ja ylläpidät verkkosovellusta työpöytäversiossa […]








