Lasketun kentän lisääminen Excelin pivot-taulukkoon

Tutustu, kuinka voit lisätä lasketun kentän Excelin pivot-taulukkoon ja laskea myynnistä syntyviä palkkioita tehokkaasti.
Makrot ovat erittäin hyödyllisiä Excel-koontinäytöille ja -raporteille. Jos haluat nähdä makrosi toiminnassa, valitse Makrot-komento Kehittäjä-välilehdeltä. Tässä kuvassa näkyvä valintaikkuna tulee näkyviin, ja voit valita suoritettavan makron. Valitse AddDataBars-makro ja napsauta Suorita-painiketta.
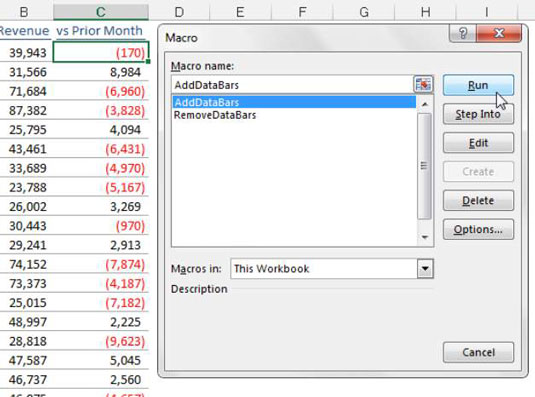
Jos kaikki menee hyvin, makro toistaa toimintosi T:lle ja käyttää tietopalkkeja suunnitellusti; katso seuraava kuva.
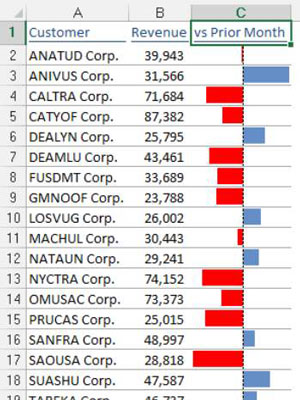
Voit nyt avata Makro-valintaikkunan uudelleen ja testata seuraavassa kuvassa näkyvää RemoveDataBars-makroa.
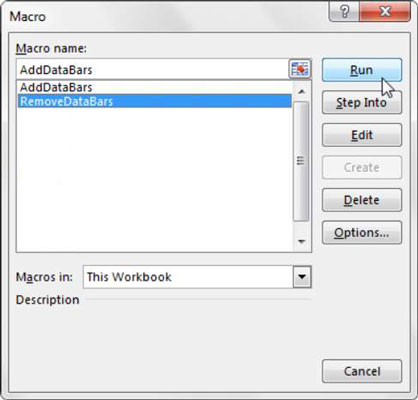
Kun luot makroja, haluat antaa yleisöllesi selkeän ja helpon tavan suorittaa jokainen makro. Painike, jota käytetään suoraan kojelaudassa tai raportissa, voi tarjota yksinkertaisen mutta tehokkaan käyttöliittymän.
Excel Form -säätimien avulla voit luoda käyttöliittymiä suoraan laskentataulukoille, mikä yksinkertaistaa käyttäjien työtä. Lomakeohjaimet vaihtelevat painikkeista (yleisimmin käytetty säädin) vierityspalkkeihin ja valintaruutuihin.
Makroa varten voit sijoittaa Lomake-ohjausobjektin laskentataulukkoon ja määrittää sitten makron siihen – eli makron, jonka olet jo tallentanut. Kun ohjausobjektille on määritetty makro, makro suoritetaan tai toistetaan aina, kun ohjausobjektia napsautetaan.
Luo painikkeita makroja varten seuraavasti:
Napsauta Kehittäjä-välilehden avattavaa Lisää-luetteloa.
Valitse Button Form -säädin tämän kuvan osoittamalla tavalla.
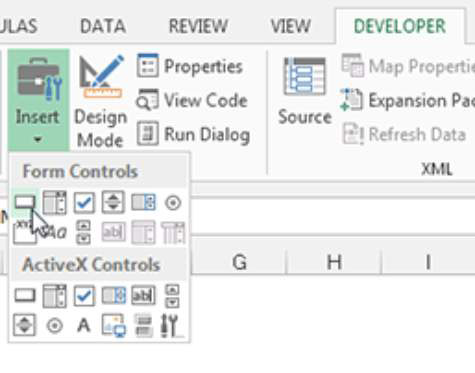
Napsauta sijaintia, johon haluat sijoittaa painikkeen.
Kun pudotat Painike-ohjaimen laskentataulukkoon, Seuraavassa kuvassa näkyvä Määritä makro -valintaikkuna avautuu ja pyytää sinua määrittämään makron tälle painikkeelle.
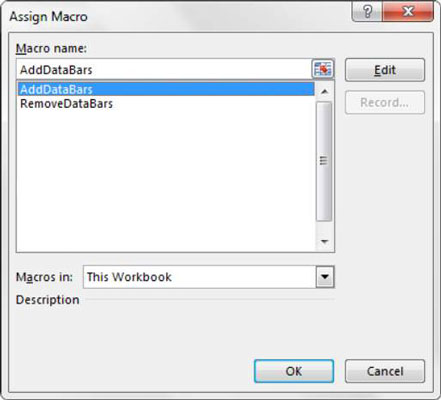
Valitse makro, jonka haluat määrittää (kuvassa se on "AddDataBars") ja napsauta OK.
Toista vaiheet 1–4 kaikille muille makroille.
Luomillasi painikkeilla on oletusnimi, kuten Button3. Nimeäksesi painikkeesi uudelleen napsauta painiketta hiiren kakkospainikkeella ja napsauta sitten olemassa olevaa nimeä. Sitten voit poistaa olemassa olevan nimen ja korvata sen valitsemallasi nimellä.
Muista, että kaikki Lomakeohjaimet-valikon säätimet toimivat samalla tavalla kuin komentopainike, eli määrität makron suoritettavaksi, kun ohjausobjekti valitaan.
Tutustu, kuinka voit lisätä lasketun kentän Excelin pivot-taulukkoon ja laskea myynnistä syntyviä palkkioita tehokkaasti.
Opi käyttämään Microsoft Teamsia: verkkopohjaista sovellusta, asiakkaana kannettavalla tietokoneella tai pöytätietokoneella tai Teams-mobiilisovellusta älypuhelimella tai tabletilla.
Kuinka estää Microsoft Wordia avaamasta tiedostoja vain luku -tilassa Windowsissa Microsoft Word avaa tiedostot vain luku -tilassa, jolloin niiden muokkaaminen on mahdotonta? Älä huoli, menetelmät ovat alla
Virheiden korjaaminen virheellisten Microsoft Word -asiakirjojen tulostuksessa. Virheet tulostettaessa Word-asiakirjoja, joissa on muuttuneet fontit, sotkuiset kappaleet, puuttuva teksti tai kadonnut sisältö ovat melko yleisiä. Älä kuitenkaan
Jos olet piirtänyt PowerPoint-dioihin esityksen aikana kynää tai korostuskynää, voit tallentaa piirustukset seuraavaa esitystä varten tai poistaa ne, jotta seuraavan kerran näytät ne. Aloitat puhtailla PowerPoint-dioilla. Pyyhi kynä- ja korostuskynäpiirrokset noudattamalla näitä ohjeita: Pyyhi rivit yksi kerrallaan […]
Tyylikirjasto sisältää CSS-tiedostoja, Extensible Stylesheet Language (XSL) -tiedostoja ja kuvia, joita käyttävät ennalta määritetyt sivupohjat, sivuasettelut ja säätimet SharePoint 2010:ssä. CSS-tiedostojen etsiminen julkaisusivuston tyylikirjastosta: Valitse Sivuston toiminnot→ Näytä Kaikki sivuston sisältö. Sivuston sisältö tulee näkyviin. Style-kirjasto sijaitsee […]
Älä hukuta yleisöäsi jättimäisillä numeroilla. Microsoft Excelissä voit parantaa koontinäyttöjesi ja raporttiesi luettavuutta muotoilemalla numerot näyttämään tuhansia tai miljoonia.
Opi käyttämään SharePointin sosiaalisen verkostoitumisen työkaluja, joiden avulla yksilöt ja ryhmät voivat kommunikoida, tehdä yhteistyötä, jakaa ja pitää yhteyttä.
Juliaanisia päivämääriä käytetään usein valmistusympäristöissä aikaleimana ja pikaviitteenä eränumerolle. Tämän tyyppisen päivämääräkoodauksen avulla jälleenmyyjät, kuluttajat ja huoltoedustajat voivat tunnistaa tuotteen valmistusajankohdan ja siten tuotteen iän. Julian-päivämääriä käytetään myös ohjelmoinnissa, armeijassa ja tähtitiedessä. Erilainen […]
Voit luoda verkkosovelluksen Access 2016:ssa. Mikä verkkosovellus sitten on? No, verkko tarkoittaa, että se on verkossa, ja sovellus on vain lyhenne sanoista "sovellus". Mukautettu verkkosovellus on online-tietokantasovellus, jota käytetään pilvestä selaimen avulla. Rakennat ja ylläpidät verkkosovellusta työpöytäversiossa […]








