Lasketun kentän lisääminen Excelin pivot-taulukkoon

Tutustu, kuinka voit lisätä lasketun kentän Excelin pivot-taulukkoon ja laskea myynnistä syntyviä palkkioita tehokkaasti.
Yksi hyödyllisimmistä tavoista käyttää luetteloruutua Excelin kojelaudoissa ja raporteissa on hallita useita kaavioita yhdellä valitsimella. Seuraavassa kuvassa on esimerkki tästä. Kun luetteloruudussa tehdään aluevalinta, kaikkiin kolmeen kaavioon syötetään kyseisen alueen tiedot ja mukautetaan kaavioita vastaamaan tehtyä valintaa.
Onneksi kaikki tämä tehdään ilman VBA-koodia, vain kourallinen kaavoja ja luetteloruutu.
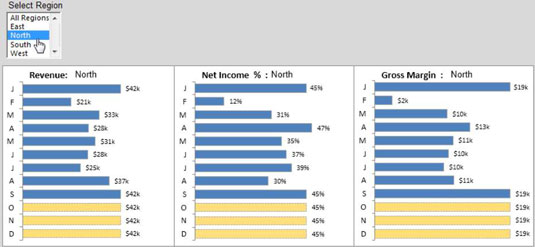
Voit luoda tämän esimerkin aloittamalla kolmella raakatietojoukolla – kuten seuraavassa kuvassa näkyy – jotka sisältävät kolme tietoluokkaa: tulot, nettotuloprosentti ja bruttokate. Jokainen tietojoukko sisältää erillisen rivin kullekin alueelle, mukaan lukien yhden rivin kaikille alueille.
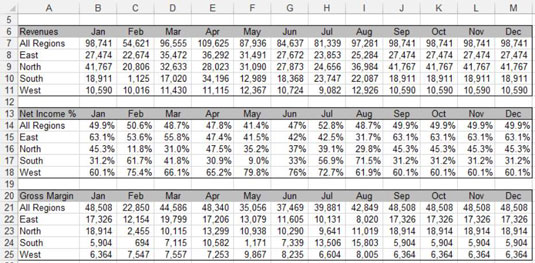
Lisäät sitten luetteloruudun, joka tulostaa valitun kohteen indeksinumeron soluun P2, kuten seuraavassa kuvassa.
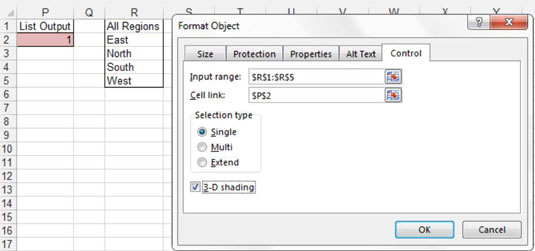
Luo seuraavaksi vaihetaulukko, joka koostuu kaikista kaavoista. Tässä esitystaulukossa käytät Excelin VALITSE-funktiota oikean arvon valitsemiseen raakatietotaulukoista valitun alueen perusteella.
Excelissä VALITSE-funktio palauttaa arvon määritetystä arvoluettelosta määritettyyn paikkanumeroon perustuen. Esimerkiksi kaava CHOOSE(3,Punainen,Keltainen,Vihreä,Sininen) palauttaa vihreän, koska vihreä on arvoluettelon kolmas kohta. Kaava CHOOSE(1, "Punainen", "Keltainen", "Vihreä", "Sininen") palauttaa punaisen.
Kuten seuraavasta kuvasta näkyy, VALITSE-kaava hakee kohdepaikan numeron solusta P2 (solu, jossa luetteloruutu tulostaa valitun kohteen indeksinumeron) ja sovittaa sitten tämän paikan numeron annettuun soluviittausten luetteloon. Soluviittaukset tulevat suoraan raakatietotaulukosta.
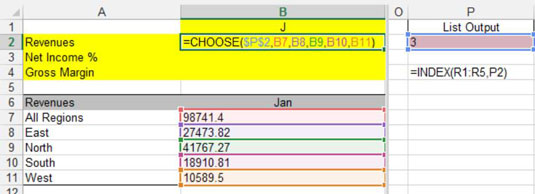
Yllä olevan kuvan esimerkissä tällä CHOOSE-kaavalla palautettava data on 41767. Miksi? Koska solu P2 sisältää numeron 3, ja kolmas soluviittaus VALITSE-kaavassa on solu B9.
Syötät samantyyppisen VALITSE-kaavan Jan-sarakkeeseen ja kopioit sen sitten poikki seuraavan kuvan osoittamalla tavalla.

Testaaksesi, että kaavasi toimivat, muuta solun P2 arvoa manuaalisesti kirjoittamalla 1, 2, 3, 4 tai 5. Kun kaavat toimivat, sinun tarvitsee vain luoda kaaviot esitystaulukon avulla.
Jos Excel-funktiot, kuten CHOOSE tai INDEX, ovat sinulle hieman pelottavia, älä huoli. On olemassa kirjaimellisesti satoja tapoja käyttää erilaisia lomakkeiden ohjausobjektien ja Excel-toimintojen yhdistelmiä interaktiivisen raportoinnin aikaansaamiseksi. Ei ole asetettu sääntöjä sille, mitä lomakeohjausobjekteja tai Excel-funktioita sinun tulee käyttää mallissasi.
Aloita kojelaudan perusparannuksista käyttämällä sinulle sopivia säätimiä ja kaavoja. Yritä sitten vähitellen ottaa käyttöön joitain monimutkaisempia säätimiä ja toimintoja. Pienellä mielikuvituksella ja luovuudella voit ottaa perusasiat ja muokata omia dynaamisia kojetaulujasi.
Tutustu, kuinka voit lisätä lasketun kentän Excelin pivot-taulukkoon ja laskea myynnistä syntyviä palkkioita tehokkaasti.
Opi käyttämään Microsoft Teamsia: verkkopohjaista sovellusta, asiakkaana kannettavalla tietokoneella tai pöytätietokoneella tai Teams-mobiilisovellusta älypuhelimella tai tabletilla.
Kuinka estää Microsoft Wordia avaamasta tiedostoja vain luku -tilassa Windowsissa Microsoft Word avaa tiedostot vain luku -tilassa, jolloin niiden muokkaaminen on mahdotonta? Älä huoli, menetelmät ovat alla
Virheiden korjaaminen virheellisten Microsoft Word -asiakirjojen tulostuksessa. Virheet tulostettaessa Word-asiakirjoja, joissa on muuttuneet fontit, sotkuiset kappaleet, puuttuva teksti tai kadonnut sisältö ovat melko yleisiä. Älä kuitenkaan
Jos olet piirtänyt PowerPoint-dioihin esityksen aikana kynää tai korostuskynää, voit tallentaa piirustukset seuraavaa esitystä varten tai poistaa ne, jotta seuraavan kerran näytät ne. Aloitat puhtailla PowerPoint-dioilla. Pyyhi kynä- ja korostuskynäpiirrokset noudattamalla näitä ohjeita: Pyyhi rivit yksi kerrallaan […]
Tyylikirjasto sisältää CSS-tiedostoja, Extensible Stylesheet Language (XSL) -tiedostoja ja kuvia, joita käyttävät ennalta määritetyt sivupohjat, sivuasettelut ja säätimet SharePoint 2010:ssä. CSS-tiedostojen etsiminen julkaisusivuston tyylikirjastosta: Valitse Sivuston toiminnot→ Näytä Kaikki sivuston sisältö. Sivuston sisältö tulee näkyviin. Style-kirjasto sijaitsee […]
Älä hukuta yleisöäsi jättimäisillä numeroilla. Microsoft Excelissä voit parantaa koontinäyttöjesi ja raporttiesi luettavuutta muotoilemalla numerot näyttämään tuhansia tai miljoonia.
Opi käyttämään SharePointin sosiaalisen verkostoitumisen työkaluja, joiden avulla yksilöt ja ryhmät voivat kommunikoida, tehdä yhteistyötä, jakaa ja pitää yhteyttä.
Juliaanisia päivämääriä käytetään usein valmistusympäristöissä aikaleimana ja pikaviitteenä eränumerolle. Tämän tyyppisen päivämääräkoodauksen avulla jälleenmyyjät, kuluttajat ja huoltoedustajat voivat tunnistaa tuotteen valmistusajankohdan ja siten tuotteen iän. Julian-päivämääriä käytetään myös ohjelmoinnissa, armeijassa ja tähtitiedessä. Erilainen […]
Voit luoda verkkosovelluksen Access 2016:ssa. Mikä verkkosovellus sitten on? No, verkko tarkoittaa, että se on verkossa, ja sovellus on vain lyhenne sanoista "sovellus". Mukautettu verkkosovellus on online-tietokantasovellus, jota käytetään pilvestä selaimen avulla. Rakennat ja ylläpidät verkkosovellusta työpöytäversiossa […]








