Lasketun kentän lisääminen Excelin pivot-taulukkoon

Tutustu, kuinka voit lisätä lasketun kentän Excelin pivot-taulukkoon ja laskea myynnistä syntyviä palkkioita tehokkaasti.
Jokaisen Excel-funktion argumenttien muistaminen olisi pelottava tehtävä. Onneksi argumentteja ei tarvitse muistaa, koska Excel auttaa valitsemaan käytettävän funktion ja kertoo sitten, mitä argumentteja tarvitaan.
Tässä kuvassa näkyy Lisää funktio -valintaikkuna. Pääset tähän suureen apuohjelmaan napsauttamalla Kaavanauhan Lisää funktio -painiketta. Valintaikkunassa voit valita käytettävän toiminnon.
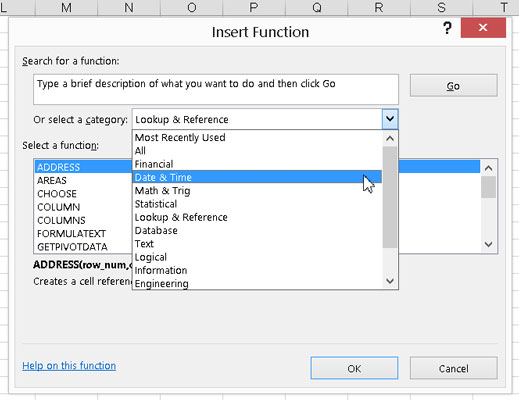
Lisää funktio -valintaikkunan käyttäminen.
Valintaikkunassa on luettelo kaikista käytettävissä olevista toiminnoista – ja niitä on paljon! Asioiden helpottamiseksi valintaikkuna antaa sinulle tavan etsiä funktiota avainsanan mukaan tai voit suodattaa funktioluettelon luokan mukaan.
Jos tiedät, mihin luokkaan funktio kuuluu, voit napsauttaa funktioluokkapainiketta Kaavanauhassa ja valita funktion valikosta.
Kokeile! Tässä on esimerkki siitä, kuinka voit käyttää Lisää funktio -valintaikkunaa muutaman luvun kertomiseen:
Syötä kolme numeroa kolmeen eri soluun.
Napsauta tyhjää solua, jossa haluat tuloksen näkyvän.
Napsauta Kaavat-nauhan Lisää funktio -painiketta.
Vaihtoehtoisesti voit napsauttaa pientä fx- painiketta kaavapalkissa . Lisää funktio -valintaikkuna tulee näkyviin.
Valitse avattavasta luokkaluettelosta joko Kaikki tai Math & Trig.
Etsi ja valitse TUOTE-toiminto toimintoluettelosta.
Napsauta OK-painiketta.
Tämä sulkee Lisää funktio -valintaikkunan ja tuo näkyviin Function Arguments -valintaikkunan, johon voit syöttää niin monta argumenttia kuin tarvitset. Aluksi valintaikkuna ei ehkä näytä siltä, että siihen mahtuu tarpeeksi argumentteja. Tässä esimerkissä sinun on syötettävä kolme, mutta näyttää siltä, että tilaa on vain kahdelle. Tämä on kuin musiikkituolit!
Lisää argumenttien syöttöruutuja tulee näkyviin tarpeen mukaan. Ensinnäkin, miten kirjoitat argumentin? On kaksi tapaa.
Kirjoita argumentti kahdella tavalla:
Kirjoita numerot tai soluviittaukset ruutuihin.
Käytä näitä hauskoja neliöitä syöttöruutujen oikealla puolella.
Seuraavassa kuvassa kaksi syöttölaatikkoa on valmiina käyttöön. Niiden vasemmalla puolella ovat nimet Number1 ja Number2. Laatikoiden oikealla puolella ovat pienet neliöt. Näitä neliöitä kutsutaan itse asiassa RefEdit-säätimiksi. Ne tekevät argumenttien syöttämisestä helppoa. Napsauta vain yhtä, napsauta solua, jossa on arvo, ja paina sitten Enter.
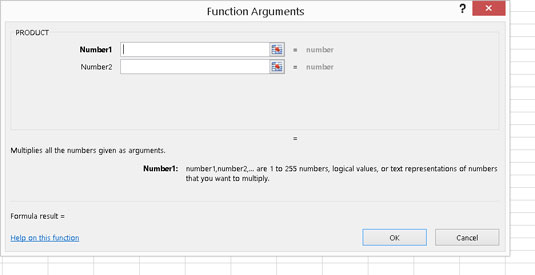
Valmistaudutaan syöttämään joitain argumentteja funktioon.
Napsauta Numero1-syöttöruudun oikealla puolella olevaa RefEdit-säädintä.
Function Arguments -valintaikkuna kutistuu juuri syöttöruudun kokoiseksi.
Napsauta solua, jossa on ensimmäinen numero.
Tämä kuva näyttää, miltä näyttö näyttää tässä vaiheessa.
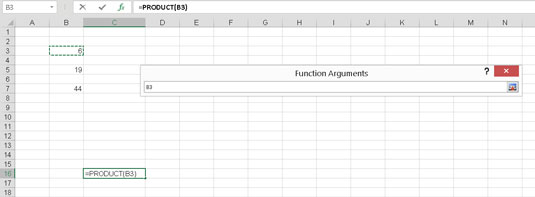
Käytä RefEditiä argumenttien syöttämiseen.
Paina Enter.
Funktioargumentit-valintaikkuna tulee uudelleen näkyviin, ja argumentti on syötetty ruutuun. Argumentti ei ole solun arvo, vaan sen solun osoite, joka sisältää arvon – juuri sen, mitä haluat.
Toista vaiheet 7–9 syöttääksesi kaksi muuta soluviittausta.
Seuraava kuva näyttää, miltä näytön pitäisi nyt näyttää.
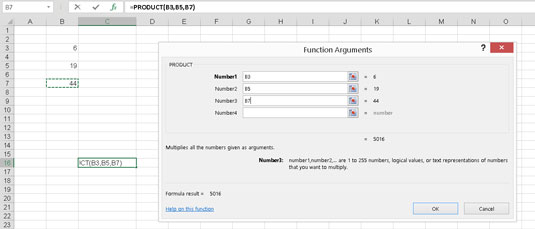
Toiminnon syöttämisen viimeistely.
Syöttöruutujen ja niihin liittyvien RefEdit-säätimien määrä kasvaa vastaamaan tarvittavien syöttöruutujen määrää.
Napsauta OK tai paina Enter suorittaaksesi toiminnon loppuun.
Seuraavassa kuvassa näkyy kaiken tämän huijauksen tulos. TUOTE-funktio palauttaa yksittäisten lukujen yhteenlasketun tuloksen.
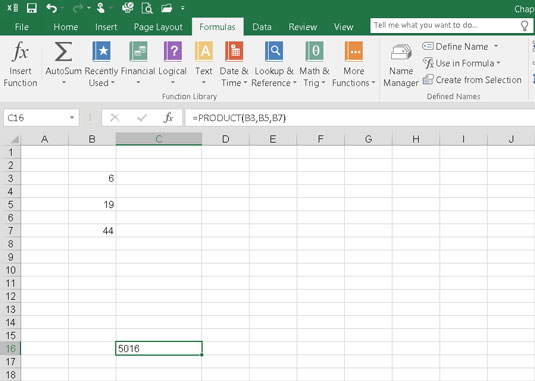
Matematiikka ei ole koskaan ollut näin helppoa!
Sinun ei tarvitse käyttää Lisää funktio -valintaikkunaa syöttääksesi funktioita soluihin. Se on siellä mukavuuden vuoksi. Kun tutustut tiettyihin toistuvasti käyttämiisi funktioihin, saatat joutua nopeammin kirjoittamaan funktion suoraan soluun.
Tutustu, kuinka voit lisätä lasketun kentän Excelin pivot-taulukkoon ja laskea myynnistä syntyviä palkkioita tehokkaasti.
Opi käyttämään Microsoft Teamsia: verkkopohjaista sovellusta, asiakkaana kannettavalla tietokoneella tai pöytätietokoneella tai Teams-mobiilisovellusta älypuhelimella tai tabletilla.
Kuinka estää Microsoft Wordia avaamasta tiedostoja vain luku -tilassa Windowsissa Microsoft Word avaa tiedostot vain luku -tilassa, jolloin niiden muokkaaminen on mahdotonta? Älä huoli, menetelmät ovat alla
Virheiden korjaaminen virheellisten Microsoft Word -asiakirjojen tulostuksessa. Virheet tulostettaessa Word-asiakirjoja, joissa on muuttuneet fontit, sotkuiset kappaleet, puuttuva teksti tai kadonnut sisältö ovat melko yleisiä. Älä kuitenkaan
Jos olet piirtänyt PowerPoint-dioihin esityksen aikana kynää tai korostuskynää, voit tallentaa piirustukset seuraavaa esitystä varten tai poistaa ne, jotta seuraavan kerran näytät ne. Aloitat puhtailla PowerPoint-dioilla. Pyyhi kynä- ja korostuskynäpiirrokset noudattamalla näitä ohjeita: Pyyhi rivit yksi kerrallaan […]
Tyylikirjasto sisältää CSS-tiedostoja, Extensible Stylesheet Language (XSL) -tiedostoja ja kuvia, joita käyttävät ennalta määritetyt sivupohjat, sivuasettelut ja säätimet SharePoint 2010:ssä. CSS-tiedostojen etsiminen julkaisusivuston tyylikirjastosta: Valitse Sivuston toiminnot→ Näytä Kaikki sivuston sisältö. Sivuston sisältö tulee näkyviin. Style-kirjasto sijaitsee […]
Älä hukuta yleisöäsi jättimäisillä numeroilla. Microsoft Excelissä voit parantaa koontinäyttöjesi ja raporttiesi luettavuutta muotoilemalla numerot näyttämään tuhansia tai miljoonia.
Opi käyttämään SharePointin sosiaalisen verkostoitumisen työkaluja, joiden avulla yksilöt ja ryhmät voivat kommunikoida, tehdä yhteistyötä, jakaa ja pitää yhteyttä.
Juliaanisia päivämääriä käytetään usein valmistusympäristöissä aikaleimana ja pikaviitteenä eränumerolle. Tämän tyyppisen päivämääräkoodauksen avulla jälleenmyyjät, kuluttajat ja huoltoedustajat voivat tunnistaa tuotteen valmistusajankohdan ja siten tuotteen iän. Julian-päivämääriä käytetään myös ohjelmoinnissa, armeijassa ja tähtitiedessä. Erilainen […]
Voit luoda verkkosovelluksen Access 2016:ssa. Mikä verkkosovellus sitten on? No, verkko tarkoittaa, että se on verkossa, ja sovellus on vain lyhenne sanoista "sovellus". Mukautettu verkkosovellus on online-tietokantasovellus, jota käytetään pilvestä selaimen avulla. Rakennat ja ylläpidät verkkosovellusta työpöytäversiossa […]








