Lasketun kentän lisääminen Excelin pivot-taulukkoon

Tutustu, kuinka voit lisätä lasketun kentän Excelin pivot-taulukkoon ja laskea myynnistä syntyviä palkkioita tehokkaasti.
Excel-laskentataulukkosi tarjoaa tuloksia, jotka ovat juuri niin hyviä kuin sille antamasi tiedot ja luomasi kaavat. Syötä Excel-laskentataulukkoon väärät tiedot, ja se laskee (ilmeisesti) väärän tuloksen. Ongelmallisempaa on, kun syötät laskentataulukkoon oikeat tiedot, mutta kaavasi on virheellinen, mikä tuottaa harhaanjohtavan ja virheellisen tuloksen.
Vaikka Excel näyttäisi laskevan kaavosi oikein, tarkista laskelmasi uudelleen vain varmistaaksesi. Joitakin yleisiä virheitä, jotka voivat sotkea kaavojasi, ovat mm
Jos kaava laskee tietoja väärin, et todennäköisesti kirjoittanut kaavaa oikein. Saatat esimerkiksi haluta kaavan lisäävän kaksi numeroa, mutta kirjoitit vahingossa kaavan kertomaan kaksi lukua. Voit tarkistaa, laskeeko kaava dataa väärin, antamalla sille tiedot, joiden tuloksen jo tiedät. Jos esimerkiksi kirjoitat luvut 4 ja 7 kaavaan, jonka pitäisi lisätä kaksi numeroa, mutta se palauttaa 28:n 11:n sijaan, tiedät, että se ei laske oikein.
Jos kaava on oikea, mutta se ei vieläkään laske oikeaa tulosta, on todennäköistä, että se ei saa tarvitsemaansa dataa oikeista soluista. Jotta voit jäljittää, vastaanottaako kaava kaikki tarvitsemansa tiedot, Excel tarjoaa valvontaominaisuuksia, jotka näyttävät visuaalisesti, mitkä solut syöttävät tietoja millekin kaavalle. Käyttämällä Excelin tarkastusominaisuuksia voit
Jos Excel-kaava hakee tietoja vääristä soluista, se ei koskaan laske oikeaa tulosta. Jäljittämällä kaavan näet kaikki solut, joita kaava käyttää tietojen hakemiseen.
Jokainen solu, joka toimittaa tietoja kaavaan, on ennakkotapaus.
Voit jäljittää kaavan seuraavasti:
Napsauta solua, joka sisältää tarkistettavan kaavan.
Napsauta Kaavat-välilehteä.
Napsauta Formula Auditing -ryhmässä Trace Precedents -kuvaketta.
Excel piirtää nuolia, jotka näyttävät kaikki solut, jotka syöttävät tietoja vaiheessa 1 valitsemaasi kaavaan.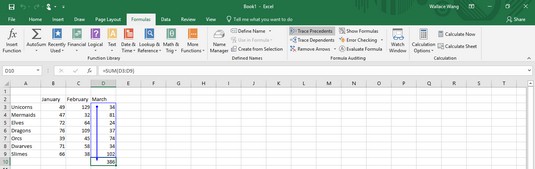
Excel piirtää nuolia, jotka jäljittävät edeltävät solut, jotka syöttävät tietoja kaavaan.
Napsauta Kaavan tarkastus -ryhmässä Poista nuolet -kuvaketta, jolloin tarkastusnuoli poistuu.
Joskus saatat olla utelias siitä, kuinka tietty solu voi vaikuttaa laskentataulukkoon tallennettuun kaavaan. Vaikka voit vain kirjoittaa uuden arvon kyseiseen soluun ja etsiä muutoksia, on helpompaa (ja tarkempaa) tunnistaa kaikki tietystä solusta riippuvat kaavat.
Mikä tahansa dataa vastaanottava kaava on riippuvainen.
Voit etsiä yhden tai useamman kaavan, johon yksittäinen solu voi vaikuttaa, seuraavasti:
Napsauta mitä tahansa solua, joka sisältää dataa (ei kaavaa).
Napsauta Kaavat-välilehteä.
Napsauta Kaavan tarkastus -ryhmässä Jäljitä riippuvat.
Excel piirtää nuolen, joka osoittaa kaavan sisältävään soluun. Tämä kertoo, että jos muutat vaiheessa 1 valitsemasi solun tietoja, se muuttaa lasketun tuloksen kaavan sisältävässä solussa.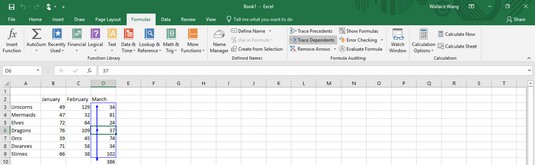
Excel voi tunnistaa, mitä kaavoja tietty solu voi muuttaa.
Napsauta Kaavan tarkastus -ryhmässä Poista nuolet -kuvaketta, jolloin nuoli katoaa.
Jos luot suuria laskentataulukoita tiedoilla ja kaavoilla, jotka täyttävät rivejä ja sarakkeita, voi olla vaikeaa varmistaa, ettei laskentataulukossa ole ongelmia, kuten kaava, joka jakaa luvun toisessa solussa olemattomalla arvolla.
Onneksi voit saada Excelin havaitsemaan monenlaisia virheitä noudattamalla näitä ohjeita:
Napsauta Kaavat-välilehteä.
Napsauta Formula Auditing -ryhmässä Virheentarkistus-kuvaketta.
Excel näyttää valintaikkunan ja korostaa mahdolliset virheet.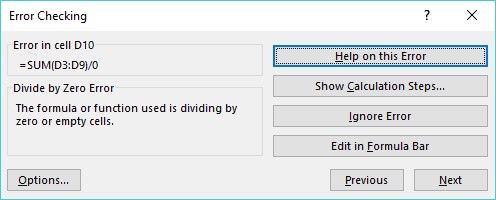
Excel voi tunnistaa monia yleisiä virheitä laskentataulukossa.
Napsauta Edellinen tai Seuraava nähdäksesi mahdolliset lisävirheet.
Kun olet valmis, napsauta valintaikkunan Sulje (X) -kuvaketta, jotta se poistuu.
Napsauta solua, joka sisältää virheen.
Napsauta alaspäin osoittavaa nuolta, joka tulee näkyviin Virheentarkistus-kuvakkeen oikealle puolelle.
Näkyviin tulee valikko.
Napsauta Jäljitysvirhe.
Excel näyttää nuolia, jotka näyttävät solut, jotka aiheuttavat vaiheessa 5 valitsemasi virheen ongelman.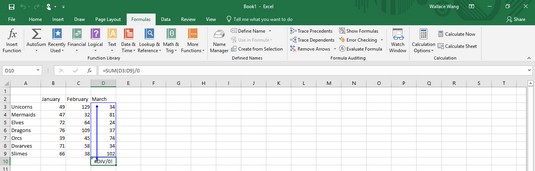
Excel voi näyttää sinulle, missä laskentataulukossasi on virheitä.
Napsauta Kaavan tarkastus -ryhmässä Poista nuolet -kuvaketta, jolloin nuoli katoaa.
Tutustu, kuinka voit lisätä lasketun kentän Excelin pivot-taulukkoon ja laskea myynnistä syntyviä palkkioita tehokkaasti.
Opi käyttämään Microsoft Teamsia: verkkopohjaista sovellusta, asiakkaana kannettavalla tietokoneella tai pöytätietokoneella tai Teams-mobiilisovellusta älypuhelimella tai tabletilla.
Kuinka estää Microsoft Wordia avaamasta tiedostoja vain luku -tilassa Windowsissa Microsoft Word avaa tiedostot vain luku -tilassa, jolloin niiden muokkaaminen on mahdotonta? Älä huoli, menetelmät ovat alla
Virheiden korjaaminen virheellisten Microsoft Word -asiakirjojen tulostuksessa. Virheet tulostettaessa Word-asiakirjoja, joissa on muuttuneet fontit, sotkuiset kappaleet, puuttuva teksti tai kadonnut sisältö ovat melko yleisiä. Älä kuitenkaan
Jos olet piirtänyt PowerPoint-dioihin esityksen aikana kynää tai korostuskynää, voit tallentaa piirustukset seuraavaa esitystä varten tai poistaa ne, jotta seuraavan kerran näytät ne. Aloitat puhtailla PowerPoint-dioilla. Pyyhi kynä- ja korostuskynäpiirrokset noudattamalla näitä ohjeita: Pyyhi rivit yksi kerrallaan […]
Tyylikirjasto sisältää CSS-tiedostoja, Extensible Stylesheet Language (XSL) -tiedostoja ja kuvia, joita käyttävät ennalta määritetyt sivupohjat, sivuasettelut ja säätimet SharePoint 2010:ssä. CSS-tiedostojen etsiminen julkaisusivuston tyylikirjastosta: Valitse Sivuston toiminnot→ Näytä Kaikki sivuston sisältö. Sivuston sisältö tulee näkyviin. Style-kirjasto sijaitsee […]
Älä hukuta yleisöäsi jättimäisillä numeroilla. Microsoft Excelissä voit parantaa koontinäyttöjesi ja raporttiesi luettavuutta muotoilemalla numerot näyttämään tuhansia tai miljoonia.
Opi käyttämään SharePointin sosiaalisen verkostoitumisen työkaluja, joiden avulla yksilöt ja ryhmät voivat kommunikoida, tehdä yhteistyötä, jakaa ja pitää yhteyttä.
Juliaanisia päivämääriä käytetään usein valmistusympäristöissä aikaleimana ja pikaviitteenä eränumerolle. Tämän tyyppisen päivämääräkoodauksen avulla jälleenmyyjät, kuluttajat ja huoltoedustajat voivat tunnistaa tuotteen valmistusajankohdan ja siten tuotteen iän. Julian-päivämääriä käytetään myös ohjelmoinnissa, armeijassa ja tähtitiedessä. Erilainen […]
Voit luoda verkkosovelluksen Access 2016:ssa. Mikä verkkosovellus sitten on? No, verkko tarkoittaa, että se on verkossa, ja sovellus on vain lyhenne sanoista "sovellus". Mukautettu verkkosovellus on online-tietokantasovellus, jota käytetään pilvestä selaimen avulla. Rakennat ja ylläpidät verkkosovellusta työpöytäversiossa […]








