Lasketun kentän lisääminen Excelin pivot-taulukkoon

Tutustu, kuinka voit lisätä lasketun kentän Excelin pivot-taulukkoon ja laskea myynnistä syntyviä palkkioita tehokkaasti.
Tämä Excel-apuohjelman esimerkki käsittelee perusvaiheita, jotka liittyvät hyödyllisen lisäosan luomiseen, jota voit käyttää VBA-toimintojesi pakkaamiseen. Tämä Excel VBA -esimerkki perustuu Change Case -tekstinmuunnosapuohjelmaan.
Excel-työkirja koostuu yhdestä tyhjästä laskentataulukosta, VBA-moduulista ja UserForm-lomakkeesta.
Apuohjelman alkuperäinen versio sisältää isot, pienet ja oikeat kirjaimet. Lisäosaversio sisältää kaksi vaihtoehtoa UserFormille, joten siinä on samat vaihtoehdot kuin Microsoft Wordin sisäänrakennetulla työkalulla:
Tässä kuvassa on UserForm1. Viisi OptionButton-säädintä ovat kehyksen säätimen sisällä. Lisäksi UserFormissa on Peruuta-painike (nimeltään CancelButton) ja OK-painike (nimeltään OKButton).
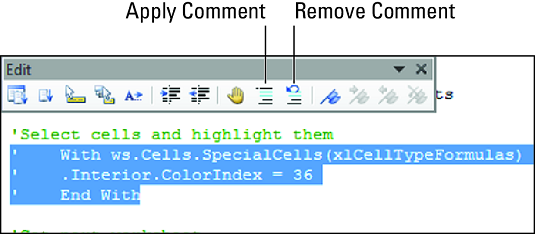
UserForm for the Change Case -apuohjelma.
Koodi, joka suoritetaan, kun Peruuta-painiketta napsautetaan, on hyvin yksinkertainen. Tämä toimenpide purkaa UserFormin ilman mitään toimenpiteitä:
Yksityinen Sub CancelButton_Click() Poista UserForm1 Lopeta ala
Koodi, joka suoritetaan, kun OK-painiketta napsautetaan, seuraa. Tämä koodi tekee kaiken työn:
Yksityinen Sub OKButton_Click()
Dim Text Cells as Range
Himmeä solu As Range
Himmeä teksti merkkijonona
Dim i As Long
' Luo objekti pelkillä tekstivakioilla
Virheestä Jatka seuraavaksi
Aseta tekstisolut = Selection.SpecialCells(xlConstants, xlTextValues)
' Sammuta näytön päivitys
Application.ScreenUpdating = False
' Kierrä solujen läpi
Jokaiselle tekstisolujen solulle
Teksti = solu.Arvo
Valitse tapaus tosi
Case OptionPienet kirjaimet
solu.Arvo = LCase(solu.Arvo)
Case OptionUpper 'SUORAT kirjaimet
solu.Arvo = UCase(solu.Arvo)
Case OptionProper 'Oikea tapaus
solu.Arvo = Työtaulukkofunktio.Oikeus(solu.Arvo)
Case OptionSentence 'Lausekoot
Teksti = UCase(vasen(solu.Arvo, 1))
Teksti = Teksti & LCase(Keski(solu.Arvo, 2, Len(solu.Arvo)))
cell.Value = Teksti
Case OptionOffle 'TOOGGLE CASE
i = 1 Len (teksti)
Jos Mid(teksti, i, 1) Like "[AZ]" Sitten
Keski(teksti, i, 1) = LCase(Keski(teksti, i, 1))
Muu
Keski(teksti, i, 1) = UCase(Keski(teksti, i, 1))
Loppu Jos
Seuraavaksi minä
cell.Value = Teksti
Lopeta valinta
Seuraava
' Poista valintaikkuna
Poista UserForm1
Lopeta ala
Testaa Excel-apuohjelmaa ennen tämän työkirjan muuntamista. Jos haluat simuloida, mitä tapahtuu, kun työkirja on apuohjelma, sinun tulee testata työkirja, kun eri Excel-työkirja on aktiivinen. Koska Excel-apuohjelma ei ole koskaan aktiivinen taulukko tai työkirja, sen testaaminen toisen työkirjan ollessa auki voi auttaa sinua tunnistamaan mahdollisia virheitä.
Avaa uusi työkirja ja kirjoita tiedot joihinkin soluihin.
Anna testausta varten erilaisia tietoja, kuten tekstiä, arvoja ja kaavoja. Tai avaa olemassa oleva työkirja ja käytä sitä testeissäsi. Muista, että työkirjaan tehtyjä muutoksia ei voi kumota, joten saatat haluta käyttää kopiota.
Valitse yksi tai useampi solu (tai kokonaisia rivejä ja sarakkeita).
Suorita ChangeCase-makro valitsemalla uusi Change Case -komento solun (tai rivin tai sarakkeen) pikavalikosta.
Jos Change Case -komento ei näy pikavalikossasi, todennäköisin syy on se, ettet ottanut makroja käyttöön, kun avasit change case.xlsm -työkirjan. Sulje työkirja ja avaa se sitten uudelleen – ja varmista, että otat makrot käyttöön.
Vaikka sitä ei vaadita, on paras käytäntö kirjoittaa Excel-apuohjelman kuvaus . Lisää kuvaus seuraavasti:
Aktivoi change case.xlsm -työkirja.
Valitse Tiedosto → Tiedot ja napsauta Näytä kaikki ominaisuudet oikeassa alakulmassa.
Excel laajentaa Ominaisuudet-luettelon.
Kirjoita lisäosan otsikko Otsikko-kenttään.
Tämä teksti näkyy Apuohjelmat-valintaikkunan apuohjelmien luettelossa. Kirjoita tässä esimerkissä Change Case.
Kirjoita kuvaus Kommentit-kenttään.
Nämä tiedot näkyvät Apuohjelmat-valintaikkunan alareunassa, kun apuohjelma on valittuna. Kirjoita tässä esimerkissä
Muuttaa tekstin kirjainkokoa valituissa soluissa.
Käytä tätä apuohjelmaa pikavalikosta.
Tässä kuvassa on Ominaisuudet-osio, jonka otsikko- ja kommenttikentät on täytetty.
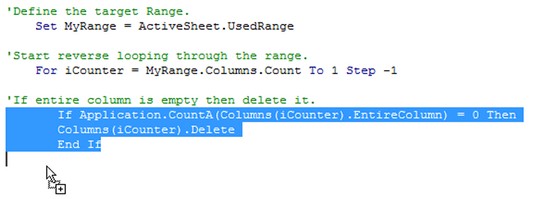
Käytä Ominaisuudet-osiota lisätäksesi kuvaavia tietoja apuohjelmastasi.
Jos haluat lisätä salasanan estääksesi muita näkemästä VBA- koodia, toimi seuraavasti:
Aktivoi VBE ja valitse Project-ikkunassa Change case.xlsm -työkirja.
Valitse Työkalut → VBAProject Properties ja napsauta Suojaus-välilehteä näkyviin tulevassa valintaikkunassa.
Valitse Lukitse projekti katselua varten -valintaruutu ja anna salasana (kahdesti).
Napsauta OK.
Tallenna työkirja valitsemalla VBE:ssä Tiedosto → Tallenna tai palaamalla Excel-ikkunaan ja valitsemalla Tiedosto → Tallenna.
Tässä vaiheessa olet testannut change case.xlsm-tiedostoa ja se toimii oikein. Seuraava vaihe on apuohjelman luominen. Toimi seuraavasti:
Aktivoi Excel tarvittaessa uudelleen.
Aktivoi change case.xlsm -työkirja ja valitse Tiedosto → Tallenna nimellä → Selaa.
Excel näyttää Tallenna nimellä -valintaikkunan.
Valitse avattavasta Tallenna nimellä -valikosta Apuohjelma (*.xlam).
Määritä sijainti ja napsauta Tallenna.
Uusi apuohjelmatiedosto (.xlam-tunniste) luodaan ja alkuperäinen XLSM-versio pysyy auki.
Sekaannusten välttämiseksi sulje XLSM-työkirja ennen kuin avaat työkirjasta luomasi apuohjelman.
Avaa apuohjelma seuraavasti:
Valitse Kehittäjä → Apuohjelmat → Apuohjelmat (tai paina Alt+TI).
Excel näyttää Apuohjelmat-valintaikkunan.
Napsauta Selaa-painiketta.
Etsi ja valitse juuri luomasi apuohjelma.
Napsauta OK sulkeaksesi Selaa-valintaikkunan.
Kun olet löytänyt uuden apuohjelman, Apuohjelmat-valintaikkuna listaa apuohjelman. Kuten alla näkyy, Apuohjelmat-valintaikkuna näyttää myös kuvaavat tiedot, jotka annoit Asiakirjan ominaisuudet -paneelissa.
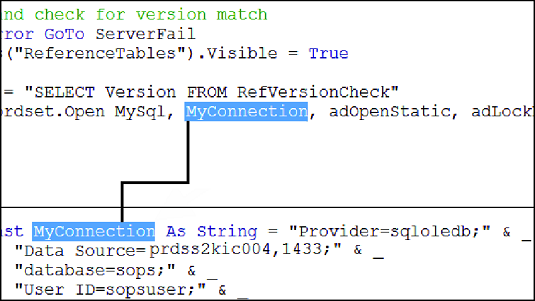
Apuohjelmat-valintaikkunassa on uusi apuohjelma valittuna.
Varmista, että uusi apuohjelmasi on valittuna Apuohjelmat-valintaikkunassa.
Napsauta OK sulkeaksesi valintaikkunan.
Excel avaa apuohjelman. Nyt voit käyttää sitä kaikkien työkirjojen kanssa. Niin kauan kuin se pysyy valittuna Apuohjelmat-valintaikkunassa, apuohjelma avautuu aina, kun käynnistät Excelin.
Jos olet antelias tuulella, voit jakaa tämän lisäosan muille Excelin käyttäjille yksinkertaisesti antamalla heille kopion XLAM-tiedostosta. (He eivät tarvitse XLSM-versiota.) Kun he avaavat apuohjelman, uusi Change Case -komento tulee näkyviin pikavalikkoon, kun he valitsevat alueen, yhden tai useamman rivin tai yhden tai useamman sarakkeen. Jos lukitset VBA-projektin salasanalla, muut eivät voi nähdä makrokoodiasi, elleivät he tiedä salasanaa.
Apuohjelmaa voidaan muokata aivan kuten mitä tahansa muuta työkirjaa. Voit muokata XLAM-tiedostoa suoraan (sinun ei tarvitse työskennellä alkuperäisen XLSM-version kanssa) seuraavasti:
Avaa XLAM-tiedostosi, jos se ei ole jo auki.
Aktivoi VBE. Kaksoisnapsauta projektin nimeä Projekti-ikkunassa.
Jos suojasit koodin, sinua pyydetään antamaan salasana.
Anna salasanasi ja napsauta OK.
Tee muutokset koodiin.
Tallenna tiedosto valitsemalla Tiedosto → Tallenna.
Jos luot apuohjelman, joka tallentaa tiedot laskentataulukkoon, sinun on asetettava työkirjan IsAddIn-ominaisuuden arvoksi False, jotta voit tarkastella työkirjaa. Voit tehdä tämän Ominaisuudet - ikkunassa , kun ThisWorkbook - objekti on valittuna . Kun olet tehnyt muutokset työkirjaan, varmista, että asetat IsAddIn-ominaisuuden takaisin arvoon True ennen tiedoston tallentamista.
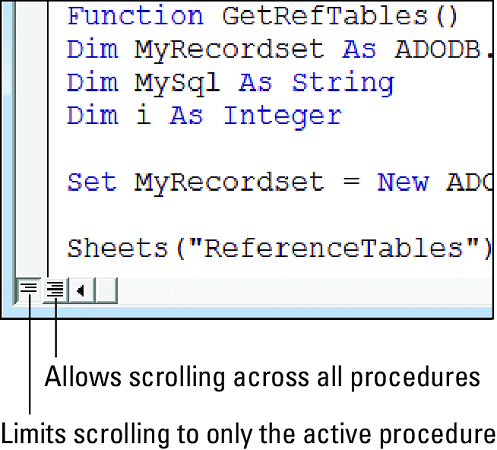
Apuohjelman tekeminen apuohjelman sijaan.
Tutustu, kuinka voit lisätä lasketun kentän Excelin pivot-taulukkoon ja laskea myynnistä syntyviä palkkioita tehokkaasti.
Opi käyttämään Microsoft Teamsia: verkkopohjaista sovellusta, asiakkaana kannettavalla tietokoneella tai pöytätietokoneella tai Teams-mobiilisovellusta älypuhelimella tai tabletilla.
Kuinka estää Microsoft Wordia avaamasta tiedostoja vain luku -tilassa Windowsissa Microsoft Word avaa tiedostot vain luku -tilassa, jolloin niiden muokkaaminen on mahdotonta? Älä huoli, menetelmät ovat alla
Virheiden korjaaminen virheellisten Microsoft Word -asiakirjojen tulostuksessa. Virheet tulostettaessa Word-asiakirjoja, joissa on muuttuneet fontit, sotkuiset kappaleet, puuttuva teksti tai kadonnut sisältö ovat melko yleisiä. Älä kuitenkaan
Jos olet piirtänyt PowerPoint-dioihin esityksen aikana kynää tai korostuskynää, voit tallentaa piirustukset seuraavaa esitystä varten tai poistaa ne, jotta seuraavan kerran näytät ne. Aloitat puhtailla PowerPoint-dioilla. Pyyhi kynä- ja korostuskynäpiirrokset noudattamalla näitä ohjeita: Pyyhi rivit yksi kerrallaan […]
Tyylikirjasto sisältää CSS-tiedostoja, Extensible Stylesheet Language (XSL) -tiedostoja ja kuvia, joita käyttävät ennalta määritetyt sivupohjat, sivuasettelut ja säätimet SharePoint 2010:ssä. CSS-tiedostojen etsiminen julkaisusivuston tyylikirjastosta: Valitse Sivuston toiminnot→ Näytä Kaikki sivuston sisältö. Sivuston sisältö tulee näkyviin. Style-kirjasto sijaitsee […]
Älä hukuta yleisöäsi jättimäisillä numeroilla. Microsoft Excelissä voit parantaa koontinäyttöjesi ja raporttiesi luettavuutta muotoilemalla numerot näyttämään tuhansia tai miljoonia.
Opi käyttämään SharePointin sosiaalisen verkostoitumisen työkaluja, joiden avulla yksilöt ja ryhmät voivat kommunikoida, tehdä yhteistyötä, jakaa ja pitää yhteyttä.
Juliaanisia päivämääriä käytetään usein valmistusympäristöissä aikaleimana ja pikaviitteenä eränumerolle. Tämän tyyppisen päivämääräkoodauksen avulla jälleenmyyjät, kuluttajat ja huoltoedustajat voivat tunnistaa tuotteen valmistusajankohdan ja siten tuotteen iän. Julian-päivämääriä käytetään myös ohjelmoinnissa, armeijassa ja tähtitiedessä. Erilainen […]
Voit luoda verkkosovelluksen Access 2016:ssa. Mikä verkkosovellus sitten on? No, verkko tarkoittaa, että se on verkossa, ja sovellus on vain lyhenne sanoista "sovellus". Mukautettu verkkosovellus on online-tietokantasovellus, jota käytetään pilvestä selaimen avulla. Rakennat ja ylläpidät verkkosovellusta työpöytäversiossa […]








