Lasketun kentän lisääminen Excelin pivot-taulukkoon

Tutustu, kuinka voit lisätä lasketun kentän Excelin pivot-taulukkoon ja laskea myynnistä syntyviä palkkioita tehokkaasti.
Microsoft Office Exceliin tutustuminen alkaa käynnistämällä käynnistysikkuna ja oppimalla Excel Standard- ja Muotoilu-työkalurivien toiminnot laskentataulukoiden luomiseen ja hallintaan. Hyödynnä joitain aikaa säästäviä pikanäppäimiä tietojen muokkaamiseen ja syöttämiseen Exceliin.
Kun käynnistät ensimmäisen kerran Microsoft Office -sovellusohjelman Excelin (versiot 2003 ja aiemmat), seuraava ohjelmaikkuna tulee näkyviin, ja se sisältää kolme tyhjää laskentataulukkoa. Voit rakentaa uuden laskentataulukon käyttämällä mitä tahansa sivua, joka noudattaa yleistä Excel-laskentataulukkomallia.
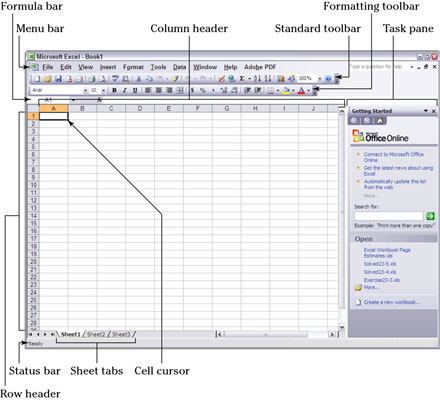
Excelin vakiotyökalurivi sisältää useita painikkeita, joilla voit tehdä asioita, kuten avata uuden työkirjan, lähentää ja loitontaa nykyistä laskentataulukkoa ja lajitella valittuja kohteita. Tutustu Excel-version 2003 ja sitä vanhempien vakiotyökalurivin yleisten tehtävien suorittamiseen liittyviin painikkeisiin alla olevan hyödyllisen kuvan avulla.
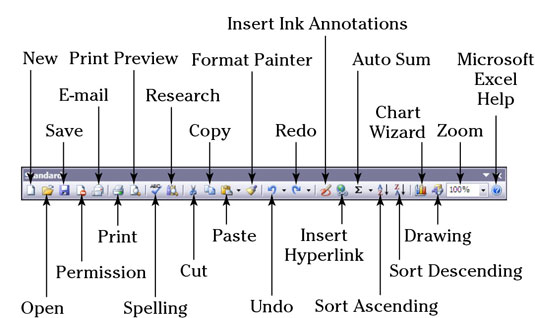
Muotoilutyökalurivillä Excel 2003:ssa ja aiemmissa versioissa on useita painikkeita tavallisesti käytettyjä muotoilutoimintoja varten keskimääräisessä laskentataulukossa, kuten tekstin koon tai tyylin muuttaminen, numeroiden muotoilu ja reunusten sijoittaminen solujen ympärille. Muotoilu-työkalurivillä työkalut on järjestetty kuuteen painikeryhmään (vasemmalta oikealle).
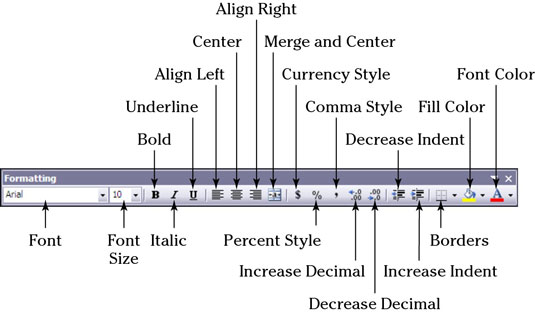
Suuri osa Excelissä tekemästäsi työstä on solujen sisällön muokkaamista laskentataulukoissa. Säästä aikaa muokkauksessa oppimalla seuraavat Excelin pikanäppäimet, mukaan lukien näppäinyhdistelmät ja niiden toiminnot:
| Lehdistö | Vastaanottaja |
|---|---|
| F2 | Muokkaa nykyistä solun syöttöä ja sijoita lisäyskohta solun sisällön lopussa |
| Vaihto+F2 | Muokkaa nykyiseen soluun liitettyä kommenttia ja lisäyskohtaa kommenttikentässä |
| Askelpalautin | Poista lisäyskohdan vasemmalla puolella oleva merkki, kun muokkaat solumerkintää |
| Poistaa | Poista lisäyskohdan oikealla puolella oleva merkki, kun muokkaat solumerkintää : muussa tapauksessa tyhjennä nykyisen alueen solumerkinnät |
| poistu | Peruuta nykyisen solumerkinnän muokkaus |
| Tulla sisään | Viimeistele nykyisen solumerkinnän muokkaus |
| Ctrl+C | Kopioi soluvalinta Windowsin leikepöydälle |
| Ctrl+X | Leikkaa solujen valinta Windowsin leikepöydälle |
| Ctrl+V | Liitä viimeksi kopioidut tai leikatut solut Windowsin leikepöydältä |
| Ctrl+yhdysmerkki (-) | Avaa Poista-valintaikkuna poistaaksesi solujen valinnan ja siirtääksesi jäljellä olevia soluja vasemmalle tai ylös |
| Ctrl+Shift+plus (+) | Avaa Lisää-valintaikkuna lisätäksesi uusia soluja ja siirtääksesi olemassa olevia soluja oikealle tai alas |
| Ctrl+Z | Kumoa viimeinen toiminto |
| Ctrl+Y | Toista viimeisin kumottu toiminto |
Kun työskentelet Excelissä ja syötät tietoja soluun, on tärkeää suorittaa merkintä joko napsauttamalla toista solua hiiren osoittimella tai käyttämällä jotakin tässä näkyvästä kätevistä pikanäppäimistä solukohdistimen siirtämiseen:
| Lehdistö | Vastaanottaja |
|---|---|
| Nuolinäppäimet (↑, ↓, ←, →) | Viimeistele solun syöttö ja siirrä solukohdistinta yhden solun nuolen suuntaan |
| Tulla sisään | Viimeistele solun syöttö ja siirrä solukohdistin riviä alaspäin |
| Vaihto+Enter | Täydennä solun syöttö ja siirrä solukohdistinta yhden rivin ylöspäin |
| Ctrl+Enter | Täydennä solujen syöttö kaikkiin valitun alueen soluihin |
| Alt+Enter | Aloita uusi rivi solumerkinnässä |
| Tab | Täydennä solun syöttö ja siirrä solukohdistin oikealle yhden sarakkeen verran |
| Vaihto+Sarkain | Täydennä solun syöttö ja siirrä solukohdistin vasemmalle yhden sarakkeen verran |
| poistu | Peruuta nykyinen solumerkintä |
| Ctrl+' (heittomerkki) | Kopioi yllä olevan solun kaava nykyiseen solumerkintään |
| Ctrl+Shift+” (lainaus) | Kopioi arvo yllä olevasta solusta nykyiseen solumerkintään |
| Ctrl+`(aksentti) | Vaihda soluarvojen ja solukaavojen näyttämisen välillä laskentataulukossa |
| Ctrl+; | Lisää nykyinen päivämäärä nykyiseen solumerkintään |
| Ctrl+Shift+; | Lisää nykyinen aika nykyiseen solumerkintään |
Tutustu, kuinka voit lisätä lasketun kentän Excelin pivot-taulukkoon ja laskea myynnistä syntyviä palkkioita tehokkaasti.
Opi käyttämään Microsoft Teamsia: verkkopohjaista sovellusta, asiakkaana kannettavalla tietokoneella tai pöytätietokoneella tai Teams-mobiilisovellusta älypuhelimella tai tabletilla.
Kuinka estää Microsoft Wordia avaamasta tiedostoja vain luku -tilassa Windowsissa Microsoft Word avaa tiedostot vain luku -tilassa, jolloin niiden muokkaaminen on mahdotonta? Älä huoli, menetelmät ovat alla
Virheiden korjaaminen virheellisten Microsoft Word -asiakirjojen tulostuksessa. Virheet tulostettaessa Word-asiakirjoja, joissa on muuttuneet fontit, sotkuiset kappaleet, puuttuva teksti tai kadonnut sisältö ovat melko yleisiä. Älä kuitenkaan
Jos olet piirtänyt PowerPoint-dioihin esityksen aikana kynää tai korostuskynää, voit tallentaa piirustukset seuraavaa esitystä varten tai poistaa ne, jotta seuraavan kerran näytät ne. Aloitat puhtailla PowerPoint-dioilla. Pyyhi kynä- ja korostuskynäpiirrokset noudattamalla näitä ohjeita: Pyyhi rivit yksi kerrallaan […]
Tyylikirjasto sisältää CSS-tiedostoja, Extensible Stylesheet Language (XSL) -tiedostoja ja kuvia, joita käyttävät ennalta määritetyt sivupohjat, sivuasettelut ja säätimet SharePoint 2010:ssä. CSS-tiedostojen etsiminen julkaisusivuston tyylikirjastosta: Valitse Sivuston toiminnot→ Näytä Kaikki sivuston sisältö. Sivuston sisältö tulee näkyviin. Style-kirjasto sijaitsee […]
Älä hukuta yleisöäsi jättimäisillä numeroilla. Microsoft Excelissä voit parantaa koontinäyttöjesi ja raporttiesi luettavuutta muotoilemalla numerot näyttämään tuhansia tai miljoonia.
Opi käyttämään SharePointin sosiaalisen verkostoitumisen työkaluja, joiden avulla yksilöt ja ryhmät voivat kommunikoida, tehdä yhteistyötä, jakaa ja pitää yhteyttä.
Juliaanisia päivämääriä käytetään usein valmistusympäristöissä aikaleimana ja pikaviitteenä eränumerolle. Tämän tyyppisen päivämääräkoodauksen avulla jälleenmyyjät, kuluttajat ja huoltoedustajat voivat tunnistaa tuotteen valmistusajankohdan ja siten tuotteen iän. Julian-päivämääriä käytetään myös ohjelmoinnissa, armeijassa ja tähtitiedessä. Erilainen […]
Voit luoda verkkosovelluksen Access 2016:ssa. Mikä verkkosovellus sitten on? No, verkko tarkoittaa, että se on verkossa, ja sovellus on vain lyhenne sanoista "sovellus". Mukautettu verkkosovellus on online-tietokantasovellus, jota käytetään pilvestä selaimen avulla. Rakennat ja ylläpidät verkkosovellusta työpöytäversiossa […]








