Lasketun kentän lisääminen Excelin pivot-taulukkoon

Tutustu, kuinka voit lisätä lasketun kentän Excelin pivot-taulukkoon ja laskea myynnistä syntyviä palkkioita tehokkaasti.
OneNote 2013:n avulla voit lisätä kokonaisia laskentataulukoita muistiinpanoihin, ja voit myös valita laskentataulukon kaavioista tai taulukoista, jotka haluat lisätä muistiinpanoosi yksitellen. Niin kauan kuin et lisää tietoja tulosteena, voit jopa muokata niitä myöhemmin tarvittaessa.
Voit lisätä muistiinpanoosi kokonaisen arkin Excelistä. Kaikki solut, joissa on tietoa tai jotka ovat niiden välissä, lisätään. Voit myös lisätä yksittäisiä kaavioita tai taulukoita laskentataulukosta. Toimi seuraavasti:
Avaa muistiinpanosi ja aseta kohdistin muistiinpanosivulle, jolle haluat Excel-sisällön näkyvän.
Sisältö näkyy kohdistimen alapuolella ja oikealla puolella.
Valitse Lisää-välilehti ja napsauta tai napauta Excel-kuvaketta ja valitse avattavasta luettelosta Olemassa oleva Excel-laskentataulukko.
Excel-kuvake ei näy OneNotessa, jos Exceliä ei ole asennettu samaan tietokoneeseen, johon OneNote on asennettu. Jos sinulla ei ole Exceliä nykyisessä koneessasi, käytä sen sijaan Tiedostoliite-painiketta.
Selausikkuna tulee näkyviin.
Selaa haluamasi tiedoston kohdalle, valitse se ja napsauta tai napauta sitten Lisää.
Lisää tiedosto -ikkuna tulee näkyviin, ja siinä on useita vaihtoehtoja.
Valitse Lisää laskentataulukko tai Lisää kaavio tai taulukko.
Jos valitset Lisää laskentataulukko, laskentataulukko näkyy muistiinpanossasi ja voit ohittaa tämän luettelon muun osan.
Jos valitset Lisää kaavio tai taulukko, Mukautettu lisäys -ikkuna tulee näkyviin ja kysyy, mitä haluat lisätä. Laskentataulukon muotoilusta riippuen laskentataulukon kaavioilla tai taulukoilla on nimi ja numero.
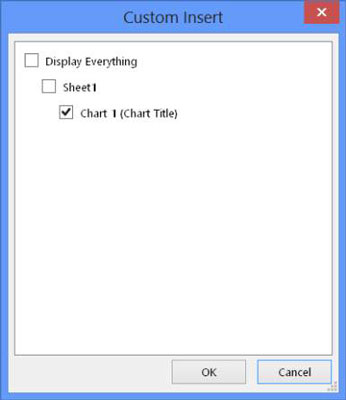
Valitse kaaviot ja/tai taulukot, jotka haluat näkyvän muistiinpanossa, ja napsauta tai napauta OK.
Valitsemasi kaaviot ja/tai taulukot näkyvät muistiinpanossasi.
Jos työskentelet muistiinpanon parissa ja näet, että tarvitset uuden laskentataulukon, taulukon tai kaavion, seuraa näitä ohjeita luodaksesi uuden suoraan muistiinpanoosi:
Avaa muistiinpano, johon haluat lisätä laskentataulukon, kaavion tai taulukon, ja aseta kohdistin muistiinpanoon, johon haluat sisällön näkyvän.
Excel-sisältö tulee näkyviin kohdistimen alapuolelle ja oikealle puolelle.
Napsauta tai napauta Lisää-välilehdellä Excel-kuvaketta ja valitse sitten näkyviin tulevasta avattavasta valikosta Uusi Excel-laskentataulukko.
Tyhjä Excel-sisältöruutu tulee näkyviin muistiinpanoon.
Avaa Excel napsauttamalla tai napauttamalla Muokkaa, joka sijaitsee piirustuksen vasemmassa yläkulmassa.
Luo laskentataulukko, kaavio tai taulukko ja napsauta tai napauta sitten Tallenna Excelissä tallentaaksesi sen ja sulkeaksesi Excelin.
Uusi Excel-sisältö näkyy OneNoten aiemmin tyhjässä laatikossa.
Niin kauan kuin et lisää Excel-tietoja tulosteena, voit muokata niitä sen jälkeen, kun se on lisätty muistiinpanoon tai luotu siihen. Voit muokata Excel-tietoja seuraavasti:
Napsauta muistiinpanossasi olevaa laskentataulukkoa, kaaviota tai taulukkoa hiiren kakkospainikkeella tai pidä sitä painettuna ja valitse näkyviin tulevasta valikosta Muokkaa.
Excel avaa sisällön muokkausta varten.
Muokkaa laskentataulukkoa, kaaviota tai taulukkoa Excelissä ja tallenna se ja sulje Excel napsauttamalla tai napauttamalla Tallenna Excelissä.
Laskentataulukko päivittää itsensä OneNotessa.
Tutustu, kuinka voit lisätä lasketun kentän Excelin pivot-taulukkoon ja laskea myynnistä syntyviä palkkioita tehokkaasti.
Opi käyttämään Microsoft Teamsia: verkkopohjaista sovellusta, asiakkaana kannettavalla tietokoneella tai pöytätietokoneella tai Teams-mobiilisovellusta älypuhelimella tai tabletilla.
Kuinka estää Microsoft Wordia avaamasta tiedostoja vain luku -tilassa Windowsissa Microsoft Word avaa tiedostot vain luku -tilassa, jolloin niiden muokkaaminen on mahdotonta? Älä huoli, menetelmät ovat alla
Virheiden korjaaminen virheellisten Microsoft Word -asiakirjojen tulostuksessa. Virheet tulostettaessa Word-asiakirjoja, joissa on muuttuneet fontit, sotkuiset kappaleet, puuttuva teksti tai kadonnut sisältö ovat melko yleisiä. Älä kuitenkaan
Jos olet piirtänyt PowerPoint-dioihin esityksen aikana kynää tai korostuskynää, voit tallentaa piirustukset seuraavaa esitystä varten tai poistaa ne, jotta seuraavan kerran näytät ne. Aloitat puhtailla PowerPoint-dioilla. Pyyhi kynä- ja korostuskynäpiirrokset noudattamalla näitä ohjeita: Pyyhi rivit yksi kerrallaan […]
Tyylikirjasto sisältää CSS-tiedostoja, Extensible Stylesheet Language (XSL) -tiedostoja ja kuvia, joita käyttävät ennalta määritetyt sivupohjat, sivuasettelut ja säätimet SharePoint 2010:ssä. CSS-tiedostojen etsiminen julkaisusivuston tyylikirjastosta: Valitse Sivuston toiminnot→ Näytä Kaikki sivuston sisältö. Sivuston sisältö tulee näkyviin. Style-kirjasto sijaitsee […]
Älä hukuta yleisöäsi jättimäisillä numeroilla. Microsoft Excelissä voit parantaa koontinäyttöjesi ja raporttiesi luettavuutta muotoilemalla numerot näyttämään tuhansia tai miljoonia.
Opi käyttämään SharePointin sosiaalisen verkostoitumisen työkaluja, joiden avulla yksilöt ja ryhmät voivat kommunikoida, tehdä yhteistyötä, jakaa ja pitää yhteyttä.
Juliaanisia päivämääriä käytetään usein valmistusympäristöissä aikaleimana ja pikaviitteenä eränumerolle. Tämän tyyppisen päivämääräkoodauksen avulla jälleenmyyjät, kuluttajat ja huoltoedustajat voivat tunnistaa tuotteen valmistusajankohdan ja siten tuotteen iän. Julian-päivämääriä käytetään myös ohjelmoinnissa, armeijassa ja tähtitiedessä. Erilainen […]
Voit luoda verkkosovelluksen Access 2016:ssa. Mikä verkkosovellus sitten on? No, verkko tarkoittaa, että se on verkossa, ja sovellus on vain lyhenne sanoista "sovellus". Mukautettu verkkosovellus on online-tietokantasovellus, jota käytetään pilvestä selaimen avulla. Rakennat ja ylläpidät verkkosovellusta työpöytäversiossa […]








