Lasketun kentän lisääminen Excelin pivot-taulukkoon

Tutustu, kuinka voit lisätä lasketun kentän Excelin pivot-taulukkoon ja laskea myynnistä syntyviä palkkioita tehokkaasti.
Excelin pivot-taulukot ovat erittäin monipuolisia, koska niiden avulla voit helposti analysoida yhteenvetoja suurista tietomääristä käyttämällä erilaisia yhteenvetotoimintoja (vaikka SUM-funktiolla luodut summat jäävät todennäköisesti vanhaan valmiustilaan). Kun määrität alkuperäisen Excelin pivot-taulukon, teet useita päätöksiä: mitä yhteenvetofunktiota käytetään, mihin sarakkeisiin (kenttiin) yhteenvetofunktiota sovelletaan ja mihin sarakkeisiin (kenttiin) nämä laskelmat taulukoituvat.
Excelin pivot-taulukot sopivat täydellisesti tietoluettelosi yhden tietojoukon ristiintaulukoimiseen toisen kanssa. Voit esimerkiksi luoda pivot-taulukon työntekijöiden tietokantataulukosta, joka laskee yhteen kunkin työluokan palkat ristiintaulukoituina (järjestettyinä) osaston tai työpaikan mukaan.
Jos uuden pivot-taulukon luominen Quick Analysis -työkalulla on sinulle liikaa työtä, voit luoda ne hetkessä Suositellut pivot-taulukot -komentopainikkeella. Käytä tätä menetelmää seuraavasti:
Valitse tietoluettelosta solu, jolle haluat luoda uuden pivot-taulukon.
Edellyttäen, että tietoluettelossasi on rivi sarakeotsikoita, joissa on vierekkäisiä tietorivejä, tämä voi olla mikä tahansa taulukon solu.
Valitse Suositellut pivottaulukot -komentopainike nauhan Lisää-välilehdeltä tai paina Alt+NSP.
Excel näyttää Suositellut pivottaulukot -valintaikkunan. Tämän valintaikkunan vasemmalla puolella on luetteloruutu, joka näyttää esimerkkejä kaikista ehdotetuista pivot-taulukoista, jotka Excel 2019 voi luoda luettelosi tiedoista.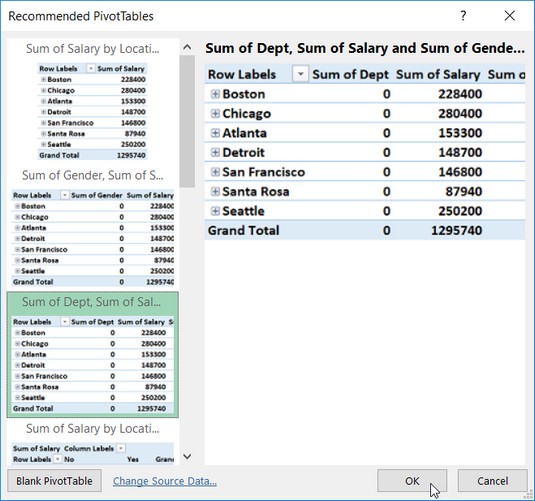
Uuden pivot-taulukon luominen Suositellut pivottaulukot -valintaikkunassa näytetyistä pivot-taulukoista.
Valitse näyte pivot-taulukosta, jonka haluat luoda, vasemmalla olevasta luetteloruudusta ja napsauta sitten OK.
Heti kun napsautat OK, Excel luo uuden pivot-taulukon oman laskentataulukon (Sheet1) valitun näytteen jälkeen, joka on lisätty muiden työkirjan eteen. Tämä pivot-taulukko on valittu uudelle taulukolle niin, että Pivot Table Fields -tehtäväruutu näkyy Excel-laskentataulukkoikkunan oikealla puolella ja Pivot-taulukkotyökalujen kontekstuaalinen välilehti näkyy nauhassa. Voit käyttää tämän tehtäväruudun ja kontekstivälilehden vaihtoehtoja mukauttaaksesi uutta Excel-pivot-taulukkoa.
Joskus mikään Excel 2019:n ehdottamista pivot-taulukoista, kun luot uutta taulukkoa Quick Analysis -työkalulla tai Recommended PivotTables -komentopainikkeella, ei sovi siihen tietoyhteenvedon tyyppiin, jota ajattelet. Tällaisissa tapauksissa voit joko valita ehdotetun pivot-taulukon, jonka asettelu on lähinnä sitä, mitä ajattelet, tai voit luoda pivot-taulukon tyhjästä (prosessi, joka ei ole kovin vaikeaa tai aikaa vievää).
Jos haluat luoda manuaalisesti uuden pivot-taulukon laskentataulukosta analysoitavilla tiedoilla, sijoita soluosoitin jonnekin tämän luettelon soluihin ja napsauta sitten PivotTable-komentopainiketta nauhan Lisää-välilehdellä tai paina Alt+NV.
Excel avaa sitten Luo pivottaulukko -valintaikkunan ja valitsee kaikki tiedot luettelosta, joka sisältää solukohdistimen (joka osoittaa solualueen ympärillä olevan valintakehyksen). Voit sitten säätää solualuetta Taulukko/alue-tekstiruudussa Valitse taulukko tai alue -painikkeen alla, jos valintakehys ei sisällä kaikkia pivot-taulukon yhteenvetotietoja.
Oletusarvoisesti Excel rakentaa uuden pivot-taulukon uuteen laskentataulukkoon, jonka se lisää työkirjaan. Jos kuitenkin haluat pivot-taulukon näkyvän samassa laskentataulukossa, napsauta Olemassa oleva laskentataulukko -painiketta ja ilmoita sitten uuden taulukon ensimmäisen solun sijainti Sijainti-tekstikentässä. (Varmista vain, että tämä uusi pivot-taulukko ei mene päällekkäin olemassa olevien tietotaulukoiden kanssa.)
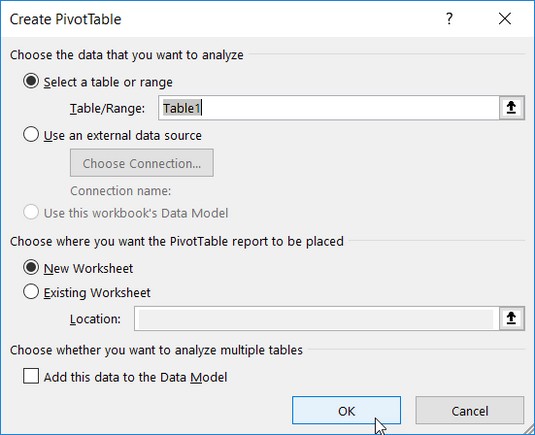
Ilmoita tietolähde ja pivot-taulukon sijainti Luo pivottaulukko -valintaikkunassa.
Jos pivot-taulukon tietolähde on ulkoinen tietokantataulukko, joka on luotu erillisellä tietokannan hallintaohjelmalla, kuten Accessilla, sinun on napsautettava Käytä ulkoista tietolähdettä -painiketta, napsauta Valitse yhteys -painiketta ja napsauta sitten tietokannan nimeä. yhteys Olemassa olevat yhteydet -valintaikkunassa. Excel 2019 tukee myös useiden toisiinsa liittyvien taulukoiden tietojen analysointia laskentataulukossa (kutsutaan tietomalliksi). Jos luomasi uuden Excel-pivot-taulukon tiedot analysoidaan yhdessä toisen olemassa olevan pivot-taulukon kanssa, muista valita Lisää tämä tieto tietomalliin -valintaruutu.
Jos määrität uuden laskentataulukon uuden pivot-taulukon sijainniksi Luo pivot-taulukko -valintaikkunassa, kun napsautat OK, ohjelma lisää työkirjan etuosaan uuden laskentataulukon, jossa on tyhjä ruudukko uutta pivot-taulukkoa varten. Se avaa myös PivotTable Fields -tehtäväruudun laskentataulukkoalueen oikealle puolelle ja lisää PivotTable-työkalut kontekstuaalisen välilehden nauhaan. PivotTable Fields -tehtäväruutu on jaettu kahteen alueeseen: Valitse raporttiin lisättävät kentät -luetteloruutu, jossa on kaikkien tietoluettelon kenttien nimet, jotka voit valita taulukon lähteeksi, ja niitä edeltää tyhjät valintaruudut, ja Vedä kentät. alueiden välillä Alla oleva osio jaettu neljään pudotusalueeseen (SUODATTIMET, SARAKE, RIVIT ja ARVOT).
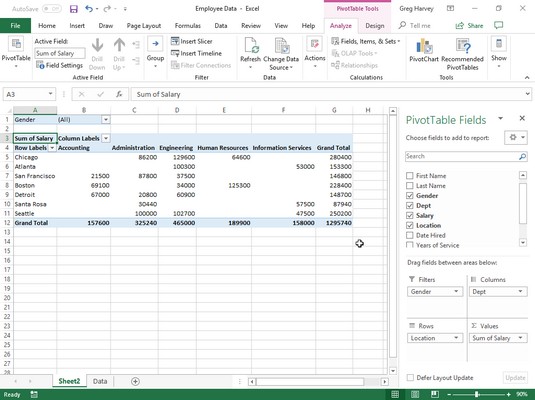
Excelin pivot-taulukko on valmis, kun kentät on lisätty työntekijätietoluettelosta eri pudotusalueisiin.
Voit myös lisätä uuden laskentataulukon, jossa on tyhjä pivot-taulukkoruudukko, valitsemalla Tyhjä pivottaulukko -painikkeen Suositeltu pivottaulukko -valintaikkunassa tai Pikaanalyysityökalun asetuspaletissa (näkyy vain, kun Pikaanalyysi ei voi ehdottaa pivot-taulukoita tiedoillesi). Muista vain, että kun valitset Tyhjä pivot-taulukko -painikkeen tässä valintaikkunassa tai paletissa, Excel 2019 ei avaa ensin Luo pivottaulukko -valintaikkunaa. Jos sinun on käytettävä jotakin tässä valintaikkunassa tarjotuista vaihtoehdoista uuden pivot-taulukon luomisessa, sinun on luotava pivot-taulukko PivotTable-komentopainikkeella Insert-välilehden Recommended PivotTables -komentopainikkeen sijaan.
Uuden Excelin pivot-taulukon viimeistelemiseksi sinun tarvitsee vain määrittää PivotTable Fields -tehtäväruudun kentät taulukon eri osiin. Voit tehdä tämän vetämällä kentän nimen Valitse raporttiin lisättävät kentät -luetteloruudusta ja pudottamalla sen jollekin alla olevista neljästä alueesta, jota kutsutaan pudotusalueiksi:
Katso valmiista Excelin pivot-taulukosta, kuinka nämä eri vyöhykkeet liittyvät pivot-taulukkoon.
Tässä pivot-taulukossa määrität tietoluettelon Gender-kentän (kenttä, joka sisältää F (nainen) tai M (mies) ilmoittamaan työntekijän sukupuolen SUODATTIMET-pudotusvyöhykkeellä. Voit myös määrittää Osasto-kentän (jossa on yrityksen eri osastojen nimet) COLUMNS-pudotusalueelle, Sijainti-kenttään (jossa on eri kaupunkien nimet, joissa on yrityskonttorit) ROWS-pudotusalueelle ja Palkka-kenttä ARVOJEN pudotusalueelle. Tuloksena tämä pivot-taulukko näyttää nyt kunkin osaston sekä mies- että naispuolisten työntekijöiden palkkojen summan (sarakkeiden poikki) ja esittää nämä summat yrityksen sijainnin mukaan (kullakin rivillä).
Heti kun lisäät kenttiä uuteen pivot-taulukkoon (tai valitset olemassa olevan taulukon solun laskentataulukossa), Excel valitsee Pivot-taulukkotyökalujen kontekstuaalisen välilehden Analysoi-välilehden, joka näkyy automaattisesti nauhassa. Tämän välilehden monista ryhmistä löydät lopusta Näytä-ryhmän, joka sisältää seuraavat hyödylliset komentopainikkeet:
Tutustu, kuinka voit lisätä lasketun kentän Excelin pivot-taulukkoon ja laskea myynnistä syntyviä palkkioita tehokkaasti.
Opi käyttämään Microsoft Teamsia: verkkopohjaista sovellusta, asiakkaana kannettavalla tietokoneella tai pöytätietokoneella tai Teams-mobiilisovellusta älypuhelimella tai tabletilla.
Kuinka estää Microsoft Wordia avaamasta tiedostoja vain luku -tilassa Windowsissa Microsoft Word avaa tiedostot vain luku -tilassa, jolloin niiden muokkaaminen on mahdotonta? Älä huoli, menetelmät ovat alla
Virheiden korjaaminen virheellisten Microsoft Word -asiakirjojen tulostuksessa. Virheet tulostettaessa Word-asiakirjoja, joissa on muuttuneet fontit, sotkuiset kappaleet, puuttuva teksti tai kadonnut sisältö ovat melko yleisiä. Älä kuitenkaan
Jos olet piirtänyt PowerPoint-dioihin esityksen aikana kynää tai korostuskynää, voit tallentaa piirustukset seuraavaa esitystä varten tai poistaa ne, jotta seuraavan kerran näytät ne. Aloitat puhtailla PowerPoint-dioilla. Pyyhi kynä- ja korostuskynäpiirrokset noudattamalla näitä ohjeita: Pyyhi rivit yksi kerrallaan […]
Tyylikirjasto sisältää CSS-tiedostoja, Extensible Stylesheet Language (XSL) -tiedostoja ja kuvia, joita käyttävät ennalta määritetyt sivupohjat, sivuasettelut ja säätimet SharePoint 2010:ssä. CSS-tiedostojen etsiminen julkaisusivuston tyylikirjastosta: Valitse Sivuston toiminnot→ Näytä Kaikki sivuston sisältö. Sivuston sisältö tulee näkyviin. Style-kirjasto sijaitsee […]
Älä hukuta yleisöäsi jättimäisillä numeroilla. Microsoft Excelissä voit parantaa koontinäyttöjesi ja raporttiesi luettavuutta muotoilemalla numerot näyttämään tuhansia tai miljoonia.
Opi käyttämään SharePointin sosiaalisen verkostoitumisen työkaluja, joiden avulla yksilöt ja ryhmät voivat kommunikoida, tehdä yhteistyötä, jakaa ja pitää yhteyttä.
Juliaanisia päivämääriä käytetään usein valmistusympäristöissä aikaleimana ja pikaviitteenä eränumerolle. Tämän tyyppisen päivämääräkoodauksen avulla jälleenmyyjät, kuluttajat ja huoltoedustajat voivat tunnistaa tuotteen valmistusajankohdan ja siten tuotteen iän. Julian-päivämääriä käytetään myös ohjelmoinnissa, armeijassa ja tähtitiedessä. Erilainen […]
Voit luoda verkkosovelluksen Access 2016:ssa. Mikä verkkosovellus sitten on? No, verkko tarkoittaa, että se on verkossa, ja sovellus on vain lyhenne sanoista "sovellus". Mukautettu verkkosovellus on online-tietokantasovellus, jota käytetään pilvestä selaimen avulla. Rakennat ja ylläpidät verkkosovellusta työpöytäversiossa […]








