Lasketun kentän lisääminen Excelin pivot-taulukkoon

Tutustu, kuinka voit lisätä lasketun kentän Excelin pivot-taulukkoon ja laskea myynnistä syntyviä palkkioita tehokkaasti.
Excel-taulukkotyökalut, kuten Goal Seek, jotka muuttavat yhtä muuttujaa, ovat hyödyllisiä, mutta valitettavasti useimmat liiketoiminnan ongelmat eivät ole niin helppoja. Yleensä kohtaat kaavoja, joissa on vähintään kaksi ja joskus kymmeniä muuttujia. Usein ongelmalla on useampi kuin yksi ratkaisu, ja haasteesi on käyttää Exceliä optimaalisen ratkaisun löytämiseen (eli sellaisen, joka maksimoi tuoton tai minimoi kustannukset tai vastaa muita kriteerejä). Näitä suurempia haasteita varten tarvitset lihaksikkaamman työkalun. Excelillä on vain vastaus: Ratkaisija. Excel Solver on hienostunut optimointiohjelma, jonka avulla voit löytää ratkaisuja monimutkaisiin ongelmiin, jotka muuten edellyttäisivät korkeatasoista matemaattista analyysiä.
Ratkaisija, kuten Goal Seek , käyttää iteratiivista menetelmää laskelmiensa suorittamiseen. Iteroinnin käyttö tarkoittaa, että Excel Solver yrittää ratkaisua, analysoi tulokset, yrittää toista ratkaisua ja niin edelleen. Tämä syklinen iteraatio ei kuitenkaan ole vain Solverin arvailua. Se olisi typerää. Ei, Excel Solver tutkii, kuinka tulokset muuttuvat jokaisen uuden iteroinnin myötä, ja voi yleensä joidenkin kehittyneiden matemaattisten prosessien avulla (jotka onneksi tapahtuvat taustalla ja voidaan jättää huomioimatta) yleensä kertomaan, mihin suuntaan sen pitäisi suunnata ratkaisuun.
Kyllä, Goal Seek ja Solver ovat molemmat iteratiivisia, mutta se ei tee niistä tasa-arvoisia. Itse asiassa Excel Solver tuo taulukkoon useita etuja:
Okei, mennään suoraan: Excel Solver on tehokas työkalu, jota useimmat Excel-käyttäjät eivät tarvitse. Olisi ylivoimaista esimerkiksi käyttää Solveria nettovoiton laskemiseen kiinteiden tuotto- ja kustannuslukujen perusteella. Monet ongelmat edellyttävät kuitenkin vain Ratkaisija-lähestymistapaa. Nämä ongelmat kattavat monia eri aloja ja tilanteita, mutta niillä kaikilla on seuraavat yhteiset piirteet:
Esimerkiksi alla olevassa kuvassa näkyy laskentataulukon tietomalli, joka on kaikki määritetty Excel Solverille. Malli näyttää kahden tuotteen tuotot (hinta kertaa myydyt yksiköt) ja kustannukset, kunkin tuotteen tuottaman voiton ja kokonaisvoiton. Tässä on vastattava seuraavaan kysymykseen: Kuinka monta yksikköä kutakin tuotetta on myytävä, jotta kokonaisvoitto on 0 dollaria? Tämä tunnetaan liiketoiminnassa kannattavuusanalyysinä .
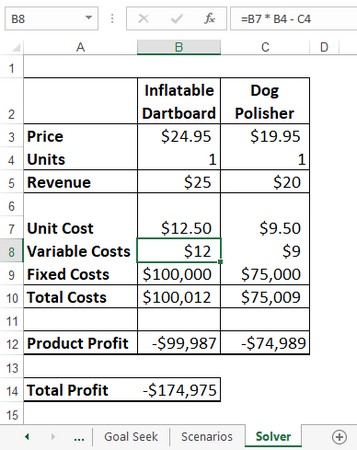
Tämän tietomallin tavoitteena on löytää kannattavuuspiste (jossa kokonaisvoitto on 0 dollaria).
Se kuulostaa suoraviivaiselta Goal Seek -tehtävältä, mutta tässä mallissa on hankala puoli: muuttuvat kustannukset. Normaalisti tuotteen muuttuvat kustannukset ovat sen yksikköhinta kertaa myytyjen yksiköiden määrä. Jos tuotteen A valmistaminen maksaa 10 dollaria ja myyt 10 000 yksikköä, tuotteen muuttuvat kustannukset ovat 100 000 dollaria. Todellisessa maailmassa tällaiset kustannukset sekoittuvat kuitenkin usein useiden tuotteiden kesken. Jos esimerkiksi teet yhteisen mainoskampanjan kahdelle tuotteelle, molemmat tuotteet maksavat nämä kustannukset. Siksi tässä mallissa oletetaan, että yhden tuotteen kustannukset liittyvät toisen myytyjen yksiköiden määrään. Tässä on esimerkiksi kaava, jota käytetään puhallettavan tikkataulun (solu B8) kustannusten laskemiseen:
=B7 * B4 – C4
Toisin sanoen puhallettavan tikkataulun muuttuvat kustannukset alenevat yhdellä dollarilla jokaista myytyä Dog Polisherin yksikköä kohden. Jälkimmäisen muuttuvat kustannukset käyttävät samanlaista kaavaa (solussa C8):
=C7 * C4 – B4
Useisiin tuotteisiin liittyvien muuttuvien kustannusten vuoksi tämä tietomalli jää Goal Seekin toimintojen ulkopuolelle, mutta Solver vastaa haasteeseen. Tässä ovat mallin erityiset solut, joita Solver käyttää:
Apuohjelma on ohjelmisto, joka tuo yhden tai useamman piirteen Exceliin. Apuohjelmien asentaminen antaa sinulle Excelin lisäominaisuuksia, jotka eivät ole oletuksena käytettävissä valintanauhassa. Mukana oleva apuohjelma sisältyy Exceliin, mutta sitä ei asenneta automaattisesti, kun asennat Excelin . Excelin mukana tulee vakiona useita apuohjelmia, mukaan lukien Solver, jonka avulla voit ratkaista optimointiongelmia.
Asennat mukana tulevat apuohjelmat Excelin asetukset -valintaikkunan avulla. Löydät ne Lisäosat-osiosta. Kun apuohjelmat on asennettu, ne ovat saatavilla heti. Ne näkyvät yleensä välilehdellä, joka liittyy niiden toimintoon. Esimerkiksi Ratkaisija näkyy Tiedot-välilehdessä.
Noudata seuraavia vaiheita ladataksesi Excel Solver -apuohjelman:
Valitse Tiedosto → Asetukset.
Näyttöön tulee Excelin asetukset -valintaikkuna.
Valitse Apuohjelmat.
Valitse Hallinta-luettelosta Excelin apuohjelmat ja valitse sitten Siirry.
Excel näyttää Apuohjelmat-valintaikkunan.
Valitse Ratkaisija-apuohjelma -valintaruutu
Napsauta OK.
Excel lisää Ratkaisija-painikkeen Tiedot-välilehden Analysoi-ryhmään.
Tutustu Excelin ratkaisijan käyttöön .
Tutustu, kuinka voit lisätä lasketun kentän Excelin pivot-taulukkoon ja laskea myynnistä syntyviä palkkioita tehokkaasti.
Opi käyttämään Microsoft Teamsia: verkkopohjaista sovellusta, asiakkaana kannettavalla tietokoneella tai pöytätietokoneella tai Teams-mobiilisovellusta älypuhelimella tai tabletilla.
Kuinka estää Microsoft Wordia avaamasta tiedostoja vain luku -tilassa Windowsissa Microsoft Word avaa tiedostot vain luku -tilassa, jolloin niiden muokkaaminen on mahdotonta? Älä huoli, menetelmät ovat alla
Virheiden korjaaminen virheellisten Microsoft Word -asiakirjojen tulostuksessa. Virheet tulostettaessa Word-asiakirjoja, joissa on muuttuneet fontit, sotkuiset kappaleet, puuttuva teksti tai kadonnut sisältö ovat melko yleisiä. Älä kuitenkaan
Jos olet piirtänyt PowerPoint-dioihin esityksen aikana kynää tai korostuskynää, voit tallentaa piirustukset seuraavaa esitystä varten tai poistaa ne, jotta seuraavan kerran näytät ne. Aloitat puhtailla PowerPoint-dioilla. Pyyhi kynä- ja korostuskynäpiirrokset noudattamalla näitä ohjeita: Pyyhi rivit yksi kerrallaan […]
Tyylikirjasto sisältää CSS-tiedostoja, Extensible Stylesheet Language (XSL) -tiedostoja ja kuvia, joita käyttävät ennalta määritetyt sivupohjat, sivuasettelut ja säätimet SharePoint 2010:ssä. CSS-tiedostojen etsiminen julkaisusivuston tyylikirjastosta: Valitse Sivuston toiminnot→ Näytä Kaikki sivuston sisältö. Sivuston sisältö tulee näkyviin. Style-kirjasto sijaitsee […]
Älä hukuta yleisöäsi jättimäisillä numeroilla. Microsoft Excelissä voit parantaa koontinäyttöjesi ja raporttiesi luettavuutta muotoilemalla numerot näyttämään tuhansia tai miljoonia.
Opi käyttämään SharePointin sosiaalisen verkostoitumisen työkaluja, joiden avulla yksilöt ja ryhmät voivat kommunikoida, tehdä yhteistyötä, jakaa ja pitää yhteyttä.
Juliaanisia päivämääriä käytetään usein valmistusympäristöissä aikaleimana ja pikaviitteenä eränumerolle. Tämän tyyppisen päivämääräkoodauksen avulla jälleenmyyjät, kuluttajat ja huoltoedustajat voivat tunnistaa tuotteen valmistusajankohdan ja siten tuotteen iän. Julian-päivämääriä käytetään myös ohjelmoinnissa, armeijassa ja tähtitiedessä. Erilainen […]
Voit luoda verkkosovelluksen Access 2016:ssa. Mikä verkkosovellus sitten on? No, verkko tarkoittaa, että se on verkossa, ja sovellus on vain lyhenne sanoista "sovellus". Mukautettu verkkosovellus on online-tietokantasovellus, jota käytetään pilvestä selaimen avulla. Rakennat ja ylläpidät verkkosovellusta työpöytäversiossa […]








