Lasketun kentän lisääminen Excelin pivot-taulukkoon

Tutustu, kuinka voit lisätä lasketun kentän Excelin pivot-taulukkoon ja laskea myynnistä syntyviä palkkioita tehokkaasti.
Excelin oletusarvoinen tallennustila on ehdoton viite. Kun kaavan soluviittaus on absoluuttinen viittaus , se ei säädä automaattisesti, kun kaava liitetään uuteen paikkaan.
Paras tapa ymmärtää, miten tämä käsite koskee makroja, on kokeilla sitä. Tallenna makro, joka laskee laskentataulukon rivit. (Katso esimerkki kuvasta.)
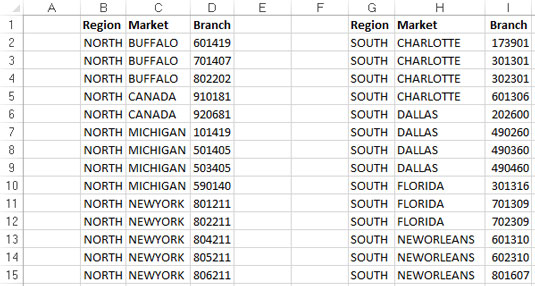
Esikirjoitettu laskentataulukkosi sisältää kaksi taulukkoa.
Löydät täältä käytetyn mallitietojoukon verkosta .
Tallenna makro seuraavasti:
Varmista, että solu A1 on valittuna.
Valitse Kehittäjä-välilehdeltä Tallenna makro.
Nimeä makro AddTotal.
Valitse tallennuspaikaksi tämä työkirja.
Aloita tallennus napsauttamalla OK.
Tässä vaiheessa Excel tallentaa toimintasi.
Kun Excel tallentaa, valitse solu A16 ja kirjoita soluun Total.
Valitse ensimmäinen tyhjä solu sarakkeesta D (D16) ja kirjoita = COUNTA(D2:D15).
Tämä kaava antaa haarojen lukumäärän sarakkeen D alaosassa. Käytät COUNTA-funktiota, koska haaranumerot tallennetaan tekstinä.
Lopeta makron tallennus napsauttamalla Kehittäjä-välilehdellä Lopeta tallennus.
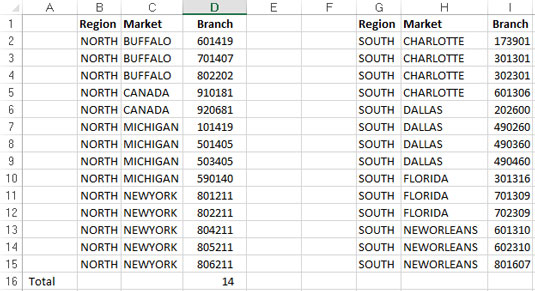
Jälkisummattu laskentataulukkosi.
Muotoillun laskentataulukon pitäisi näyttää tässä esitetyn kaltaiselta.
Jos haluat nähdä makrosi toiminnassa, poista juuri lisäämäsi rivi yhteensä ja toista makro seuraavasti:
Valitse Kehittäjä-välilehdeltä Makrot.
Etsi ja valitse juuri tallentamasi AddTotal-makro.
Napsauta Suorita-painiketta.
Jos kaikki menee hyvin, makro toistaa toimintasi T:ksi ja antaa pöydällesi loppusumman. Tässä on nyt asiaa. Vaikka kuinka yrität, et saa AddTotal-makroa toimimaan toisessa taulukossa. Miksi? Koska kirjasit sen absoluuttiseksi makroksi.
Ymmärtääksesi, mitä tämä tarkoittaa, tutki taustalla olevaa koodia valitsemalla Makrot Kehittäjä-välilehdeltä. Makro-valintaikkuna tulee näkyviin.
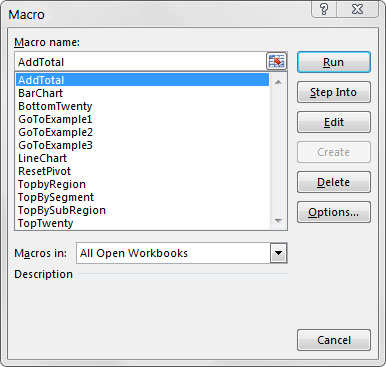
Excel-makro-valintaikkuna.
Valitse AddTotal-makro ja napsauta Muokkaa-painiketta. Visual Basic Editor avautuu ja näyttää koodin, joka kirjoitettiin makron tallennuksen yhteydessä:
Sub AddTotal()
Alue("A16").Valitse
ActiveCell.FormulaR1C1 = "Yhteensä"
Alue("D16").Valitse
ActiveCell.FormulaR1C1 = "=COUNTA(R[-14]C:R[-1]C)"
Lopeta ala
Kiinnitä erityistä huomiota kahteen koodiriviin, jotka valitsevat alueen A16 ja D16. Koska makro tallennettiin absoluuttisessa viitetilassa, Excel tulkitsi aluevalintasi absoluuttisiksi soluviittauksiksi. Toisin sanoen, riippumatta siitä, missä kohdistimesi on työkirjassasi, kun suoritat tallennetun makron, Excel valitsee solun A16 ja sitten solun D16. Seuraavassa osiossa katsot, miltä sama makro näyttää suhteellisessa vertailutilassa tallennettuna.
Tutustu, kuinka voit lisätä lasketun kentän Excelin pivot-taulukkoon ja laskea myynnistä syntyviä palkkioita tehokkaasti.
Opi käyttämään Microsoft Teamsia: verkkopohjaista sovellusta, asiakkaana kannettavalla tietokoneella tai pöytätietokoneella tai Teams-mobiilisovellusta älypuhelimella tai tabletilla.
Kuinka estää Microsoft Wordia avaamasta tiedostoja vain luku -tilassa Windowsissa Microsoft Word avaa tiedostot vain luku -tilassa, jolloin niiden muokkaaminen on mahdotonta? Älä huoli, menetelmät ovat alla
Virheiden korjaaminen virheellisten Microsoft Word -asiakirjojen tulostuksessa. Virheet tulostettaessa Word-asiakirjoja, joissa on muuttuneet fontit, sotkuiset kappaleet, puuttuva teksti tai kadonnut sisältö ovat melko yleisiä. Älä kuitenkaan
Jos olet piirtänyt PowerPoint-dioihin esityksen aikana kynää tai korostuskynää, voit tallentaa piirustukset seuraavaa esitystä varten tai poistaa ne, jotta seuraavan kerran näytät ne. Aloitat puhtailla PowerPoint-dioilla. Pyyhi kynä- ja korostuskynäpiirrokset noudattamalla näitä ohjeita: Pyyhi rivit yksi kerrallaan […]
Tyylikirjasto sisältää CSS-tiedostoja, Extensible Stylesheet Language (XSL) -tiedostoja ja kuvia, joita käyttävät ennalta määritetyt sivupohjat, sivuasettelut ja säätimet SharePoint 2010:ssä. CSS-tiedostojen etsiminen julkaisusivuston tyylikirjastosta: Valitse Sivuston toiminnot→ Näytä Kaikki sivuston sisältö. Sivuston sisältö tulee näkyviin. Style-kirjasto sijaitsee […]
Älä hukuta yleisöäsi jättimäisillä numeroilla. Microsoft Excelissä voit parantaa koontinäyttöjesi ja raporttiesi luettavuutta muotoilemalla numerot näyttämään tuhansia tai miljoonia.
Opi käyttämään SharePointin sosiaalisen verkostoitumisen työkaluja, joiden avulla yksilöt ja ryhmät voivat kommunikoida, tehdä yhteistyötä, jakaa ja pitää yhteyttä.
Juliaanisia päivämääriä käytetään usein valmistusympäristöissä aikaleimana ja pikaviitteenä eränumerolle. Tämän tyyppisen päivämääräkoodauksen avulla jälleenmyyjät, kuluttajat ja huoltoedustajat voivat tunnistaa tuotteen valmistusajankohdan ja siten tuotteen iän. Julian-päivämääriä käytetään myös ohjelmoinnissa, armeijassa ja tähtitiedessä. Erilainen […]
Voit luoda verkkosovelluksen Access 2016:ssa. Mikä verkkosovellus sitten on? No, verkko tarkoittaa, että se on verkossa, ja sovellus on vain lyhenne sanoista "sovellus". Mukautettu verkkosovellus on online-tietokantasovellus, jota käytetään pilvestä selaimen avulla. Rakennat ja ylläpidät verkkosovellusta työpöytäversiossa […]








