Lasketun kentän lisääminen Excelin pivot-taulukkoon

Tutustu, kuinka voit lisätä lasketun kentän Excelin pivot-taulukkoon ja laskea myynnistä syntyviä palkkioita tehokkaasti.
Data Analysis -apuohjelma (tunnetaan Excelin aiemmissa versioissa nimellä Analysis ToolPak tai ATP) auttaa sinua tekemään kaikenlaisia tilastollisia analyyseja – ja myynnin ennustaminen on ehdottomasti yksi tilastollinen analyysi.
Apuohjelma sisältää Visual Basic -koodin: ohjelman, joka on usein kirjoitettu BASIC-versiolla ja jonka Excel voi suorittaa. Se on suojattu salasanalla, lukittu, jotta et pääse katsomaan itse koodia. Se on okei – et luultavasti haluaisi nähdä sitä sen enempää kuin haluat katsoa lainsäätäjien tekevän makkaraa.
Sinun on asennettava Data Analysis -apuohjelma tietokoneellesi Office-asennus-CD-levyltä tai latauslähteestä. Löydät sen Excelin apuohjelmista, jos teet mukautetun asennuksen. yleensä apuohjelma asennetaan automaattisesti, jos teet täydellisen asennuksen.
Data Analysis -apuohjelman asentaminen tietokoneeseen ei kuitenkaan tarkoita, että se on asennettu Exceliin. Jos et näe sanoja Data Analysis Nauhan tiedot -välilehden Analysoi-ryhmässä, olet ehkä toistaiseksi juuri asentanut sen kiintolevyllesi. Kuten kaikki apuohjelmat, sinun on tuotava se Excelin tietoon. Voit tehdä tämän seuraavasti:
Napsauta Excelissä Tiedosto-välilehteä.
Valitse Excel-ikkunan vasemmalla puolella olevasta navigointipalkista Asetukset.
Valitse Excelin asetukset -ikkunan vasemmalla puolella olevasta navigointipalkista Apuohjelmat. Napsauta OK.
Varmista, että Excel-asetukset-ikkunan alareunassa oleva avattava Hallinta-valikko sisältää Excel-apuohjelmat . Napsauta Siirry.
Apuohjelmat-valintaikkuna tulee näkyviin. Varmista, että Analysis ToolPakin ( sic ) vieressä oleva valintaruutu on valittuna, ja napsauta OK.
Nyt löydät uuden kohteen, Data Analysis, nauhan Tiedot-välilehden Analysoi-ryhmästä. Napsauta kyseistä kohdetta päästäksesi apuohjelman työkaluihin.
Kun Data Analysis -apuohjelma on asennettu sekä tietokoneellesi että Exceliin, löydät 19 analyysityökalua. Oletetaan, että haluat käyttää Liukuva keskiarvo -työkalua pöydälläsi. Toimi näin:
Napsauta nauhan tiedot -välilehteä ja napsauta Analysoi-ryhmässä Tietojen analyysi.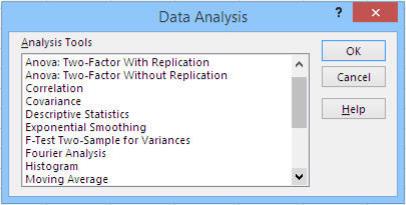
Kaikki analyysityökalut eivät ole hyödyllisiä ennustamiseen. Kolme parasta ovat eksponentiaalinen tasoitus, liukuva keskiarvo ja regressio, mutta saatat haluta käyttää muita muihin tarkoituksiin.
Tietojen analysointi -valintaikkuna tulee näkyviin.
Vieritä alas Data-analyysi-luetteloruutua ja napsauta Liikkuva keskiarvo ja napsauta sitten OK.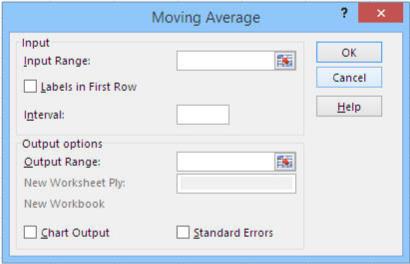
Tietojen analysointityökalun käyttäminen on helpointa, jos taulukon sisältävä laskentataulukko on aktiivinen – mutta tätä ei vaadita.
Liukuva keskiarvo -valintaikkuna tulee näkyviin.
Napsauta Syötealue-kenttää ja vedä hiiren osoittimella taulukon Tulot-osan läpi.
Sisällytä sarakkeen otsikko syöttöalueeseen. Jos teet niin, valitse Labels in First Row -valintaruutu.
Napsauta Väli-kenttää ja syötä kuukausien lukumäärä (tai mikä tahansa taulukossasi käyttämä päivämääräjakso), johon haluat laskea liukuvan keskiarvon.
Jos esimerkiksi haluat perustaa liukuvasi keskiarvosi kolmen kuukauden välein, kirjoita 3 . Jos taulukossasi mitataan päivämäärät viikkoina ja haluat perustaa analyysin kahden viikon välein, syötä 2 .
Napsauta Output Range -kenttää ja napsauta sitten laskentataulukon solua, jossa haluat tulosten alkavan näkyä.
Jos haluat nähdä liukuvan keskiarvon kaavion, valitse Kaavion tulos -valintaruutu.
Älä pakota minua kerjäämään täällä. Valitse valintaruutu.
Napsauta OK.
Näet tulokset tässä.
Tämä liukuva keskiarvo perustuu kolmeen aikaväliin – eli jokainen keskiarvo koostuu kolmesta kuukaudesta.
Huomaa, kuinka liukuva keskiarvo tasoittaa yksittäisiä havaintoja. Tällä on taipumus vaimentaa kohinaa (satunnainen vaihtelu jokaisessa taulukkosi tietueessa) ja korostaa signaalia (perusviivan pääsuunta).
Huomaa myös, kuinka paljon helpompaa on nähdä, mitä tapahtuu, kun katsot kaaviota kuin katsot vain taulukkoa. Oppitunti: Piirrä perusviivasi.
Tutustu, kuinka voit lisätä lasketun kentän Excelin pivot-taulukkoon ja laskea myynnistä syntyviä palkkioita tehokkaasti.
Opi käyttämään Microsoft Teamsia: verkkopohjaista sovellusta, asiakkaana kannettavalla tietokoneella tai pöytätietokoneella tai Teams-mobiilisovellusta älypuhelimella tai tabletilla.
Kuinka estää Microsoft Wordia avaamasta tiedostoja vain luku -tilassa Windowsissa Microsoft Word avaa tiedostot vain luku -tilassa, jolloin niiden muokkaaminen on mahdotonta? Älä huoli, menetelmät ovat alla
Virheiden korjaaminen virheellisten Microsoft Word -asiakirjojen tulostuksessa. Virheet tulostettaessa Word-asiakirjoja, joissa on muuttuneet fontit, sotkuiset kappaleet, puuttuva teksti tai kadonnut sisältö ovat melko yleisiä. Älä kuitenkaan
Jos olet piirtänyt PowerPoint-dioihin esityksen aikana kynää tai korostuskynää, voit tallentaa piirustukset seuraavaa esitystä varten tai poistaa ne, jotta seuraavan kerran näytät ne. Aloitat puhtailla PowerPoint-dioilla. Pyyhi kynä- ja korostuskynäpiirrokset noudattamalla näitä ohjeita: Pyyhi rivit yksi kerrallaan […]
Tyylikirjasto sisältää CSS-tiedostoja, Extensible Stylesheet Language (XSL) -tiedostoja ja kuvia, joita käyttävät ennalta määritetyt sivupohjat, sivuasettelut ja säätimet SharePoint 2010:ssä. CSS-tiedostojen etsiminen julkaisusivuston tyylikirjastosta: Valitse Sivuston toiminnot→ Näytä Kaikki sivuston sisältö. Sivuston sisältö tulee näkyviin. Style-kirjasto sijaitsee […]
Älä hukuta yleisöäsi jättimäisillä numeroilla. Microsoft Excelissä voit parantaa koontinäyttöjesi ja raporttiesi luettavuutta muotoilemalla numerot näyttämään tuhansia tai miljoonia.
Opi käyttämään SharePointin sosiaalisen verkostoitumisen työkaluja, joiden avulla yksilöt ja ryhmät voivat kommunikoida, tehdä yhteistyötä, jakaa ja pitää yhteyttä.
Juliaanisia päivämääriä käytetään usein valmistusympäristöissä aikaleimana ja pikaviitteenä eränumerolle. Tämän tyyppisen päivämääräkoodauksen avulla jälleenmyyjät, kuluttajat ja huoltoedustajat voivat tunnistaa tuotteen valmistusajankohdan ja siten tuotteen iän. Julian-päivämääriä käytetään myös ohjelmoinnissa, armeijassa ja tähtitiedessä. Erilainen […]
Voit luoda verkkosovelluksen Access 2016:ssa. Mikä verkkosovellus sitten on? No, verkko tarkoittaa, että se on verkossa, ja sovellus on vain lyhenne sanoista "sovellus". Mukautettu verkkosovellus on online-tietokantasovellus, jota käytetään pilvestä selaimen avulla. Rakennat ja ylläpidät verkkosovellusta työpöytäversiossa […]








