Lasketun kentän lisääminen Excelin pivot-taulukkoon

Tutustu, kuinka voit lisätä lasketun kentän Excelin pivot-taulukkoon ja laskea myynnistä syntyviä palkkioita tehokkaasti.
Määrittämällä soluille ja Excel-alueille kuvaavia nimiä voit pitkälle pitää tärkeän tiedon sijainnin laskentataulukossa. Sen sijaan, että yrität yhdistää satunnaisia solukoordinaatteja tiettyihin tietoihin Excel 2019:ssä, sinun on vain muistettava nimi. Voit myös käyttää alueen nimiä määrittääksesi soluvalinnan, jonka haluat tulostaa tai käyttää muissa Office 2019 -ohjelmissa, kuten Microsoft Wordissa tai Accessissa. Mikä parasta, kun olet nimennyt solun tai solualueen, voit käyttää tätä nimeä Siirry-ominaisuuden kanssa alueen paikallistamisen lisäksi myös kaikkien sen solujen valitsemiseen.
On aina hyvä idea käyttää alueen nimiä laskentataulukoissa kaikissa Excelin aiemmissa versioissa, jotka on suunniteltu pöytätietokoneille ja kannettaville tietokoneille. Tämän uuden Excel-version avulla, joka on suunniteltu kosketusnäyttölaitteisiin, kuten Windows 10 -tablet-tietokoneisiin ja -älypuhelimiin, on helppo tulla niiden käytön fanaatikkoksi. Voit säästää paljon aikaa ja turhautumista etsimällä ja valitsemalla tietotaulukot ja luettelot laskentataulukoistasi näillä kosketuslaitteilla alueiden nimien avulla. Voit valita yksinkertaisesti napauttamalla niiden alueen nimiä Excelin Nimi-ruudun avattavassa luettelossa, jotta voit siirtyä ja valita ne. Sinun on ensin pyyhkäistävä ja pyyhkäistävä etsiäksesi ja näyttääksesi niiden solut, ennen kuin vedät solujen läpi sormella tai kynällä.
Kun määrität Excel-alueen nimiä solulle tai solualueelle, sinun on noudatettava muutamia ohjeita:
Alueiden nimien tulee alkaa aakkosten kirjaimella, ei numerolla.
Käytä esimerkiksi 01Profit sijaan Profit01:tä.
Alueiden nimet eivät saa sisältää välilyöntejä. Käytä välilyönnin sijasta alaviivaa (Vaihto+yhdysmerkki) yhdistääksesi th:n osat
e nimi yhdessä. Käytä esimerkiksi Profit 01:n sijaan Profit_01.
Alueiden nimet eivät voi vastata laskentataulukon solujen koordinaatteja.
Et esimerkiksi voi nimetä solua Q1, koska tämä on kelvollinen solukoordinaatti. Käytä sen sijaan jotain, kuten Q1_sales.
Alueiden nimien on oltava ainutlaatuisia laajuudessaan.
Toisin sanoen kaikki työkirjan Excel-laskentataulukot, kun laajuus on asetettu työkirjaksi (kuten se on oletuksena) tai vain tietty taulukko työkirjassa, kun laajuus on asetettu tiettyyn laskentataulukkoon, kuten Taulukko1 tai Tuloanalyysi ( kun arkki on nimetty).
Voit nimetä solun tai solualueen Excel-laskentataulukossa seuraavasti:
Valitse yksittäinen solu tai solualue, jonka haluat nimetä.
Napsauta Kaavat → Määritetyt nimet → Määritä nimi (Alt+MZND) avataksesi Uusi nimi -valintaikkunan.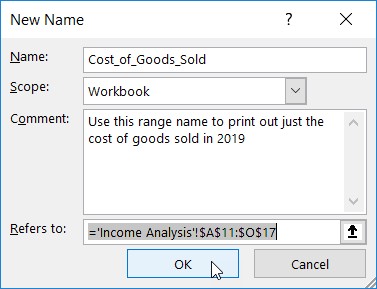
Solualueen nimeäminen Excel-laskentataulukossa Uusi nimi -valintaikkunassa.
Kirjoita valitun solun tai solualueen nimi Nimi-ruutuun.
(Valinnainen) Jos haluat rajoittaa Excel-alueen nimen laajuuden tiettyyn laskentataulukkoon koko työkirjan (oletusarvo) sijaan, napsauta avattavassa Laajuus-luetteloruudussa olevaa avattavaa painiketta ja napsauta sitten sen arkin nimeä, johon aluetta on rajoitettava.
(Valinnainen) Jos haluat lisätä kommentin, joka kuvaa alueen nimen toimintoa ja/tai laajuutta, napsauta Kommentti-tekstiruutua ja kirjoita sitten kommenttisi.
Tarkista Viittaa tekstiruutuun solualue, jonka uusi alueen nimi kattaa, ja tee säätö tarvittaessa.
Jos tämä solualue ei ole oikea, napsauta Viittaa kohteeseen -tekstiruudun oikealla puolella olevaa Kutista-painiketta (ylänuolipainike) tiivistääksesi Uusi valintaikkuna Viittauksiin -tekstiruutuun ja napsauta sitten asianmukaista solua tai vedä sen läpi. alue, ennen kuin napsautat Laajenna-painiketta (tekstiruudun oikealla puolella oleva alanuoli) palauttaaksesi Uusi nimi -valintaikkunan sen normaalikokoon.
Viimeistele alueen nimen määrittely ja sulje Uusi alueen nimi -valintaikkuna napsauttamalla OK-painiketta.
Voit nopeasti nimetä solun tai solualueen Excel-laskentataulukossa kaavapalkin Nimiruudusta seuraavasti:
Valitse yksittäinen solu tai solualue, jonka haluat nimetä.
Napsauta nykyisen solun osoitetta, joka näkyy kaavapalkin vasemmassa reunassa olevassa Nimiruudussa.
Excel valitsee solun osoitteen Nimiruudussa.
Kirjoita valitun solun tai solualueen nimi Nimi-ruutuun.
Kun kirjoitat alueen nimeä, sinun on noudatettava yllä lueteltuja Excelin nimeämiskäytäntöjä.
Paina Enter.
Jos haluat valita nimetyn solun tai alueen Excel-laskentataulukosta, napsauta alueen nimeä avattavasta Nimilaatikko-luettelosta. Voit avata tämän luettelon napsauttamalla avattavan valikon nuolipainiketta, joka näkyy kaavapalkissa solun osoitteen oikealla puolella.
Voit tehdä saman myös Excelissä valitsemalla Aloitus → Etsi ja valitse (kiikarin kuvakkeella) → Siirry tai avaa Siirry-valintaikkuna painamalla F5 tai Ctrl+G. Kaksoisnapsauta haluamasi alueen nimeä Siirry-luetteloruudussa (vaihtoehtoisesti valitse nimi ja sitten OK). Excel siirtää solukohdistimen suoraan nimettyyn soluun. Jos valitset solualueen, myös kaikki alueen solut valitaan.
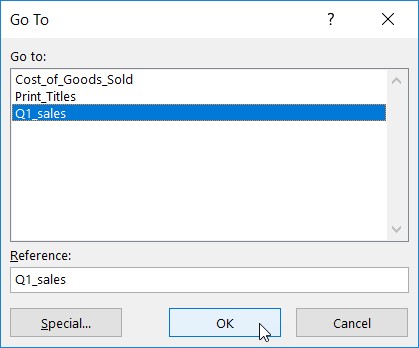
Valitse nimetty solualue, johon haluat siirtyä Excel-työkirjassa.
Solunimet eivät ole vain loistava tapa tunnistaa ja löytää soluja ja solualueita laskentataulukossasi, vaan ne ovat myös loistava tapa selvittää kaavojesi tarkoitus. Oletetaan esimerkiksi, että sinulla on yksinkertainen kaava solussa K3, joka laskee sinulle kuuluvan kokonaissumman kertomalla asiakkaan palveluksessa tekemäsi työtunnit (solussa I3) asiakkaan tuntipalkalla (solussa J3). Normaalisti kirjoitat tämän kaavan soluun K3 nimellä
=I3*J3
Jos kuitenkin annat solulle I3 nimen Tuntit ja solulle J3 nimen Rate, voit syöttää soluun K3 kaavan
=Tunnit*Hinnoittelu
On kyseenalaista, että kukaan kiistää, että kaavan =tunnit*nopeus on paljon helpompi ymmärtää kuin =I3*J3.
Voit kirjoittaa Excel-kaavan käyttämällä solujen nimiä soluviittausten sijaan seuraavasti:
Anna alueen nimet yksittäisille soluille.
Anna tässä esimerkissä solulle I3 nimi Tuntia ja solulle J3 nimi Nopeus.
Aseta solukohdistin soluun, jossa kaavan tulee näkyä.
Aseta tässä esimerkissä solukohdistin soluun K3.
Kirjoita = (yhtäysmerkki) aloittaaksesi kaavan.
Valitse ensimmäinen solu, johon kaavassa viitataan, valitsemalla sen solu (joko napsauttamalla solua tai siirtämällä solukohdistin siihen).
Tässä esimerkissä valitset Tunnit-solun valitsemalla solun I3.
Kirjoita kaavassa käytettävä aritmeettinen operaattori.
Tässä esimerkissä kirjoitat * (tähti) kertomista varten.
Valitse toinen kaavassa viitattu solu valitsemalla sen solu (joko napsauttamalla solua tai siirtämällä solukohdistin siihen) .
Tässä esimerkissä valitset Nosto-solun valitsemalla solun J3.
Napsauta Enter-painiketta tai viimeistele kaava painamalla Enter.
Tässä esimerkissä Excel syöttää soluun K3 kaavan =tunnit*nopeus.
Et voi käyttää täyttökahvaa kopioimaan kaavaa, joka käyttää solujen nimiä solujen osoitteiden sijaan, muihin sarakkeen tai rivin soluihin, jotka suorittavat saman toiminnon. Kun kopioit alkuperäisen kaavan, joka käyttää nimiä osoitteiden sijaan, Excel kopioi alkuperäisen kaavan muokkaamatta soluviittauksia uusiin riveihin ja sarakkeisiin.
Onko sinulla ongelmia Excel-kaavan kanssa? Opi tulkitsemaan virhearvot Excel-kaavassa .
Tietyt kaavat käyttävät vakioarvoja, kuten 8,25 %:n veroprosenttia tai 10 %:n diskonttokorkoa. Jos et halua syöttää näitä vakioita laskentataulukon soluun käyttääksesi kaavoja, luo alueen nimet, joissa on arvonsa, ja käytä sitten niiden alueen nimiä luomissasi kaavoissa.
Jos haluat esimerkiksi luoda Excelissä vakion nimeltä tax_rate (8,25 %), toimi seuraavasti:
Napsauta Määritä nimi -painiketta nauhan Kaavat-välilehdellä tai paina Alt+MMD avataksesi Uusi nimi -valintaikkunan.
Kirjoita Uusi nimi -valintaikkunassa alueen nimi (tässä esimerkissä verokanta) Nimi-tekstiruutuun.
Muista noudattaa solualueen nimeämiskäytäntöjä, kun kirjoitat tätä uutta nimeä.
(Valinnainen) Jos haluat rajoittaa määritetyn alueen nimen soveltamisalan vain tiettyyn laskentataulukkoon koko työkirjan sijaan, napsauta taulukon nimeä avattavasta Laajuus-luettelosta.
Normaalisti sinun on turvallisempaa valita oletusarvoisesti Työkirja laajuusvaihtoehdoksi, jotta voit käyttää vakioasi kaavassa millä tahansa sen taulukolla. Muuta laajuus tiettyyn laskentataulukkoon vain, kun haluat käyttää samaa alueen nimeä useilla työkirjan arkeilla tai olet varma, että käytät sitä vain kyseisen laskentataulukon kaavoissa.
Napsauta Viittaukset-tekstiruutua yhtäläisyysmerkin (=) jälkeen ja korvaa (kirjoita) nykyinen soluosoite vakioarvolla (tässä esimerkissä 8,25%) tai vakion laskevalla kaavalla.
Napsauta OK sulkeaksesi Uusi nimi -valintaikkuna.
Kun olet määrittänyt vakion alueen nimelle tällä menetelmällä, voit käyttää sitä kaavoissa, jotka luot laskentataulukossa kahdella tavalla:
Kun kopioit kaavan, joka käyttää vakion sisältävää alueen nimeä, sen arvot pysyvät muuttumattomina kaikissa täyttökahvalla luomissasi kaavan kopioissa. (Toisin sanoen kaavojen alueen nimet toimivat kuin absoluuttiset soluosoitteet kopioiduissa kaavoissa.)
Lisäksi, kun päivität vakion muuttamalla sen arvoa Muokkaa nimeä -valintaikkunassa, joka avataan napsauttamalla alueen nimeä Name Manager -valintaikkunassa (Alt+MN) ja napsauttamalla sitten sen Muokkaa-painiketta, kaikki tätä vakiota käyttävät kaavat ( viittaamalla alueen nimeen) päivitetään (lasketaan uudelleen) automaattisesti tämän muutoksen mukaan.
Tutustu, kuinka voit lisätä lasketun kentän Excelin pivot-taulukkoon ja laskea myynnistä syntyviä palkkioita tehokkaasti.
Opi käyttämään Microsoft Teamsia: verkkopohjaista sovellusta, asiakkaana kannettavalla tietokoneella tai pöytätietokoneella tai Teams-mobiilisovellusta älypuhelimella tai tabletilla.
Kuinka estää Microsoft Wordia avaamasta tiedostoja vain luku -tilassa Windowsissa Microsoft Word avaa tiedostot vain luku -tilassa, jolloin niiden muokkaaminen on mahdotonta? Älä huoli, menetelmät ovat alla
Virheiden korjaaminen virheellisten Microsoft Word -asiakirjojen tulostuksessa. Virheet tulostettaessa Word-asiakirjoja, joissa on muuttuneet fontit, sotkuiset kappaleet, puuttuva teksti tai kadonnut sisältö ovat melko yleisiä. Älä kuitenkaan
Jos olet piirtänyt PowerPoint-dioihin esityksen aikana kynää tai korostuskynää, voit tallentaa piirustukset seuraavaa esitystä varten tai poistaa ne, jotta seuraavan kerran näytät ne. Aloitat puhtailla PowerPoint-dioilla. Pyyhi kynä- ja korostuskynäpiirrokset noudattamalla näitä ohjeita: Pyyhi rivit yksi kerrallaan […]
Tyylikirjasto sisältää CSS-tiedostoja, Extensible Stylesheet Language (XSL) -tiedostoja ja kuvia, joita käyttävät ennalta määritetyt sivupohjat, sivuasettelut ja säätimet SharePoint 2010:ssä. CSS-tiedostojen etsiminen julkaisusivuston tyylikirjastosta: Valitse Sivuston toiminnot→ Näytä Kaikki sivuston sisältö. Sivuston sisältö tulee näkyviin. Style-kirjasto sijaitsee […]
Älä hukuta yleisöäsi jättimäisillä numeroilla. Microsoft Excelissä voit parantaa koontinäyttöjesi ja raporttiesi luettavuutta muotoilemalla numerot näyttämään tuhansia tai miljoonia.
Opi käyttämään SharePointin sosiaalisen verkostoitumisen työkaluja, joiden avulla yksilöt ja ryhmät voivat kommunikoida, tehdä yhteistyötä, jakaa ja pitää yhteyttä.
Juliaanisia päivämääriä käytetään usein valmistusympäristöissä aikaleimana ja pikaviitteenä eränumerolle. Tämän tyyppisen päivämääräkoodauksen avulla jälleenmyyjät, kuluttajat ja huoltoedustajat voivat tunnistaa tuotteen valmistusajankohdan ja siten tuotteen iän. Julian-päivämääriä käytetään myös ohjelmoinnissa, armeijassa ja tähtitiedessä. Erilainen […]
Voit luoda verkkosovelluksen Access 2016:ssa. Mikä verkkosovellus sitten on? No, verkko tarkoittaa, että se on verkossa, ja sovellus on vain lyhenne sanoista "sovellus". Mukautettu verkkosovellus on online-tietokantasovellus, jota käytetään pilvestä selaimen avulla. Rakennat ja ylläpidät verkkosovellusta työpöytäversiossa […]








