Lasketun kentän lisääminen Excelin pivot-taulukkoon

Tutustu, kuinka voit lisätä lasketun kentän Excelin pivot-taulukkoon ja laskea myynnistä syntyviä palkkioita tehokkaasti.
Excel 2019:n taloustoiminnot ovat hyödyllisimpiä työkaluja kodin ja pienyritysten laskentataulukoiden tekemiseen, koska niissä on kyse rahasta: sen lainaamisesta, lainaamisesta ja seurannasta. Tässä on Excel 2019 :n taloustoimintojen perusjoukko :
Nämä taloudelliset toiminnot liittyvät toisiinsa. Jokainen on argumentti toisissa ; jos olet puuttuu yksi tieto, voit käyttää kaikkia nappuloiden en tiedä löytää puuttuu yksi. Jos esimerkiksi tiedät lainan määrän, koron ja vuosien määrän, voit määrittää maksun.
Katsokaa esimerkkinä PMT-toimintoa. PMT-funktion syntaksi on seuraava, valinnaiset osat kursiivilla:
PMT (HINTO, NPER, PV, FV, tyyppi )
Tyyppi-argumentti määrittää, milloin maksu suoritetaan: 1 jakson alussa tai 0 jakson lopussa. Sitä ei vaadita.
Oletetaan esimerkiksi, että korko on 0,833 % kuukaudessa (eli 10 % vuodessa), 60 kuukaudeksi ja lainattu summa on 25 000 dollaria. Excelin kaava näyttää tältä:
=PMT(.00833;60;25000)
Kirjoita se laskentataulukon soluun ja huomaa, että kuukausimaksu on 531,13 dollaria. Voit myös kirjoittaa nämä arvot soluihin ja viitata sitten funktion argumenttien soluihin näin (olettaen, että syötit ne B1-, B2- ja B3-kentille):
=PMT(B1;B2;B3)
Tässä on syntaksi jokaiselle yllä luetellulle funktiolle. Kuten näet, ne ovat kaikki kietoutuneet toisiinsa:
FV (ROTE, NPER, PMT, PV, tyyppi ) PMT (HINTO, NPER, PV, FV, tyyppi ) RATE (NPER, PMT, PV, FV, tyyppi ) NPER(HINTA, PMT, PV, FV, tyyppi )
Tässä on joitain yleisiä tapoja käyttää Excelin toimintoja jokapäiväisessä elämässä:
Jos lainaan 10 000 dollaria 3 vuodeksi 7 % vuosikorolla, mitkä ovat kuukausimaksuni?
Käytä PMT-toimintoa. Jaa korko 12:lla, koska korko on vuosi, mutta maksu on kuukausittain. Tässä on syntaksi:
=PMT(0,07/12;36;10000)
Jos lainaan 10 000 dollaria 7 prosentin korolla ja minulla on varaa maksaa 300 dollaria kuukaudessa, kuinka monta kuukautta lainan maksaminen kestää?
Käytä NPER-toimintoa. Jaa jälleen korko 12:lla, jotta voit muuntaa vuositasosta kuukausittain. Tässä on syntaksi:
=NPER(0,07/12 300 10 000)
Jos talletan 10 000 dollaria pankkitilille, jolle maksetaan 2 % korkoa vuodessa viikoittain, kuinka paljon rahaa minulla on viiden vuoden kuluttua?
Haluat tilin tai FV:n tulevan arvon. Jakso on viikko, joten korko tulee jakaa 52:lla ja lainan pituus on 260 jaksoa (52 viikkoa kerrottuna 5 vuodella). PMT-summa on 0, koska lisätalletuksia ei tehdä ensimmäisen talletuksen jälkeen. Alkutalletus ilmaistaan negatiivisena lukuna, koska laskenta on tehty koronsaajan, ei koronmaksajan näkökulmasta. Tässä on syntaksi:
=FV(0.02/52.260;0;-10000)
Viimeisenä esimerkkinä tarkastellaan aiemmin aloitettua asuntolainalaskentataulukkoa ja täytetään numeroita. Jokainen kenttä on merkitty selittämään, mitä kukin sisältää.
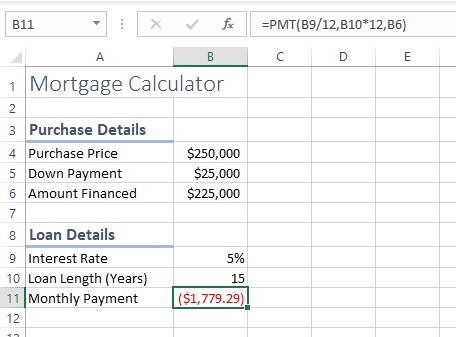
Kaikki on melko itsestään selvää, paitsi solun B11 PMT-toiminto:
=PMT(B9/12,B10*12,B6)
PMT-funktio vaatii nämä kolme argumenttia:
Tämä esimerkki on erityisen hyödyllinen, koska se näyttää kuinka funktiota voidaan muokata tilanteen mukaan. Tässä tapauksessa vuodet piti muuntaa (näin useimmat ihmiset ajattelevat lainoista) kuukausiksi (näin Excel laskee lainat).
Vielä yksi asia: huomasitko, että maksu on negatiivinen solussa B11? Jos haluat tehdä siitä positiivisen luvun, voit sulkea funktion itseisarvofunktioon: ABS. Sitten se olisi näyttänyt tältä:
=ABS(PMT(B9/12,B10*12,B6))
Kun yksi funktio on sisäkkäin toisen sisällä, on vain yksi yhtäläisyysmerkki aivan alussa.
Saat lisätietoja tutustumalla muihin tapoihin, joilla voit analysoida taloustietoja Excelin avulla .
Tutustu, kuinka voit lisätä lasketun kentän Excelin pivot-taulukkoon ja laskea myynnistä syntyviä palkkioita tehokkaasti.
Opi käyttämään Microsoft Teamsia: verkkopohjaista sovellusta, asiakkaana kannettavalla tietokoneella tai pöytätietokoneella tai Teams-mobiilisovellusta älypuhelimella tai tabletilla.
Kuinka estää Microsoft Wordia avaamasta tiedostoja vain luku -tilassa Windowsissa Microsoft Word avaa tiedostot vain luku -tilassa, jolloin niiden muokkaaminen on mahdotonta? Älä huoli, menetelmät ovat alla
Virheiden korjaaminen virheellisten Microsoft Word -asiakirjojen tulostuksessa. Virheet tulostettaessa Word-asiakirjoja, joissa on muuttuneet fontit, sotkuiset kappaleet, puuttuva teksti tai kadonnut sisältö ovat melko yleisiä. Älä kuitenkaan
Jos olet piirtänyt PowerPoint-dioihin esityksen aikana kynää tai korostuskynää, voit tallentaa piirustukset seuraavaa esitystä varten tai poistaa ne, jotta seuraavan kerran näytät ne. Aloitat puhtailla PowerPoint-dioilla. Pyyhi kynä- ja korostuskynäpiirrokset noudattamalla näitä ohjeita: Pyyhi rivit yksi kerrallaan […]
Tyylikirjasto sisältää CSS-tiedostoja, Extensible Stylesheet Language (XSL) -tiedostoja ja kuvia, joita käyttävät ennalta määritetyt sivupohjat, sivuasettelut ja säätimet SharePoint 2010:ssä. CSS-tiedostojen etsiminen julkaisusivuston tyylikirjastosta: Valitse Sivuston toiminnot→ Näytä Kaikki sivuston sisältö. Sivuston sisältö tulee näkyviin. Style-kirjasto sijaitsee […]
Älä hukuta yleisöäsi jättimäisillä numeroilla. Microsoft Excelissä voit parantaa koontinäyttöjesi ja raporttiesi luettavuutta muotoilemalla numerot näyttämään tuhansia tai miljoonia.
Opi käyttämään SharePointin sosiaalisen verkostoitumisen työkaluja, joiden avulla yksilöt ja ryhmät voivat kommunikoida, tehdä yhteistyötä, jakaa ja pitää yhteyttä.
Juliaanisia päivämääriä käytetään usein valmistusympäristöissä aikaleimana ja pikaviitteenä eränumerolle. Tämän tyyppisen päivämääräkoodauksen avulla jälleenmyyjät, kuluttajat ja huoltoedustajat voivat tunnistaa tuotteen valmistusajankohdan ja siten tuotteen iän. Julian-päivämääriä käytetään myös ohjelmoinnissa, armeijassa ja tähtitiedessä. Erilainen […]
Voit luoda verkkosovelluksen Access 2016:ssa. Mikä verkkosovellus sitten on? No, verkko tarkoittaa, että se on verkossa, ja sovellus on vain lyhenne sanoista "sovellus". Mukautettu verkkosovellus on online-tietokantasovellus, jota käytetään pilvestä selaimen avulla. Rakennat ja ylläpidät verkkosovellusta työpöytäversiossa […]








