Lasketun kentän lisääminen Excelin pivot-taulukkoon

Tutustu, kuinka voit lisätä lasketun kentän Excelin pivot-taulukkoon ja laskea myynnistä syntyviä palkkioita tehokkaasti.
Excelin suodatusominaisuuden ansiosta on helppoa piilottaa kaikki tietoluettelosta paitsi ne tietueet, jotka haluat nähdä. Jos haluat suodattaa tietoluettelon vain niihin tietueisiin, jotka sisältävät tietyn arvon, napsauta sitten sopivan kentän Automaattinen suodatus -painiketta, jolloin näkyviin tulee pudotusvalikko, joka sisältää kaikki kyseiseen kenttään tehdyt merkinnät, ja valitse se, jota haluat käyttää suodattimena. Excel näyttää sitten vain ne tietueet, jotka sisältävät kyseisessä kentässä valitsemasi arvon. (Kaikki muut tietueet piilotetaan väliaikaisesti.)
Jos tietoluettelotaulukon sarakeotsikoiden soluissa ei tällä hetkellä ole suodatinvalikon avattavia painikkeita kenttien nimien jälkeen, voit lisätä ne yksinkertaisesti napsauttamalla Aloitus → Lajittele ja suodata → Suodata tai painamalla Alt+HSF. (Katso nämä muut merkinnät ja muotoilun pikakuvakkeet .)
Esimerkiksi alla olevassa kuvassa työntekijätietoluettelo suodatettiin näyttämään vain ne tietueet, joissa sijainti on joko Boston tai San Francisco, napsauttamalla Sijainti-kentän Automaattinen suodatus -painiketta ja napsauttamalla sitten (Valitse kaikki) -valintaruutua sen valinnan poistamiseksi. merkki. Sitten valittiin Bostonin ja San Franciscon valintaruudut, jotta niihin lisättiin valintamerkit ennen OK-napsauttamista. (Se on niin yksinkertaista.)
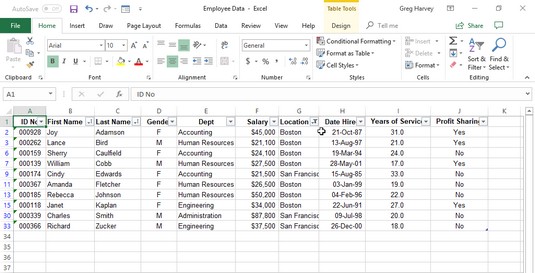
Excelin jälkeinen Työntekijätietoluettelo suodattaa pois kaikki tietueet paitsi ne, joiden Sijainti-kentässä on Boston tai San Francisco.
Kun olet suodattanut tietoluettelon niin, että vain ne tietueet, joita haluat käsitellä, näytetään, voit kopioida tietueet laskentataulukon toiseen osaan tietokannan oikealla puolella (tai vielä parempaa, toiseen Excel-arkkiin työkirjassa). Valitse vain solut ja napsauta sitten Aloitus-välilehden Kopioi-painiketta tai paina Ctrl+C, siirrä solukohdistin ensimmäiseen soluun, jossa kopioidut tietueet näkyvät, ja paina sitten Enter-näppäintä. Kun olet kopioinut suodatetut tietueet, voit näyttää kaikki tietokannan tietueet uudelleen tai käyttää hieman erilaista suodatinta.
Jos huomaat, että tietoluettelon suodattaminen valitsemalla yksi arvo avattavasta kentän luetteloruudusta antaa sinulle enemmän tietueita kuin todella haluat kilpailla, voit suodattaa tietokantaa edelleen valitsemalla toisen arvon toisen kentän avattavasta valikosta. lista.
Oletetaan esimerkiksi, että valitset Bostonin suodatinarvoksi Sijainti-kentän avattavasta luettelosta, jolloin laskentataulukossa näkyy satoja Boston-tietueita. Jos haluat vähentää Boston-tietueiden määrää hallittavampaan määrään, voit valita arvon (kuten Henkilöresurssit) Osasto-kentän avattavasta luettelosta suodattaaksesi tietokantaa edelleen ja vähentääksesi tietueita, joita sinun on työskenneltävä näytöllä. Kun olet lopettanut työskentelyn Bostonin henkilöstöhallinnon työntekijätietueiden kanssa, voit näyttää toisen joukon näyttämällä uudelleen Osasto-kentän avattavan luettelon ja muuttamalla suodattimen arvon Human Resourcesista jollekin muulle osastolle, kuten kirjanpitoon.
Kun olet valmis näyttämään uudelleen kaikki tietokannan tietueet, napsauta suodatetun kentän Automaattinen suodatin -painiketta (josta näkyy kartiosuodatin sen pudotusvalikossa) ja napsauta sitten Tyhjennä suodatin kohteesta (sekä nimi suluissa oleva kenttä) -vaihtoehto lähellä sen avattavan luettelon keskellä.
Voit väliaikaisesti poistaa AutoFilter-painikkeet kenttien nimet sisältävän tietoluettelon ylärivin soluista ja näyttää ne myöhemmin uudelleen napsauttamalla Tiedot-välilehden Suodatin-painiketta tai painamalla Alt+AT tai Ctrl+Shift+L. Voit myös käyttää Slicer- ja Timeline-suodattimia tiedoissasi .
Excel sisältää numerosuodatusvaihtoehdon nimeltä Top 10. Voit käyttää tätä vaihtoehtoa numerokentässä näyttääksesi vain tietyn määrän tietueita (kuten ne, joilla on kymmenen suurinta tai pienintä arvoa kyseisessä kentässä tai ne, jotka ovat kymmenen suurimmassa tai pienimmässä prosentissa. kyseisessä kentässä tai vain ne, jotka ovat kentän keskiarvon ylä- tai alapuolella).
Voit käyttää Excelin Top 10 -vaihtoehtoa tietokannan suodattamiseen seuraavasti:
Napsauta AutoFilter-painiketta numerokentässä, jonka haluat suodattaa Top 10 -vaihtoehdolla. Korosta sitten Numerosuodattimet avattavasta luettelosta ja napsauta sen alivalikosta Top 10.
Excel avaa Top 10 AutoFilter -valintaikkunan. Oletuksena Top 10 AutoFilter näyttää kymmenen parasta kohdetta valitussa kentässä. Voit kuitenkin muuttaa näitä oletusasetuksia ennen tietokannan suodattamista.
Jos haluat näyttää vain kymmenen alinta tietuetta, vaihda vasemman reunan avattavassa luetteloruudussa Ylhäältä alas.
Jos haluat näyttää enemmän tai vähemmän kuin kymmenen ylintä tai alinta tietuetta, kirjoita uusi arvo keskimmäiseen tekstiruutuun (jossa on tällä hetkellä 10) tai valitse uusi arvo spinner-painikkeilla.
Jos haluat näyttää tietueet, jotka kuuluvat Top 10:een tai Bottom 10:een (tai mihin tahansa) prosenttiin , muuta kohteet prosentteiksi oikeanpuoleisessa avattavassa luetteloruudussa.
Napsauta OK tai paina Enter suodattaaksesi tietokannan 10 suosituinta asetusta käyttämällä.
Alla olevassa kuvassa näet Työntekijätietoluettelon, kun olet käyttänyt Top 10 -vaihtoehtoa (kaikki sen oletusasetukset) näyttämään vain ne tietueet, joiden palkat ovat kymmenen parhaan joukossa. David Letterman olisi ylpeä!
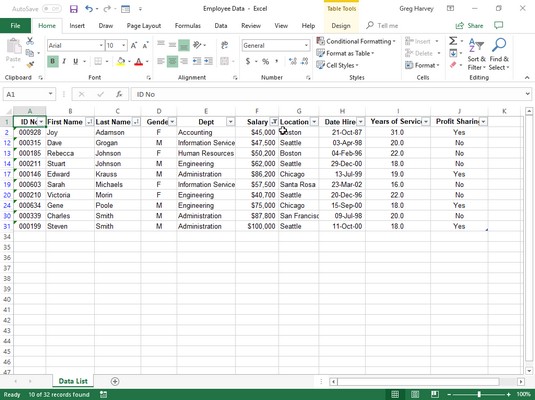
Työntekijätietoluettelo sen jälkeen, kun olet käyttänyt Top 10 -automaattista suodatinta kaikkien tietueiden suodattamiseen, paitsi ne, joilla on kymmenen korkeinta palkkaa.
Kun suodatat tietoluetteloa päivämääräkentän merkintöjen perusteella, Excel tarjoaa käyttöön useita päivämääräsuodattimia, joita voit käyttää luetteloon. Näitä valmiita suodattimia ovat yhtä kuin, ennen, jälkeen ja välillä sekä huomenna, tänään, eilen sekä seuraava, tämä ja viikon viimeinen, kuukausi, vuosineljännes ja vuosi. Lisäksi Excel tarjoaa Vuodesta päivämäärään ja Kaikki päivämäärät jaksossa -suodattimet. Kun valitset Kaikki päivämäärät Kausi-suodattimessa, Excelin avulla voit valita ajanjaksoksi vuosineljänneksen 1–4 tai minkä tahansa 12 kuukauden tammikuusta joulukuuhun ajanjaksoksi, jota käytetään tietueiden suodattamiseen.
Valitse jokin näistä päivämääräsuodattimista napsauttamalla päivämääräkentän Automaattinen suodatus -painiketta, korosta sitten Date Filters avattavasta luettelosta ja napsauta asianmukaista päivämääräsuodatinvaihtoehtoa jatkovalikossa.
Sen lisäksi, että suodatat tietoluettelon tietueisiin, jotka sisältävät tietyn kenttämerkinnän (kuten Newark kaupunkina tai CA osavaltiona), voit luoda mukautettuja automaattisia suodattimia, joiden avulla voit suodattaa luettelon tietueisiin, jotka täyttävät vähemmän tarkat kriteerit ( kuten M-kirjaimella alkavat sukunimet tai arvoalueet (kuten palkat 25 000–75 000 dollaria vuodessa).
Jos haluat luoda mukautetun suodattimen kentälle, napsauta kentän Automaattinen suodatin -painiketta ja valitse sitten Tekstisuodattimet, Numerosuodattimet tai Päivämääräsuodattimet (riippuen kentän tyypistä) avattavasta luettelosta ja napsauta sitten Mukautettu suodatin -vaihtoehtoa jatkoluettelon alareunassa. Kun valitset Mukautettu suodatin -vaihtoehdon, Excel näyttää mukautetun automaattisen suodattimen valintaikkunan.
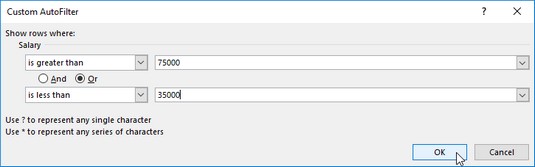
Käytä mukautettua automaattista suodatinta näyttääksesi tietueita, joiden Palkka-kentässä on 25 000–75 000 dollaria.
Voit myös avata Mukautettu automaattinen suodatus -valintaikkunan napsauttamalla aloitusoperaattoria (Yhtymä, Ei yhtä suuri, Suurempi kuin ja niin edelleen) kentän Tekstisuodattimet-, Numerosuodattimet- tai Päivämääräsuodattimet-alivalikoissa.
Valitse tässä valintaikkunassa operaattori, jota haluat käyttää ensimmäisestä avattavasta luetteloruudusta. Syötä sitten oikealla olevaan tekstikenttään arvo (teksti tai numerot), jonka pitäisi täyttyä, ylittää, alittaa tai jota ei löydy tietokannan tietueista.
Mukautetuissa Excelin automaattisissa suodattimissa käytetyt operaattorit
| Operaattori | Esimerkki | Mitä se löytää tietokannasta |
| Yhtä | Palkka on 35 000 | Tietueet, joissa Palkka-kentän arvo on 35 000 dollaria |
| Ei vastaa | Osavaltio ei ole sama kuin NY | Tietueet, joissa Osavaltio-kentän merkintä ei ole NY (New York) |
| On suurempi kuin | Postinumero on suurempi kuin 42500 | Kirjaa, missä Zip-kentän numero tulee 42500:n jälkeen |
| On suurempi tai yhtä suuri kuin | Zip on suurempi tai yhtä suuri kuin 42500 | Tietueet, joissa Zip-kentän numero on 42500 tai tulee sen jälkeen |
| On vähemmän kuin | Palkka on alle 25 000 | Tietueet, joissa Palkka-kentän arvo on alle 25 000 dollaria vuodessa |
| On pienempi tai yhtä suuri kuin | Palkka on pienempi tai yhtä suuri kuin 25 000 | Tietueet, joissa Palkka-kentän arvo on 25 000 dollaria tai alle 25 000 dollaria |
| Alkaa jollakin | Alkaa d:llä | Tietueissa, joissa on määritetyt kentät, on merkinnät, jotka alkavat kirjaimella d |
| Ei ala | Ei ala d:llä | Tietueissa, joissa on määritetyt kentät, on merkintöjä, jotka eivät ala d- kirjaimella |
| Loppuu | Päättyy ey:hen | Tietueet, joiden määritetyissä kentissä on merkintöjä, jotka päättyvät kirjaimiin ey |
| ei pääty | Ei pääty ey:hen | Tietueissa, joissa on määritetyt kentät, on merkintöjä, jotka eivät pääty kirjaimiin ey |
| Sisältää | Sisältää Harveyn | Tietueissa, joissa on määritetyt kentät, on merkintöjä, jotka sisältävät nimen Harvey |
| Ei sisällä | Ei sisällä Harveyta | Tietueissa, joissa on määritetyt kentät, on merkintöjä, jotka eivät sisällä nimeä Harvey |
Jos haluat suodattaa tietueita, joissa vain tietty kentän merkintä vastaa, ylittää, alittaa tai ei yksinkertaisesti ole sama kuin tekstikenttään kirjoittamasi tietue, napsauta sitten OK tai paina Enter-painiketta ottaaksesi tämän Excel-suodattimen käyttöön tietokanta. Voit kuitenkin käyttää Mukautettu automaattinen suodatus -valintaikkunaa suodattaaksesi tietokannan tietueisiin, joissa on kenttämerkintöjä, jotka kuuluvat arvoalueelle tai täyttävät jommankumman kahdesta ehdosta.
Jos haluat määrittää arvoalueen , valitse ylimmälle operaattorille operaattori "on suurempi kuin" tai "on suurempi tai yhtä suuri" ja syötä tai valitse sitten alueen pienin (tai ensimmäinen) arvo. Varmista sitten, että Ja-vaihtoehto on valittuna, valitse "on pienempi kuin" tai "on pienempi tai yhtä suuri" alimmalle operaattorille ja syötä alueen suurin (tai viimeinen) arvo.
Katso yllä ja alla olevista kuvista, kuinka Excel suodattaa työntekijätietoluettelon tietueita niin, että vain ne tietueet, joiden palkkasummat ovat 25 000 - 75 000 dollaria, näytetään. Kuten yllä näkyy, asetat tämän arvoalueen suodattimeksi valitsemalla "on suurempi tai yhtä suuri" operaattoriksi ja 25 000 alueen alemmaksi arvoksi. Kun Ja-vaihtoehto on valittuna, valitset "on pienempi tai yhtä suuri" operaattoriksi ja 75 000 alueen yläarvoksi. Tulokset tämän suodattimen soveltamisesta työntekijätietoluetteloon näkyvät alla.
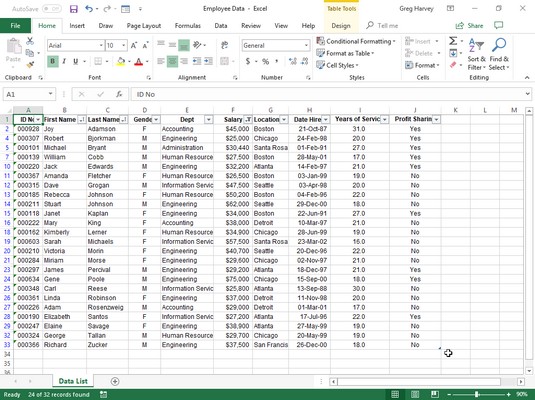
Työntekijätietoluettelo mukautetun automaattisen suodattimen käyttöönoton jälkeen.
Jos haluat määrittää joko/tai-ehdon mukautetun automaattisen suodattimen valintaikkunassa, valitse tavallisesti "yhtä"- ja "ei ole yhtä suuri"-operaattorien välillä (kumpi on sopiva) ja syötä tai valitse sitten ensimmäinen arvo, jonka täytyy täyttyä tai ei saa olla. olla tasa-arvoisia. Sitten valitset Tai-vaihtoehdon ja valitset sopivan operaattorin ja syötät tai valitset toisen arvon, joka on täytettävä tai jota ei saa olla yhtä suuri.
Jos esimerkiksi haluat Excelin suodattavan tietoluettelon niin, että vain kirjanpito- tai henkilöstöosaston tietueet näkyvät Työntekijätietoluettelossa, valitse ensimmäiseksi operaattoriksi "yhtä" ja valitse tai kirjoita ensin kirjanpito. Seuraavaksi napsautat Tai-vaihtoehtoa, valitset toiseksi operaattoriksi "yhtä kuin" ja valitset tai kirjoitat sitten toiseksi merkinnäksi Human Resources. Kun sitten suodatat tietokannan napsauttamalla OK tai painamalla Enter-näppäintä, Excel näyttää vain ne tietueet, joiden Osasto-kentässä on joko Kirjanpito tai Henkilöstö.
Tutustu, kuinka voit lisätä lasketun kentän Excelin pivot-taulukkoon ja laskea myynnistä syntyviä palkkioita tehokkaasti.
Opi käyttämään Microsoft Teamsia: verkkopohjaista sovellusta, asiakkaana kannettavalla tietokoneella tai pöytätietokoneella tai Teams-mobiilisovellusta älypuhelimella tai tabletilla.
Kuinka estää Microsoft Wordia avaamasta tiedostoja vain luku -tilassa Windowsissa Microsoft Word avaa tiedostot vain luku -tilassa, jolloin niiden muokkaaminen on mahdotonta? Älä huoli, menetelmät ovat alla
Virheiden korjaaminen virheellisten Microsoft Word -asiakirjojen tulostuksessa. Virheet tulostettaessa Word-asiakirjoja, joissa on muuttuneet fontit, sotkuiset kappaleet, puuttuva teksti tai kadonnut sisältö ovat melko yleisiä. Älä kuitenkaan
Jos olet piirtänyt PowerPoint-dioihin esityksen aikana kynää tai korostuskynää, voit tallentaa piirustukset seuraavaa esitystä varten tai poistaa ne, jotta seuraavan kerran näytät ne. Aloitat puhtailla PowerPoint-dioilla. Pyyhi kynä- ja korostuskynäpiirrokset noudattamalla näitä ohjeita: Pyyhi rivit yksi kerrallaan […]
Tyylikirjasto sisältää CSS-tiedostoja, Extensible Stylesheet Language (XSL) -tiedostoja ja kuvia, joita käyttävät ennalta määritetyt sivupohjat, sivuasettelut ja säätimet SharePoint 2010:ssä. CSS-tiedostojen etsiminen julkaisusivuston tyylikirjastosta: Valitse Sivuston toiminnot→ Näytä Kaikki sivuston sisältö. Sivuston sisältö tulee näkyviin. Style-kirjasto sijaitsee […]
Älä hukuta yleisöäsi jättimäisillä numeroilla. Microsoft Excelissä voit parantaa koontinäyttöjesi ja raporttiesi luettavuutta muotoilemalla numerot näyttämään tuhansia tai miljoonia.
Opi käyttämään SharePointin sosiaalisen verkostoitumisen työkaluja, joiden avulla yksilöt ja ryhmät voivat kommunikoida, tehdä yhteistyötä, jakaa ja pitää yhteyttä.
Juliaanisia päivämääriä käytetään usein valmistusympäristöissä aikaleimana ja pikaviitteenä eränumerolle. Tämän tyyppisen päivämääräkoodauksen avulla jälleenmyyjät, kuluttajat ja huoltoedustajat voivat tunnistaa tuotteen valmistusajankohdan ja siten tuotteen iän. Julian-päivämääriä käytetään myös ohjelmoinnissa, armeijassa ja tähtitiedessä. Erilainen […]
Voit luoda verkkosovelluksen Access 2016:ssa. Mikä verkkosovellus sitten on? No, verkko tarkoittaa, että se on verkossa, ja sovellus on vain lyhenne sanoista "sovellus". Mukautettu verkkosovellus on online-tietokantasovellus, jota käytetään pilvestä selaimen avulla. Rakennat ja ylläpidät verkkosovellusta työpöytäversiossa […]








