Lasketun kentän lisääminen Excelin pivot-taulukkoon

Tutustu, kuinka voit lisätä lasketun kentän Excelin pivot-taulukkoon ja laskea myynnistä syntyviä palkkioita tehokkaasti.
Kaikista Office 2019 -sovelluksista Excelissä on laajin kokoelma uusia ominaisuuksia. Monet parannukset liittyvät edistyneisiin ominaisuuksiin, kuten Power Pivot ja Get & Transform, mutta parannuksia on paljon, kuten uusia toimintoja ja kaaviotyyppejä, jotka saavat myös keskivertokäyttäjän hymyilemään. Tässä artikkelissa esitellään joitakin parhaista uusista Excel-ominaisuuksista ja kerrotaan, kuinka niitä käytetään.
Saatat nähdä joitakin Microsoftin dokumentaatioita, joissa sanotaan, että jotkin tässä artikkelissa kuvatuista ominaisuuksista ovat vain Office 365 -tilaajien käytettävissä, mutta varoitus on vanhentunut eikä koske Office 2019:ää.
Vaikka Excelissä on satoja toimintoja, jos kysyt toiselta Excelin käyttäjältä, he kertovat sinulle nopeasti monimutkaisista seikoista, jotka heidän on täytynyt luoda saadakseen vastauksen, koska ei ole olemassa toimivaa toimintoa, joka tekisi tämän laskelman. Excel 2019:ään lisätyt uudet toiminnot on suunniteltu käsittelemään joitain yleisimpiä valituksia.
Esimerkiksi IF-funktio on yksi Excel-käyttäjien työkalupakkeista, mutta sen jäykkä kyllä/ei-analyysi on rajallinen. Ei ole mahdollista määrittää useita ehtoja paitsi yhdistämällä useita IF-funktioita. Jokin, jonka pitäisi olla melko yksinkertaista, kuten arvosanojen A, B, C, D tai F antaminen numeeristen pisteiden mukaan, vaati paljon kirjoittamista:
=JOS(A2>89,"A",JOS(A2>79,"B", JOS(A2>69,"C",IF(A2>59,"D","F"))))
Uusi IFS-funktio arvioi useita ehtoja ja palauttaa arvot sen mukaan, täyttyvätkö ne. Se auttaa luomaan monimutkaisia loogisia ehtojoukkoja, mikä on helpompi vaihtoehto superpitkille kaavoille, joissa on useita sisäkkäisiä IF-funktioita.
Syntaksi : IFS([Jotain on tosi1, arvo jos tosi1, [jokin on tosi2, arvo jos tosi2],…[jokin on tosi127, arvo jos tosi127])
Esimerkki : =IFS(A1=1,1,A1=2,2,A1=3,3)
IFS:n lisäksi mukana tulee kaksi lisätoimintoa: MAXIFS ja MINIFS. Nämä palauttavat enimmäis- ja minimiarvot vastaavasti tietoalueelta.
Syntaksi : MAXIFS(max_alue, ehdot_alue1, ehdot1, [ehdot_alue2, ehdot2], …)
Esimerkki : =MAXIFS(A2:A7,B2:B7,1)
Toinen uusi toiminto, SWITCH, on suunniteltu helpottamaan arvojen etsimistä alueella. Se arvioi lausekkeen arvoluetteloa vastaan ja palauttaa tuloksen, joka vastaa nyrkkivastaavaa arvoa. Voit halutessasi määrittää oletusarvon, joka palautetaan, jos vastaavuutta ei löydy.
Syntaksi : =SWITCH(Kytkettävä arvo, Arvo vastaa1…[2-126], Palautettava arvo, jos vastaavuus on1…[2-126], Palautettava arvo, jos vastaavuutta ei löydy).
Esimerkki : =KÄYTTÖ(VIIKKOPÄIVÄ(A2),1"sunnuntai",2"maanantai",3,"tiistai","ei vastaa"
Toinen Excel-käyttäjien ongelmakohta on ollut helpon tavan ketjuttaa arvot useista soluista yhdeksi soluksi ja sisällyttää erottimet (erottimet) arvojen väliin. Pitäisi olla helppoa ottaa sarakkeita, jotka sisältävät nimiä, osoitteita ja puhelinnumeroita, ja yhdistää ne yhdeksi sarakkeeksi, joka kerää kaikki tiedot jokaiselta riviltä, eikö niin? Mutta ei ole ollut tähän asti.
Tämän ongelman ratkaisemiseksi TEXTJOIN-funktio yhdistää tekstin useista alueista tai merkkijonoista asettamalla määrittämäsi erottimen kunkin arvon väliin. Määrität yhden erottimen argumenttien alkuun, ja sitten funktio käyttää samaa erotinta jokaisen merkinnän välillä. Jos et valitse erotinta, se ketjuttaa tiedot ilman erotinta.
Syntaksi : TEXTJOIN(erotin, ohita_tyhjä, teksti1, [teksti2], …)
Esimerkki : =TEKSTIJOIN(" ",B2,C2,D2).
Toiminto, jota käytimme ketjuttamiseen, CONCATENATE, on vanhentumassa (eli se poistuu lopulta). Sen sijaan Excel 2019 esittelee CONCATin. Se on samanlainen kuin TEXTJOIN, paitsi että siinä ei ole argumenttia, jossa määrität erottimen, joten sinun on laitettava välilyönti manuaalisesti lainausmerkkeihin aina, kun haluat välilyönnin merkintöjen väliin.
Syntaksi : CONCAT(teksti1, [teksti2],…)
Esimerkki : =CONCAT(B2, ", C2," ",D2)
Excel 2019 esittelee useita uusia kaaviotyyppejä, jotka antavat sinulle enemmän joustavuutta laskentataulukkotietojen visuaalisessa näyttämisessä. Seuraavassa on erittely näistä uusista kaaviotyypeistä.
Sunburst on pohjimmiltaan monitasoinen hierarkkinen ympyrä/munkkikaavio. Jokainen hierarkian taso on rengas tai ympyrä; keskiympyrä on ylin taso ja se kulkee ulospäin.
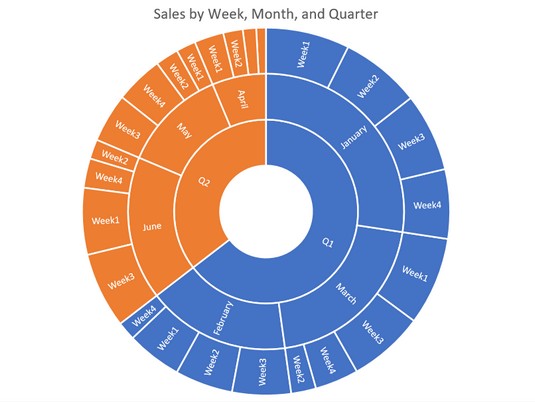
Auringonpaistekaavio
Puukartta näyttää hierarkkiset tiedot puumaisessa rakenteessa. Huomaa, että värejä ja suorakulmion kokoja käytetään edustamaan tietoja, kuten suorakaiteen muotoista ympyräkaaviota.
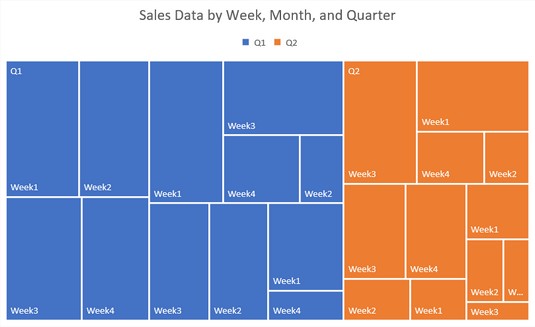
Puukarttakaavio
Box and Whisker näyttää leviämisen ja vinoutuman järjestetyn tietojoukon sisällä. Tämän tyyppisen kaavion tietojen ymmärtäminen vaatii jonkin verran harjoittelua. Tässä on artikkeli, joka voi auttaa.
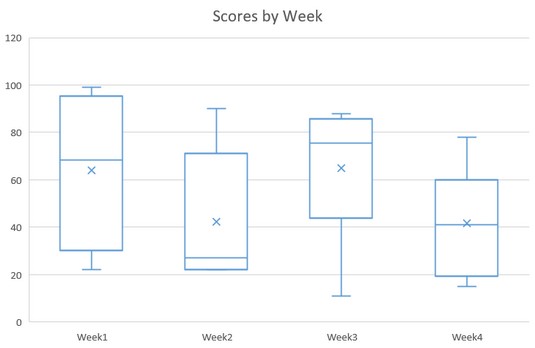
Laatikko ja viiksikaavio
Vesiputous näyttää peräkkäisten väliarvojen vaikutuksen, jotka kasvavat tai pienenevät tietojoukossa. Voit esimerkiksi nähdä, että helmikuun kokonaismyynti oli 214 (viikon 4 palkin pystysuora sijainti), ja voit nähdä, kuinka kunkin viikon myynti vaikutti tähän kokonaismäärään.

Vesiputouskaavio
Kanava näyttää progressiivisen muutoksen järjestetyn tietojoukon sisällä prosentteina kokonaisuudesta. Se on hyvä datalle, joka kasvaa tai pienenee asteittain jokaisen datapisteen myötä.

Suppilokaavio
Täytetty Kartta kaaviotyyppi voit paikkaan arvoihin kartalla mukaan kansakunnat, valtiot, maakunnat tai postinumeroita. Tämä kuva näyttää kaavion Amerikoista, mutta voit tehdä maailmanlaajuisia kaavioita tai jakaa yksittäisen osavaltion tai maakunnan. Excelin on muodostettava yhteys Bingiin, jotta se kerää piirtämistä varten tarvittavat tiedot. Voit käyttää tätä karttatyyppiä käyttämällä Lisää → Kartat -komentoa.

Täytetty kartta
Tiedot-välilehdeltä löydät uuden ryhmän, Tietotyypit, ja siinä kaksi tietotyyppiä, joita voit käyttää valittuihin soluihin. Kun käytät näitä erityisiä tietotyyppejä, solujen tiedoilla on erityisiä ominaisuuksia. Kun esimerkiksi käytät Maantiede-tietotyyppiä soluihin, jotka sisältävät maiden nimiä, näet pienen ei-tulostuvan lipun nimen vasemmalle puolelle ja voit napsauttaa lippua avataksesi valikon, joka sisältää tietoja merkinnästä. FToinen erikoistietotyyppi on Osakkeet, ja sen lippu avaa valikon, joka sisältää yritystietoja ja tarjouksia.
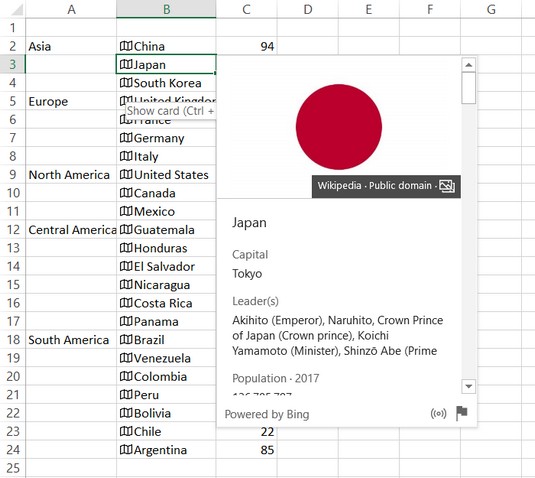
Kun Maantiede-tietotyyppiä käytetään soluun, voit nopeasti etsiä maantieteellisiä ja kansallisia tietoja napsauttamalla lippua.
Ainakaan. Excelissä on monia muita uusia ominaisuuksia, joihin kannattaa tutustua. Valitettavasti täällä on liian monia käsitelläkseen yksityiskohtaisesti! Mutta tässä on joitain kohokohtia:
Linkit asiakirjoihin
Hyperlinkkien lisääminen ei ole uutta, mutta hyperlinkkien lisääminen asiakirjoihin on ollut hankalaa tehdä aiemmin. Nyt Lisää-välilehdellä on Linkki-painike, joka avaa valikon äskettäin käytetyistä pilvipohjaisista tiedostoista tai verkkosivustoista. Voit valita yhden, joka lisää siihen hyperlinkin, tai voit avata Lisää hyperlinkki -valintaikkunan valitsemalla Lisää linkki.
Parannettu automaattinen täydennys
Kun syötät kaavaa, automaattinen täydennys on nyt hyödyllisempi. sinun ei tarvitse kirjoittaa funktion nimeä täsmälleen oikein, jotta se voi arvata, mitä haluat.
Ulkoinen datanavigaattori
On nyt helpompaa käsitellä ulkoisia tietoja, jotka tuot johonkin laskentataulukoistasi uuden Navigator-valintaikkunan ansiosta. Kun teet ulkoisia tietokyselyitä tekstitiedostoilla, verkkosivuilla ja muilla ulkoisilla tietolähteillä (kuten Microsoft Access -tietokantatiedostoilla), Navigator-valintaikkunan avulla voit esikatsella tietoja, joita olet aikeissa ladata, sekä määrittää, missä ja miten ne ladataan.
Get & Transform (Power Query) -parannukset
On olemassa joitain uusia yhteystyyppejä, kuten SAP HANA, ja Power Query Editorin datan muunnosominaisuudet ovat nyt paljon enemmän ja tehokkaampia.
Pivot-taulukon parannuksia
Tässä on paljon pieniä parannuksia, jotka lisäävät käyttömukavuutta. Voit nyt esimerkiksi mukauttaa Pivot-taulukon oletusasettelun. PivotTable-ominaisuus voi nyt myös havaita taulukoiden väliset suhteet, havaita aikaryhmät ja käyttää niitä automaattisesti. Voit myös syventää PivotChartsissa nyt porauspainikkeilla ja nimetä uudelleen taulukoita ja sarakkeita työkirjan tietomallissa.
Power Pivot -parannuksia
Power Pivot -ominaisuutta on myös parannettu monin tavoin. Voit esimerkiksi tallentaa suhdekaavionäkymän kuvana, jonka voit tuoda Wordiin, PowerPointiin tai mihin tahansa muuhun grafiikkaa hyväksyvään sovellukseen. Muokkaa suhdetta -valintaikkunassa on joitain ominaisuuksia, kuten mahdollisuus lisätä tai muokata taulukkosuhdetta manuaalisesti.
Julkaise Power BI:ssä
Power BI -tilauksen tehneet voivat nyt julkistaa paikalliset tiedostot Power BI:lle komennolla Tiedosto → Julkaise → Julkaise Power BI:ssä.
Tutustu, kuinka voit lisätä lasketun kentän Excelin pivot-taulukkoon ja laskea myynnistä syntyviä palkkioita tehokkaasti.
Opi käyttämään Microsoft Teamsia: verkkopohjaista sovellusta, asiakkaana kannettavalla tietokoneella tai pöytätietokoneella tai Teams-mobiilisovellusta älypuhelimella tai tabletilla.
Kuinka estää Microsoft Wordia avaamasta tiedostoja vain luku -tilassa Windowsissa Microsoft Word avaa tiedostot vain luku -tilassa, jolloin niiden muokkaaminen on mahdotonta? Älä huoli, menetelmät ovat alla
Virheiden korjaaminen virheellisten Microsoft Word -asiakirjojen tulostuksessa. Virheet tulostettaessa Word-asiakirjoja, joissa on muuttuneet fontit, sotkuiset kappaleet, puuttuva teksti tai kadonnut sisältö ovat melko yleisiä. Älä kuitenkaan
Jos olet piirtänyt PowerPoint-dioihin esityksen aikana kynää tai korostuskynää, voit tallentaa piirustukset seuraavaa esitystä varten tai poistaa ne, jotta seuraavan kerran näytät ne. Aloitat puhtailla PowerPoint-dioilla. Pyyhi kynä- ja korostuskynäpiirrokset noudattamalla näitä ohjeita: Pyyhi rivit yksi kerrallaan […]
Tyylikirjasto sisältää CSS-tiedostoja, Extensible Stylesheet Language (XSL) -tiedostoja ja kuvia, joita käyttävät ennalta määritetyt sivupohjat, sivuasettelut ja säätimet SharePoint 2010:ssä. CSS-tiedostojen etsiminen julkaisusivuston tyylikirjastosta: Valitse Sivuston toiminnot→ Näytä Kaikki sivuston sisältö. Sivuston sisältö tulee näkyviin. Style-kirjasto sijaitsee […]
Älä hukuta yleisöäsi jättimäisillä numeroilla. Microsoft Excelissä voit parantaa koontinäyttöjesi ja raporttiesi luettavuutta muotoilemalla numerot näyttämään tuhansia tai miljoonia.
Opi käyttämään SharePointin sosiaalisen verkostoitumisen työkaluja, joiden avulla yksilöt ja ryhmät voivat kommunikoida, tehdä yhteistyötä, jakaa ja pitää yhteyttä.
Juliaanisia päivämääriä käytetään usein valmistusympäristöissä aikaleimana ja pikaviitteenä eränumerolle. Tämän tyyppisen päivämääräkoodauksen avulla jälleenmyyjät, kuluttajat ja huoltoedustajat voivat tunnistaa tuotteen valmistusajankohdan ja siten tuotteen iän. Julian-päivämääriä käytetään myös ohjelmoinnissa, armeijassa ja tähtitiedessä. Erilainen […]
Voit luoda verkkosovelluksen Access 2016:ssa. Mikä verkkosovellus sitten on? No, verkko tarkoittaa, että se on verkossa, ja sovellus on vain lyhenne sanoista "sovellus". Mukautettu verkkosovellus on online-tietokantasovellus, jota käytetään pilvestä selaimen avulla. Rakennat ja ylläpidät verkkosovellusta työpöytäversiossa […]








