Lasketun kentän lisääminen Excelin pivot-taulukkoon

Tutustu, kuinka voit lisätä lasketun kentän Excelin pivot-taulukkoon ja laskea myynnistä syntyviä palkkioita tehokkaasti.
Kun luot Excel-taulukon ensimmäistä kertaa, numerot ja tarrat näkyvät pelkkänä tekstinä. Tavalliset tarrat voivat näyttää tylsältä Excelissä, mutta yksinkertaisia numeroita (kuten 8495 tai 0,39) voi olla vaikea lukea ja ymmärtää, jos numeroiden oletetaan edustavan valuuttasummia (8 495 dollaria) tai prosentteja (39 %).
Jotta tunnisteet olisivat visuaalisesti kiinnostavia ja numerot näyttäisivät kuvaavammilta niiden edustamista, sinun on muotoiltava tietosi sen jälkeen, kun olet kirjoittanut ne laskentataulukkoon.
Excelissä voit muotoilla solun tai solualueen sen jälkeen, kun olet jo kirjoittanut tiedot tai ennen kuin kirjoitat tietoja. Jos muotoilet solut ennen tietojen kirjoittamista, kaikki kyseiseen soluun kirjoittamasi tiedot näkyvät valitsemassasi muodossa.
Voit muotoilla numeroiden ulkoasun Excelissä seuraavasti:
Valitse yksi tai useampi solu hiirellä tai näppäimistöllä.
Voit valita useita soluja vetämällä hiirtä tai pitämällä Shift-näppäintä painettuna samalla, kun painat nuolinäppäimiä.
Napsauta Koti-välilehteä.
Napsauta Numero-ryhmän Numeromuoto-luetteloruutua.
Näyttöön tulee avattava valikko.
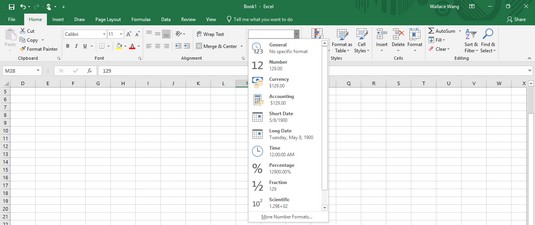
Numeromuoto-luetteloruudussa on luettelo eri tavoista, joilla voit muotoilla numeroiden ulkoasun.
Numeroryhmässä on myös kolme kuvaketta, joiden avulla voit muotoilla numerot valuutaksi, prosentteiksi tai pilkuiksi yhdellä napsautuksella. Jos napsautat kirjanpitonumeron muotokuvakkeen oikealla puolella olevaa alas osoittavaa nuolta, voit valita käytettäväksi erilaisia valuuttasymboleja.
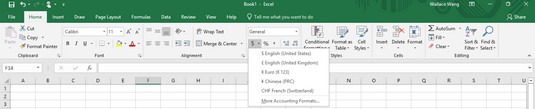
Eri tavat muotoilla rahaa.
Napsauta numeromuodon tyyliä, kuten Prosentti tai Tieteellinen.
Excel näyttää numerot valitsemassasi muodossa.
Negatiivisten lukujen näyttäminen Excel 2019:ssä
Koska monet ihmiset käyttävät laskentataulukoita liiketoiminnassaan, he haluavat usein negatiivisten lukujen näkyvän korostettuina, jotta he näkevät ne helpommin. Excel voi näyttää negatiiviset luvut suluissa (–23) tai punaisina, jotta et voi missata niitä.
Voit määrittää, kuinka negatiiviset luvut näkyvät laskentataulukossasi seuraavasti:
Valitse solu tai solualue, jota haluat muokata.
Napsauta Koti-välilehteä.
Napsauta Muotoile-kuvaketta Solut-ryhmässä.
Näkyviin tulee valikko.
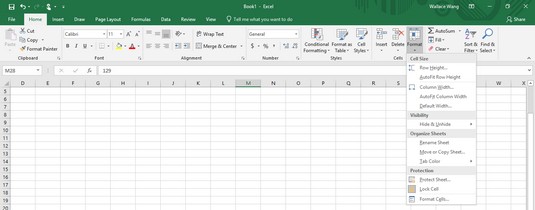
Muotoile-kuvakkeen avulla voit muotoilla rivien, sarakkeiden tai yksittäisten solujen ulkoasua.
Valitse Muotoile solut.
Muotoile solut -valintaikkuna tulee näkyviin.
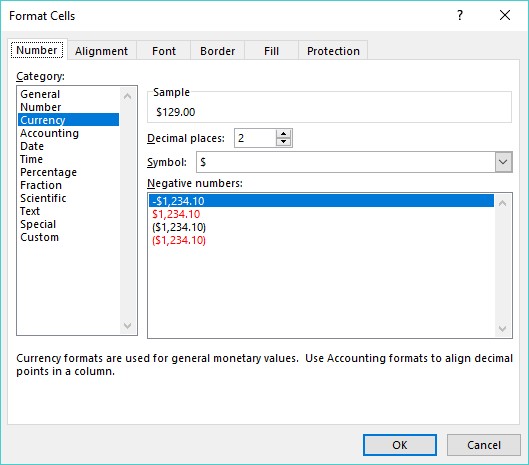
Muotoile solut -valintaikkunassa voit mukauttaa numeroidesi ulkoasua.
Valitse Luokka-luettelosta Valuutta tai Numero.
Voit valita negatiivisten lukujen muotoilun vain, jos muotoilet luvut Valuutta- tai Numero-kategorian avulla.
Napsauta negatiivista lukumuotoa ja napsauta sitten OK.
Jos jokin luvuistasi muuttuu negatiivisiksi vaiheessa 1 valitsemassasi solussa tai soluissa, Excel näyttää kyseiset negatiiviset luvut automaattisesti valitsemassasi negatiivisessa numeromuodossa.
Desimaalilukujen muotoilu Excel 2019:ssä
Jos muotoilet solut näyttämään numeroita desimaalipisteillä, kuten 23.09 tai 23.09185, voit muokata näytettävän desimaalin määrää. Voit määrittää desimaalien määrän seuraavasti:
Valitse solu tai solut, jotka sisältävät muotoiltavat numerot.
Napsauta Koti-välilehteä.
Napsauta Numeromuoto-luetteloruutua ja valitse muoto, joka näyttää desimaalit, kuten Numero tai Prosentti.
Excel muotoilee numerot valitsemissasi soluissa.
Aloitus-välilehden Numero-ryhmässä voit napsauttaa Lisää desimaalilukua -kuvaketta (lisää näytettävien desimaalien määrää) tai Pienennä desimaalilukua (vähentää näytettävien desimaalien määrää).
Jotta tietosi näyttävät kauniilta, Excel voi muotoilla solujen ulkoasun muuttaakseen kirjasinta, taustaväriä, tekstin väriä tai kirjasinkokoa.
Excel tarjoaa kaksi tapaa muotoilla soluja: Voit käyttää Excelin sisäisiä muotoilutyylejä tai voit käyttää erityyppisiä muotoiluja yksitellen. Joitakin yksittäisiä muotoilutyylejä, jotka voit valita, ovat seuraavat:
Solujen muotoilu sisäänrakennetuilla tyyleillä Excel 2019:ssä
Excel tarjoaa useita ennalta suunniteltuja muotoilutyylejä, joita voit käyttää yhteen tai useampaan soluun. Voit muotoilla soluja sisäänrakennetulla tyylillä seuraavasti:
Valitse solu tai solut, jotka haluat muotoilla sisäänrakennetulla tyylillä.
Napsauta Koti-välilehteä.
Napsauta Solutyylit-kuvaketta Tyylit-ryhmässä.
Näyttöön tulee avattava valikko, jossa luetellaan kaikki valittavat tyylit.
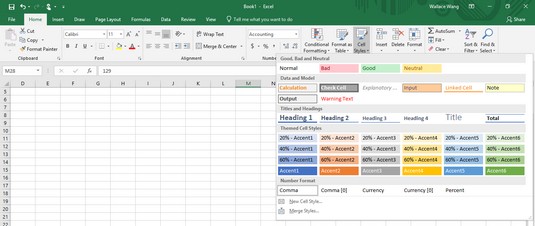
Solutyylit-valikko tarjoaa erilaisia tapoja muotoilla solut nopeasti.
Siirrä hiiren osoitin tyylin päälle.
Excel näyttää live-esikatselun siitä, miltä valitsemasi solut näyttävät kyseisellä tyylillä.
Napsauta haluamaasi tyyliä.
Excel käyttää valitsemaasi tyyliä valittuihin soluihin.
Kirjasimien ja tekstityylien muotoilu Excel 2019:ssä
Eri fontit voivat korostaa laskentataulukon osia, kuten käyttää yhtä fonttia sarakkeiden ja rivien merkitsemiseen ja toista kirjasinta tai kirjasinkokoa tietojen näyttämiseen. Tekstityylit (lihavoitu, alleviivaus ja kursivoitu) voivat myös korostaa tietoja, jotka näkyvät samalla fontilla tai kirjasinkoolla.
Voit muuttaa yhden tai useamman solun kirjasinta, kirjasinkokoa ja tekstityyliä seuraavasti:
Valitse solu tai solut, joiden fonttia tai fonttikokoa haluat muuttaa.
Napsauta Koti-välilehteä.
Napsauta Font-luetteloruutua.
Näkyviin tulee eri fonttien avattava valikko.
Napsauta fonttia, jota haluat käyttää.
Jos haluat muuttaa fonttikokoa, valitse jokin seuraavista tavoista:
Napsauta yhtä tai useampaa tekstityylikuvaketta (lihavoitu, kursivoitu, alleviivaus).
Muotoilu väreillä Excel 2019:ssä
Jokainen solu näyttää tiedot fontin värillä ja täyttövärillä. Fontin väri määrittää väri numeroita ja kirjaimia, jotka näkyvät solun sisällä. (Fontin oletusväri on musta.) Täyttöväri määrittää värin, joka täyttää solun taustan. (Oletusarvoinen täyttöväri on valkoinen.)
Voit muuttaa solujen fonttia ja täyttövärejä seuraavasti:
Valitse solu tai solut, jotka haluat värittää.
Napsauta Koti-välilehteä.
Napsauta alaspäin osoittavaa nuolta, joka tulee näkyviin Fonttiväri-kuvakkeen oikealle puolelle.
Näkyviin tulee väripaletti.
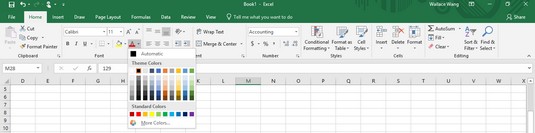
Voit näyttää tiedot ja kunkin solun taustan eri värillä.
Napsauta väriä, jota haluat käyttää tekstissäsi.
Valitsemasi väri näkyy suoraan Fonttiväri-kuvakkeessa. Kun seuraavan kerran haluat käyttää samaa väriä soluun, voit napsauttaa suoraan Fonttiväri-kuvaketta Fonttiväri-kuvakkeen oikealla puolella olevan alas osoittavan nuolen sijaan.
Napsauta alaspäin osoittavaa nuolta täyttövärikuvakkeen oikealla puolella.
Näkyviin tulee väripaletti.
Napsauta väriä, jota käytetään täyttämään solusi tausta.
Valitsemasi väri näkyy suoraan täyttövärikuvakkeessa. Kun seuraavan kerran haluat käyttää samaa väriä soluun, voit napsauttaa täyttövärikuvaketta suoraan Täyttöväri-kuvakkeen oikealla puolella olevan alas osoittavan nuolen sijaan.
Reunusten lisääminen Excel 2019:ssä
Jos haluat korostaa yhden tai useamman solun toisella tavalla, voit lisätä reunuksia. Reunat voivat ympäröidä koko solua tai vain solun ylä-, ala-, vasenta tai oikeaa puolta. Voit lisätä reunuksia soluun seuraavasti:
Valitse yksi tai useampi solu.
Napsauta Koti-välilehteä.
Napsauta Fontti-ryhmän Reunakuvakkeen oikealla puolella olevaa alas osoittavaa nuolta.
Näyttöön tulee avattava valikko.
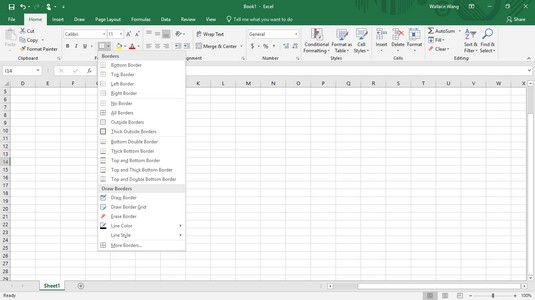
Reunavalikossa on lueteltu erilaisia tapoja sijoittaa reunuksia solujen ympärille.
Napsauta reunatyyliä.
Excel näyttää valitsemasi reunat vaiheessa 1 valitsemiesi solujen ympärillä.
Tutustu, kuinka voit lisätä lasketun kentän Excelin pivot-taulukkoon ja laskea myynnistä syntyviä palkkioita tehokkaasti.
Opi käyttämään Microsoft Teamsia: verkkopohjaista sovellusta, asiakkaana kannettavalla tietokoneella tai pöytätietokoneella tai Teams-mobiilisovellusta älypuhelimella tai tabletilla.
Kuinka estää Microsoft Wordia avaamasta tiedostoja vain luku -tilassa Windowsissa Microsoft Word avaa tiedostot vain luku -tilassa, jolloin niiden muokkaaminen on mahdotonta? Älä huoli, menetelmät ovat alla
Virheiden korjaaminen virheellisten Microsoft Word -asiakirjojen tulostuksessa. Virheet tulostettaessa Word-asiakirjoja, joissa on muuttuneet fontit, sotkuiset kappaleet, puuttuva teksti tai kadonnut sisältö ovat melko yleisiä. Älä kuitenkaan
Jos olet piirtänyt PowerPoint-dioihin esityksen aikana kynää tai korostuskynää, voit tallentaa piirustukset seuraavaa esitystä varten tai poistaa ne, jotta seuraavan kerran näytät ne. Aloitat puhtailla PowerPoint-dioilla. Pyyhi kynä- ja korostuskynäpiirrokset noudattamalla näitä ohjeita: Pyyhi rivit yksi kerrallaan […]
Tyylikirjasto sisältää CSS-tiedostoja, Extensible Stylesheet Language (XSL) -tiedostoja ja kuvia, joita käyttävät ennalta määritetyt sivupohjat, sivuasettelut ja säätimet SharePoint 2010:ssä. CSS-tiedostojen etsiminen julkaisusivuston tyylikirjastosta: Valitse Sivuston toiminnot→ Näytä Kaikki sivuston sisältö. Sivuston sisältö tulee näkyviin. Style-kirjasto sijaitsee […]
Älä hukuta yleisöäsi jättimäisillä numeroilla. Microsoft Excelissä voit parantaa koontinäyttöjesi ja raporttiesi luettavuutta muotoilemalla numerot näyttämään tuhansia tai miljoonia.
Opi käyttämään SharePointin sosiaalisen verkostoitumisen työkaluja, joiden avulla yksilöt ja ryhmät voivat kommunikoida, tehdä yhteistyötä, jakaa ja pitää yhteyttä.
Juliaanisia päivämääriä käytetään usein valmistusympäristöissä aikaleimana ja pikaviitteenä eränumerolle. Tämän tyyppisen päivämääräkoodauksen avulla jälleenmyyjät, kuluttajat ja huoltoedustajat voivat tunnistaa tuotteen valmistusajankohdan ja siten tuotteen iän. Julian-päivämääriä käytetään myös ohjelmoinnissa, armeijassa ja tähtitiedessä. Erilainen […]
Voit luoda verkkosovelluksen Access 2016:ssa. Mikä verkkosovellus sitten on? No, verkko tarkoittaa, että se on verkossa, ja sovellus on vain lyhenne sanoista "sovellus". Mukautettu verkkosovellus on online-tietokantasovellus, jota käytetään pilvestä selaimen avulla. Rakennat ja ylläpidät verkkosovellusta työpöytäversiossa […]








