Lasketun kentän lisääminen Excelin pivot-taulukkoon

Tutustu, kuinka voit lisätä lasketun kentän Excelin pivot-taulukkoon ja laskea myynnistä syntyviä palkkioita tehokkaasti.
Se, miten syötät arvot Excel 2019 -laskentataulukkoon, määrittää niiden saaman numeromuodon tyypin. Tässä on esimerkkejä Excelin numeromuodon toiminnasta:
Vaikka voit muotoilla arvoja tällä tavalla edetessäsi (mikä on välttämätöntä päivämäärien tapauksessa), sinun ei tarvitse tehdä sitä tällä tavalla. Voit aina määrittää numeromuodon arvoryhmälle ennen niiden syöttämistä tai sen jälkeen. Numeroiden muotoilu niiden syöttämisen jälkeen on usein tehokkain tapa, koska se on vain kaksivaiheinen toimenpide:
Valitse kaikki solut, jotka sisältävät muokkausta vaativat arvot.
Valitse käytettävä numeromuoto Aloitus-välilehden muotoilukomentopainikkeista tai Muotoile solut -valintaikkunan Numero-välilehden vaihtoehdoista.
Vaikka olisit todella, todella hyvä konekirjoittaja ja haluat kirjoittaa jokaisen arvon täsmälleen sellaisena kuin haluat sen näkyvän laskentataulukossa, sinun on silti turvauduttava numeromuotojen käyttöön, jotta kaavoilla lasketut arvot vastaavat muita. tulla sisään. Tämä johtuu siitä, että Excel käyttää yleistä numeromuotoa (jonka Muotoile solut -valintaikkuna määrittää: "Yleisen muodon soluilla ei ole tiettyä numeromuotoa.") kaikkiin laskemiinsa arvoihin sekä kaikkiin syöttämiisi arvoihin, jotka eivät noudata tarkasti muista Excelin numeromuodoista. General-muodon suurin ongelma on, että sillä on ilkeä tapa pudottaa kaikki alku- ja loppunollat merkinnöistä. Tämän vuoksi on erittäin vaikeaa asettaa numeroita sarakkeeseen niiden desimaalipisteillä.
Voit tarkastella tätä surullista tilannetta alla olevasta kuvasta, joka on esimerkkilaskentataulukko, jossa on Mother Goose Enterprises -yrityksen vuoden 2019 ensimmäisen neljänneksen myyntiluvut ennen kuin arvot on muotoiltu. Huomaa, kuinka kuukausittaisten myyntilukujen sarakkeiden desimaalit ovat sik- ja sak-sarakkeissa, koska niitä ei ole kohdistettu desimaaliin. Tämä on Excelin yleisen numeromuodon vika; Ainoa parannuskeino on muotoilla arvot yhtenäisellä numeromuodolla.
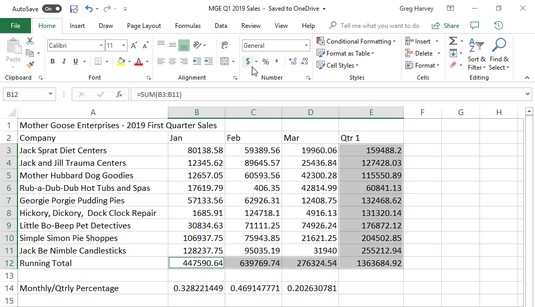
Desimaaliluvut eivät ole kohdakkain, kun valitset Yleisen muotoilun.
Useimpien Excel 2019 -laskentataulukoiden taloudellisen luonteen vuoksi käytät todennäköisesti kirjanpitonumeromuotoa enemmän kuin mitään muuta. Tämän muodon käyttäminen on helppoa, koska voit liittää sen soluvalintaan yksinkertaisesti napsauttamalla Koti-välilehden Tilinumeron muoto -painiketta.
Kirjanpitonumeromuoto lisää dollarimerkin, tuhansien dollarien väliset pilkut ja kaksi desimaalin pistettä kaikkiin valitun alueen arvoihin. Jos jokin soluvalinnan arvoista on negatiivinen, tämä numeromuoto näyttää ne suluissa (kirjanpitäjät pitävät niistä). Jos haluat miinusmerkin negatiivisten taloudellisten arvojen eteen sulkeiden sijaan, valitse Valuuttamuoto avattavasta Numeromuoto-valikosta tai Muotoile solut -valintaikkunan Numero-välilehdestä.
Alla näet, että vain summat sisältävät solut valitaan (solualueet E3:E10 ja B10:D10). Tämä soluvalinta muotoiltiin sitten kirjanpitonumeromuotoon napsauttamalla sen komentopainiketta (luonnollisesti se, jossa on $-kuvake) nauhan Koti-välilehden Numero-ryhmässä.
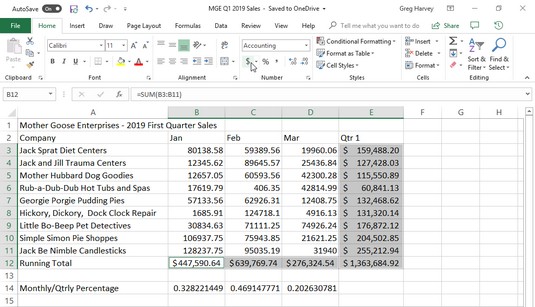
Mother Goose -myyntitaulukon loppusummat sen jälkeen, kun olet napsauttanut Kirjanpitonumeron muoto -painiketta Koti-välilehdellä.
Vaikka voit laittaa kaikki taulukon luvut kirjanpitonumeromuotoon desimaalipisteiden rivistämiseksi, tämä johtaisi dollarimerkkien ylimäärään melko pienessä taulukossa. Tässä esimerkissä vain kuukausittaiset ja neljännesvuosittaiset summat on muotoiltu kirjanpitonumeromuodolla.
Kun käytät kirjanpitonumeromuotoa yllä olevan myyntitaulukon solualueiden E3:E10 ja B10:D10 valintaan, Excel lisää dollarimerkit, tuhansien väliin pilkut, desimaalipilkun ja kaksi desimaalipistettä korostettuun kohtaan. arvot. Samaan aikaan Excel leventää automaattisesti sarakkeita B, C, D ja E juuri sen verran, että kaikki tämä uusi muotoilu näkyy.
Excel 2003:a aiemmissa Excel-versioissa näitä sarakkeita piti leventää itse, ja täydellisesti kohdistettujen numeroiden sijaan kohtasit #######s-sarakkeet solualueilla E3:E10 ja B10:D10. Tällaiset puntamerkit (jossa kauniisti muotoiltujen dollarisummajen pitäisi olla) toimivat ylivuotoilmaisimina, jotka ilmoittavat, että mikä tahansa muotoilu, jonka olet lisännyt solun arvoon, on lisännyt arvon näyttöön niin paljon, että Excel ei voi enää näyttää sitä nykyisen sarakkeen leveyden sisällä.
Onneksi Excel poistaa muotoilun ylivuotoilmaisimet, kun muotoilet arvoja soluissasi leventämällä sarakkeita automaattisesti. Ainoa kerta, kun törmäät näihin pelättyihin #######-merkkeihin soluissasi, on, kun otat tehtäväksesi kaventaa laskentataulukon saraketta niin paljon, ettei Excel voi enää näyttää kaikkia solujensa merkkejä muotoiltuja arvoja.
Comma Style -muoto tarjoaa hyvän vaihtoehdon valuuttamuodolle. Kuten Currency, Comma Style -muoto lisää pilkkuja suurempina numeroina erottamaan tuhansia, satoja tuhansia, miljoonia ja… no, ymmärrät idean.
Tämä muoto näyttää myös kaksi desimaalin tarkkuutta ja laittaa negatiiviset arvot sulkeisiin. Se ei näytä dollarimerkkejä. Tämä tekee siitä täydellisen taulukoiden muotoiluun, jossa on selvää, että kyseessä on dollareita ja senttejä tai suurempia arvoja, joilla ei ole mitään tekemistä rahan kanssa.
Pilkutyylimuoto toimii hyvin myös suurimmalle osalle ensimmäisen vuosineljänneksen myyntityötaulukon arvoista. Alla olevasta kuvasta näet tämän taulukon sen jälkeen, kun kaikkien Mother Goose -yritysten kuukausimyynnin sisältävät solut on muotoiltu Comma Style -muotoon. Voit tehdä tämän valitsemalla solualueen B3:D9 ja napsauttamalla Aloitus-välilehden Numero-ryhmässä Pilkun tyyli -painiketta, jossa on pilkkukuvake ( , ).
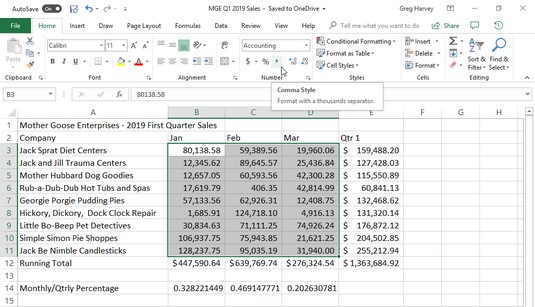
Kuukausittaiset myyntiluvut sen jälkeen, kun solut on muotoiltu Comma Style -numeromuodolla.
Huomaa, kuinka yllä olevan kuvan Comma Style -muoto hoitaa aiemman desimaalitasausongelman neljännesvuosittaisissa myyntiluvuissa. Lisäksi pilkkutyylillä muotoillut kuukausittaiset myyntiluvut ovat täydellisesti linjassa Valuuttamuotoisten kuukausittaisten kokonaislukujen kanssa rivillä 10. Jos katsot tarkkaan (saatat tarvita suurennuslasia tätä varten), huomaat, että nämä muotoillut arvot eivät ole enää oikeita. solujen reunat; ne ovat siirtyneet hieman vasemmalle. Oikealla oleva rako viimeisen numeron ja solun reunan välillä sisältää oikean sulkumerkin negatiivisissa arvoissa, mikä varmistaa, että myös ne ovat täsmälleen desimaalipilkun kohdalla.
Monet laskentataulukot käyttävät prosenttiosuuksia korkojen, kasvulukujen, inflaatiovauhtien ja niin edelleen muodossa. Lisää prosenttiosuus soluun kirjoittamalla prosenttimerkki (%) luvun perään. Jos haluat ilmoittaa esimerkiksi 12 prosentin koron, syötä soluun 12 % . Kun teet tämän, Excel määrittää prosenttilukumuodon ja jakaa samalla arvon 100:lla (tämä tekee siitä prosentin) ja sijoittaa tuloksen soluun (tässä esimerkissä 0,12).
Kaikkia laskentataulukon prosenttiosuuksia ei syötetä käsin tällä tavalla. Jotkut voidaan laskea kaavan avulla ja palauttaa soluihinsa raa'ina desimaaliarvoina. Tällaisissa tapauksissa sinun tulee lisätä prosenttimuoto muuntaaksesi lasketut desimaaliarvot prosenteiksi (tehdään kertomalla desimaaliarvo 100:lla ja lisäämällä prosenttimerkki).
Ensimmäisen vuosineljänneksen myyntityötaulukossa sattuu olemaan joitain prosenttiosuuksia, jotka on laskettu kaavoilla rivillä 12 ja jotka vaativat muotoilua (nämä kaavat osoittavat, kuinka monta prosenttia kukin kuukausittainen kokonaissumma on solun E10 ensimmäisen vuosineljänneksen kokonaismäärästä). Nämä arvot heijastavat Percent Style -muotoilua. Suorittaaksesi tämän saavutuksen, valitset solut ja napsautat Koti-välilehden Numero-ryhmässä Prosenttityyli-painiketta.
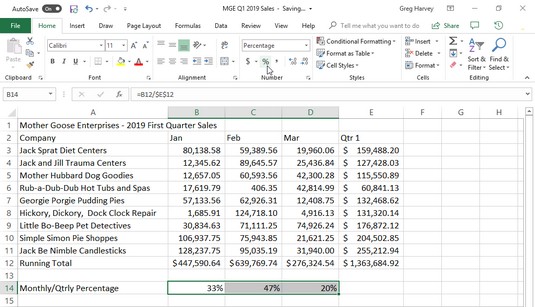
Kuukauden ja neljänneksen myyntiprosentit prosenttilukumuotoilulla.
Voit lisätä tai vähentää syötetyssä luvussa käytettävien desimaalien määrää käyttämällä Kirjanpitonumeromuoto-, Pilkutyyli- tai Prosenttityyli-painiketta Koti-välilehden Numero-ryhmässä yksinkertaisesti napsauttamalla Lisää desimaalia -painiketta tai Pienennä desimaalia -painiketta tämä ryhmä. Aina kun napsautat Lisää desimaalilukua -painiketta (se, jonka nuoli osoittaa vasemmalle), Excel lisää toisen desimaalin käyttämääsi numeromuotoon.
Tutustu, kuinka voit lisätä lasketun kentän Excelin pivot-taulukkoon ja laskea myynnistä syntyviä palkkioita tehokkaasti.
Opi käyttämään Microsoft Teamsia: verkkopohjaista sovellusta, asiakkaana kannettavalla tietokoneella tai pöytätietokoneella tai Teams-mobiilisovellusta älypuhelimella tai tabletilla.
Kuinka estää Microsoft Wordia avaamasta tiedostoja vain luku -tilassa Windowsissa Microsoft Word avaa tiedostot vain luku -tilassa, jolloin niiden muokkaaminen on mahdotonta? Älä huoli, menetelmät ovat alla
Virheiden korjaaminen virheellisten Microsoft Word -asiakirjojen tulostuksessa. Virheet tulostettaessa Word-asiakirjoja, joissa on muuttuneet fontit, sotkuiset kappaleet, puuttuva teksti tai kadonnut sisältö ovat melko yleisiä. Älä kuitenkaan
Jos olet piirtänyt PowerPoint-dioihin esityksen aikana kynää tai korostuskynää, voit tallentaa piirustukset seuraavaa esitystä varten tai poistaa ne, jotta seuraavan kerran näytät ne. Aloitat puhtailla PowerPoint-dioilla. Pyyhi kynä- ja korostuskynäpiirrokset noudattamalla näitä ohjeita: Pyyhi rivit yksi kerrallaan […]
Tyylikirjasto sisältää CSS-tiedostoja, Extensible Stylesheet Language (XSL) -tiedostoja ja kuvia, joita käyttävät ennalta määritetyt sivupohjat, sivuasettelut ja säätimet SharePoint 2010:ssä. CSS-tiedostojen etsiminen julkaisusivuston tyylikirjastosta: Valitse Sivuston toiminnot→ Näytä Kaikki sivuston sisältö. Sivuston sisältö tulee näkyviin. Style-kirjasto sijaitsee […]
Älä hukuta yleisöäsi jättimäisillä numeroilla. Microsoft Excelissä voit parantaa koontinäyttöjesi ja raporttiesi luettavuutta muotoilemalla numerot näyttämään tuhansia tai miljoonia.
Opi käyttämään SharePointin sosiaalisen verkostoitumisen työkaluja, joiden avulla yksilöt ja ryhmät voivat kommunikoida, tehdä yhteistyötä, jakaa ja pitää yhteyttä.
Juliaanisia päivämääriä käytetään usein valmistusympäristöissä aikaleimana ja pikaviitteenä eränumerolle. Tämän tyyppisen päivämääräkoodauksen avulla jälleenmyyjät, kuluttajat ja huoltoedustajat voivat tunnistaa tuotteen valmistusajankohdan ja siten tuotteen iän. Julian-päivämääriä käytetään myös ohjelmoinnissa, armeijassa ja tähtitiedessä. Erilainen […]
Voit luoda verkkosovelluksen Access 2016:ssa. Mikä verkkosovellus sitten on? No, verkko tarkoittaa, että se on verkossa, ja sovellus on vain lyhenne sanoista "sovellus". Mukautettu verkkosovellus on online-tietokantasovellus, jota käytetään pilvestä selaimen avulla. Rakennat ja ylläpidät verkkosovellusta työpöytäversiossa […]








